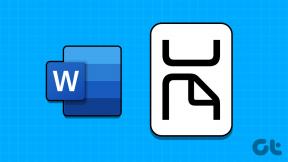seu script de remoção não contém a linha “Windows Registry Editor Version 5.00” - que é aparentemente necessária
Adicione abrir janela de comando aqui como administrador no menu de contexto do Windows 10
Miscelânea / / November 28, 2021
Adicione Abrir janela de comando aqui como administrador no Menu de Contexto do Windows 10: Com o Windows 10 Creator Update, a Microsoft removeu o Prompt de Comando do menu Win + X e do menu de contexto do botão direito, o que é triste, considerando o quão útil o cmd é para as operações do dia a dia. Embora ainda possa ser acessado por meio de pesquisa, mas antes era fácil acessá-lo por meio do atalho. Enfim, há um artigo sobre como substituir o prompt de comando no menu Win + X pelo PowerShell e neste guia, você verá como adicionar “Abrir janela de comando aqui como administrador” no menu de contexto do Windows 10.
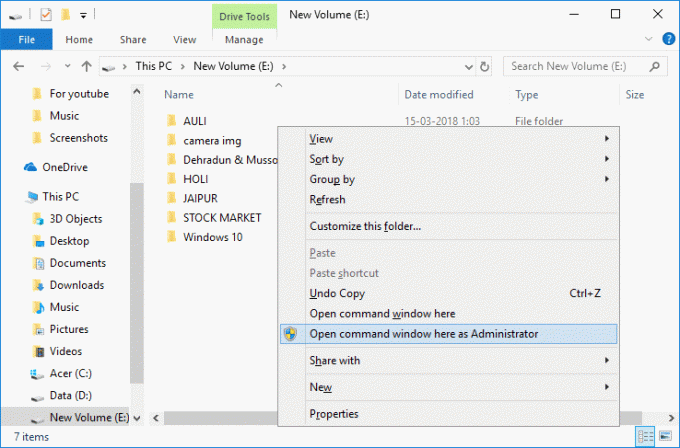
O Prompt de comando anterior era facilmente acessível pressionando Shift e, em seguida, clicando com o botão direito em qualquer pasta e selecionando “Abra o prompt de comando aqui”Mas com a atualização do criador, ele foi substituído pelo PowerShell. Se você deseja abrir o cmd não elevado no menu de contexto do botão direito, então você pode ver este guia “Substitua PowerShell por Prompt de Comando no Menu de Contexto
”Mas se você deseja abrir o prompt de comando elevado, você precisa seguir este guia. De qualquer forma, sem perder tempo, vamos ver Como adicionar janela de comando Abrir aqui como administrador no Menu de Contexto do Windows 10 com a ajuda do tutorial listado abaixo.Conteúdo
- Adicione abrir janela de comando aqui como administrador no menu de contexto do Windows 10
- Remova a janela de comando Abrir aqui como administrador no menu de contexto do Windows 10
Adicione abrir janela de comando aqui como administrador no menu de contexto do Windows 10
Tenha certeza de criar um ponto de restauração apenas no caso de algo dar errado.
1. Abra o arquivo vazio do Bloco de Notas e cole o seguinte texto como está:
Editor de registro do Windows versão 5.00 [HKEY_CLASSES_ROOT \ Directory \ shell \ OpenElevatedCmd] @ = "Abra o prompt de comando aqui como administrador" "Icon" = "imageres.dll, -5324" [HKEY_CLASSES_ROOT \ Directory \ shell \ OpenElevatedCmd \ command] @ = "PowerShell -windowstyle hidden -Command \" Start-Process cmd.exe -ArgumentList '/ s, / k, pushd,% V' -Verb RunAs \ "" [HKEY_CLASSES_ROOT \ Directory \ Background \ shell \ OpenElevatedCmd] @ = "Abra o prompt de comando aqui como administrador" "Icon" = "imageres.dll, -5324" [HKEY_CLASSES_ROOT \ Directory \ Background \ shell \ OpenElevatedCmd \ command] @ = "PowerShell -windowstyle hidden -Command \" Start-Process cmd.exe -ArgumentList '/ s, / k, pushd,% V' -Verb RunAs \ "" [HKEY_CLASSES_ROOT \ Drive \ shell \ OpenElevatedCmd] @ = "Abra o prompt de comando aqui como administrador" "Icon" = "imageres.dll, -5324" [HKEY_CLASSES_ROOT \ Drive \ shell \ OpenElevatedCmd \ command] @ = "PowerShell -windowstyle hidden -Command \" Start-Process cmd.exe -ArgumentList '/ s, / k, pushd,% V' -Verb RunAs \ "" [HKEY_CLASSES_ROOT \ LibraryFolder \ background \ shell \ OpenElevatedCmd] @ = "Abra o prompt de comando aqui como administrador" "Icon" = "imageres.dll, -5324" [HKEY_CLASSES_ROOT \ LibraryFolder \ background \ shell \ OpenElevatedCmd \ command] @=
2.Clique Arquivo então Salvar como no menu do bloco de notas.

3. Na lista suspensa Salvar como tipo, selecione “Todos os arquivos.“
4. Digite o nome do arquivo como cmd.reg (extensão .reg é muito importante).
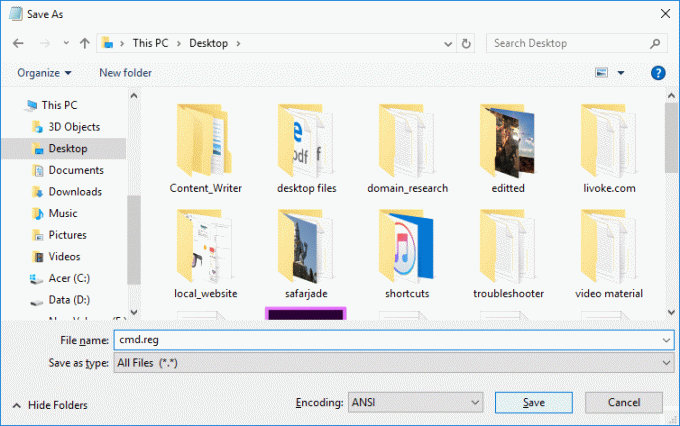
5. Agora navegue até o local onde deseja salvar o arquivo e clique em Salve .
6. Clique duas vezes no arquivo e clique em Sim para continuar e isso adicionaria a opção “Abrir prompt de comando aqui como administrador” no menu de contexto.

7.Agora, clique com o botão direito em qualquer pasta e você verá “Abra o prompt de comando aqui como administrador“.
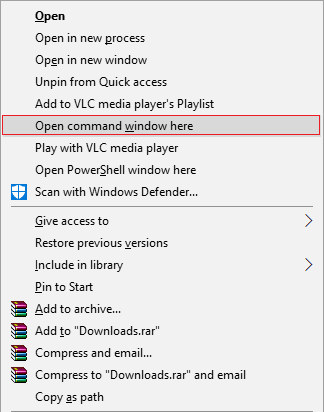
Remova a janela de comando Abrir aqui como administrador no menu de contexto do Windows 10
1. Abra o arquivo vazio do Bloco de Notas e cole o seguinte texto como está:
[-HKEY_CLASSES_ROOT \ Directory \ shell \ OpenCmdHereAsAdmin] [-HKEY_CLASSES_ROOT \ Directory \ Background \ shell \ OpenCmdHereAsAdmin] [-HKEY_CLASSES_ROOT \ Drive \ shell \ OpenCmdHereAsAdmin] [-HKEY_CLASSES_ROOT \ LibraryFolder \ background \ shell \ OpenCmdHereAsAdmin] [-HKEY_CLASSES_ROOT \ LibraryFolder \ background \ shell \ OpenCmdHereAsAdmin \ command]
2.Clique Arquivo então Salvar como no menu do bloco de notas.

3. De Salvar como tipo drop-down selecione “Todos os arquivos.“
4. Digite o nome do arquivo como remove_cmd.reg (extensão .reg é muito importante).
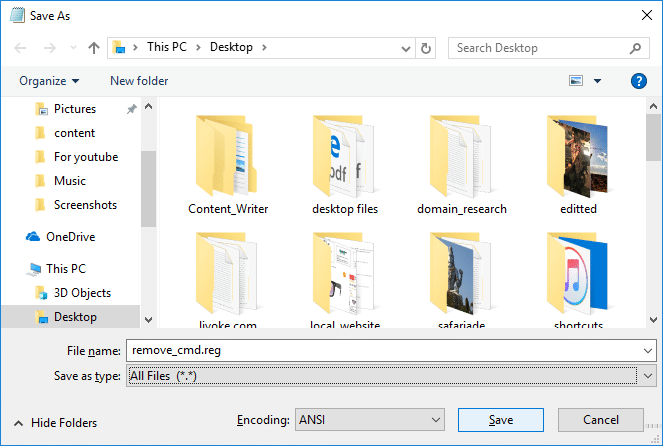
5. Agora navegue até o local onde deseja salvar o arquivo e clique em Salve .
6. Clique duas vezes no arquivo e clique em Sim para continuar.

7.Agora, clique com o botão direito em qualquer pasta e o “Abra a janela de comando aqui como administrador”Opção teria sido removida com sucesso.
Recomendado:
- Alterar a ação padrão ao fechar a tampa do laptop
- Como abrir o prompt de comando na inicialização do Windows 10
- Impedir a alteração de cor e aparência no Windows 10
- 5 maneiras de abrir o prompt de comando elevado no Windows 10
É isso, você aprendeu com sucesso Como adicionar janela de comando aberta aqui como administrador no menu de contexto do Windows 10 mas se você ainda tiver alguma dúvida sobre esta postagem, sinta-se à vontade para perguntar na seção de comentários.
- JamoResponder
- Max
Não consegui removê-lo
Você poderia postar o script exat para remover?Eu escrevi isso no arquivo REG:
Editor de registro do Windows versão 5.00
[-HKEY_CLASSES_ROOT \ Directory \ shell \ OpenCmdHereAsAdmin]
[-HKEY_CLASSES_ROOT \ Directory \ Background \ shell \ OpenCmdHereAsAdmin]
[-HKEY_CLASSES_ROOT \ Drive \ shell \ OpenCmdHereAsAdmin]
[-HKEY_CLASSES_ROOT \ LibraryFolder \ background \ shell \ OpenCmdHereAsAdmin]
[-HKEY_CLASSES_ROOT \ LibraryFolder \ background \ shell \ OpenCmdHereAsAdmin \ command]
Responder - Pooria Taabbodi
Oi
para remover use este script….
—————————————-
Editor de registro do Windows versão 5.00[-HKEY_CLASSES_ROOT \ Directory \ shell \ OpenElevatedCmd]
[-HKEY_CLASSES_ROOT \ Directory \ Background \ shell \ OpenElevatedCmd]
[-HKEY_CLASSES_ROOT \ Drive \ shell \ OpenElevatedCmd]
[-HKEY_CLASSES_ROOT \ LibraryFolder \ background \ shell \ OpenElevatedCmd]
Responder