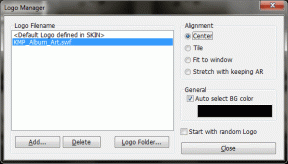Como adicionar ou alterar a imagem do perfil do Twitch no celular e no computador
Miscelânea / / May 26, 2023
É fácil para os usuários verem você quando está transmitindo ao vivo no Twitch, mas o que acontece quando você está offline? É aqui que entra a foto do perfil. Embora não precise ser sua foto, ela deve ser única o suficiente para se destacar e eventualmente se tornar parte da identidade do seu canal. Veja como adicionar ou alterar sua foto de perfil do Twitch.
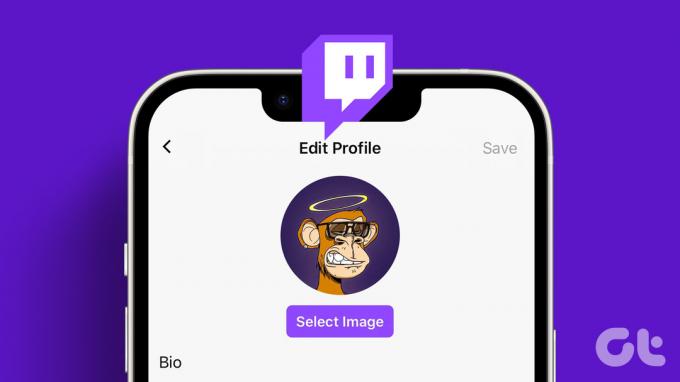
Embora você possa adicionar ou alterar sua foto de perfil do Twitch para uma foto da web, é imperativo garantir que a imagem seja livre de direitos autorais. Além disso, você só pode enviar imagens nos formatos JPEG, PNG ou GIF, não excedendo 10 MB de tamanho. Antes de carregar, certifique-se de que a imagem tenha pelo menos 200x200px para evitar distorções.
Com isso resolvido, vamos começar a adicionar ou alterar a foto do perfil no seu perfil do Twitch.
Como definir ou alterar a imagem do perfil do Twitch
Não importa se você está configurando sua foto de perfil do Twitch pela primeira vez ou trocando-a por uma mais personalizada. Isso ocorre porque a maneira de definir ou alterar a imagem do perfil do Twitch é mais ou menos a mesma, com algumas alterações ao fazer isso usando o navegador da web.
Então, vamos dar uma olhada em como fazer isso usando a área de trabalho do Twitch e o aplicativo móvel.
No dispositivo iOS ou Android
Passo 1: Abra o aplicativo móvel do Twitch.
Passo 2: No canto superior direito, toque no ícone do seu perfil.
Etapa 3: Em seguida, toque em Configurações da conta.

Passo 4: Aqui, toque em Conta.
Passo 5: Toque em Editar perfil.

Passo 6: Aqui, toque em Imagem do perfil.
Passo 7: Se você deseja fazer upload de uma imagem existente, toque em 'Escolher foto existente'.
Observação: Tocar em Tirar foto abrirá a câmera do seu dispositivo e permitirá que você tire uma foto em tempo real.

Passo 8: Aqui, toque na imagem relevante.
Passo 9: Em seguida, usando os dedos, amplie ou reduza a imagem. Quando terminar, toque na marca de seleção no canto superior direito.

Isso definirá ou alterará imediatamente sua foto de perfil do Twitch.
Na área de trabalho
Passo 1: Abra o Twitch em qualquer navegador da web.
Abra o Twitch
Passo 2: Clique no ícone do perfil no canto superior direito.
Etapa 3: Aqui, clique em Configurações.

Passo 4: Na seção Foto do perfil, clique em ‘Adicionar foto do perfil’.
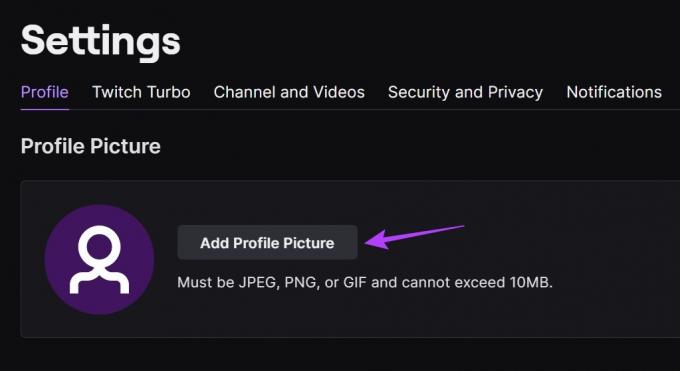
Passo 5: Selecione a imagem relevante e clique em Abrir.
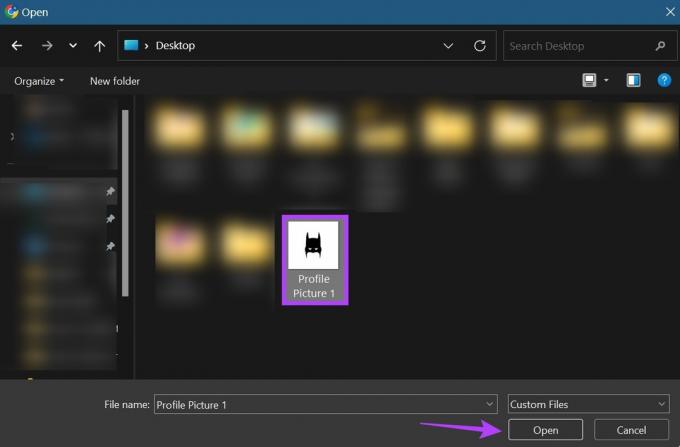
Passo 6: Use o controle deslizante para ajustar a imagem.
Passo 7: Feito isso, clique em Salvar.
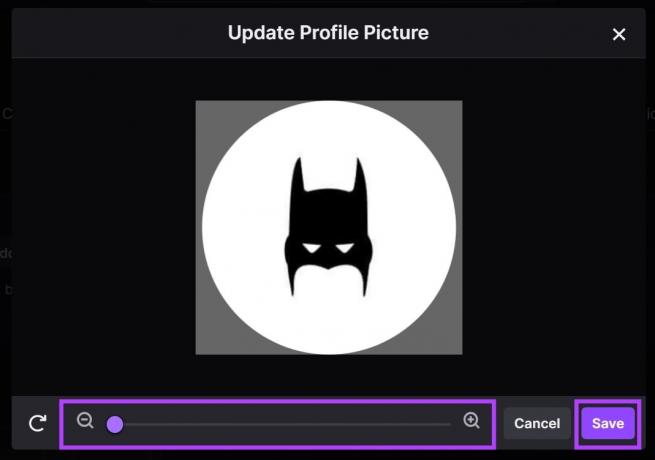
Isso permitirá que você defina sua foto de perfil no Twitch.
Mude a foto do perfil no Twitch
Agora, como mencionado acima, o processo é um pouco diferente se você estiver alterando sua foto de perfil do Twitch no site do Twitch. Veja como fazer isso.
Passo 1: Abra a página de configurações do Twitch e clique em ‘Atualizar foto do perfil’.
Abra a página de configurações do Twitch

Passo 2: Aqui, clique em Carregar foto se quiser usar uma nova foto como sua foto de perfil.
Observação: Se você clicar em 'Editar miniatura atual', o Twitch abrirá a imagem atualmente carregada na janela de edição. Basta redimensioná-lo e clicar em Concluído para salvar as alterações.
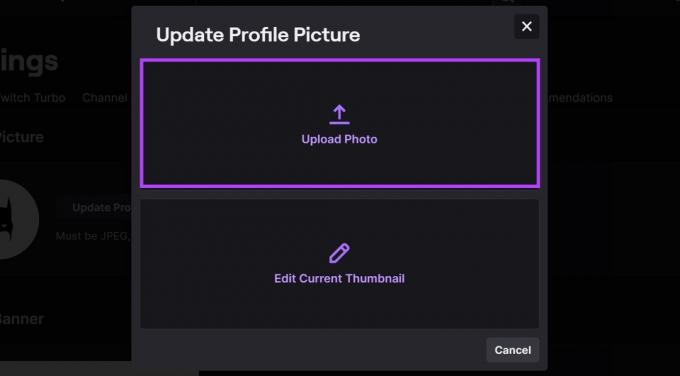
Etapa 3: Em seguida, selecione a imagem relevante e clique em Abrir.

Passo 4: Redimensione a imagem usando as opções do menu.
Passo 5: Em seguida, clique em Salvar.
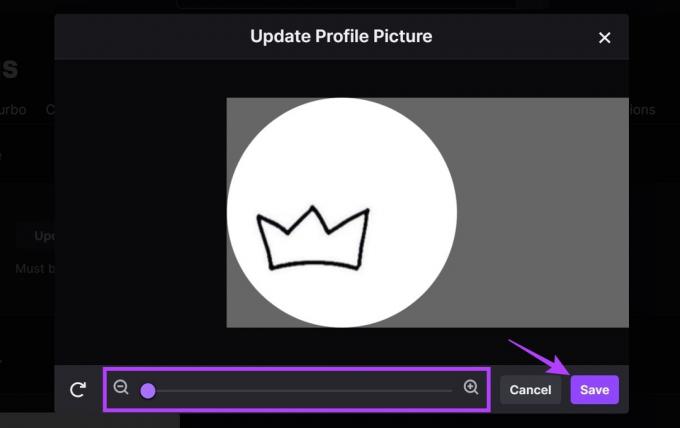
Isso mudará a foto do perfil do Twitch para sua conta.
Como excluir a foto do perfil no Twitch
A única maneira de excluir a foto do perfil no Twitch é usando o site do Twitch. Você não pode excluir uma foto de perfil no aplicativo móvel do Twitch. Isso pode ser útil se você não estiver satisfeito com a imagem atual, mas não tiver outra para substituir imediatamente. Use o menu de configurações para fazer isso com facilidade. Veja como.
Passo 1: Abra a página de configurações do Twitch
Abra a página de configurações do Twitch
Passo 2: Vá para a foto do seu perfil e clique no ícone da lixeira.

Isso excluirá instantaneamente sua foto de perfil no Twitch.
Como baixar a foto do perfil do Twitch
Embora não haja uma maneira nativa disponível para baixar uma foto de perfil no Twitch, você pode contorná-la usando extensões de navegador. Então, vejamos a extensão Profile Picture Downloader for Twitch no Chrome que pode ajudá-lo a baixar fotos de perfil no Twitch, sejam suas ou de qualquer outra pessoa.
Siga os passos abaixo para fazê-lo.
Passo 1: Abra a página de extensão para 'Profile Picture Downloader for Twitch' na Chrome Web Store.
Abra a página de extensão
Passo 2: Aqui, clique em "Adicionar ao Chrome".
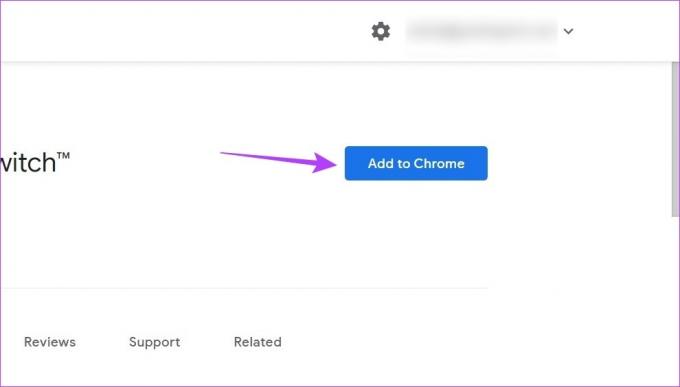
Etapa 3: Em seguida, clique em Adicionar extensão.
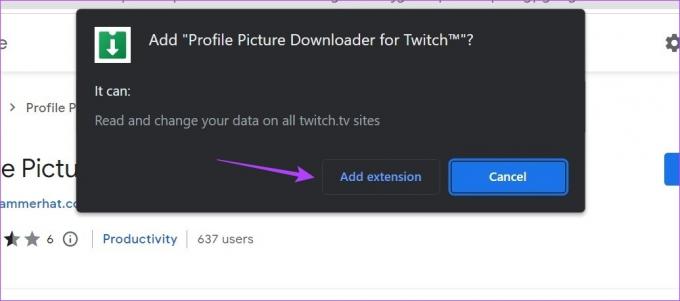
Passo 4: Depois que a extensão for adicionada, abra o Twitch.
Passo 5: Na barra de pesquisa, digite o nome do canal do qual deseja baixar a foto do perfil e clique nele nos resultados da pesquisa.
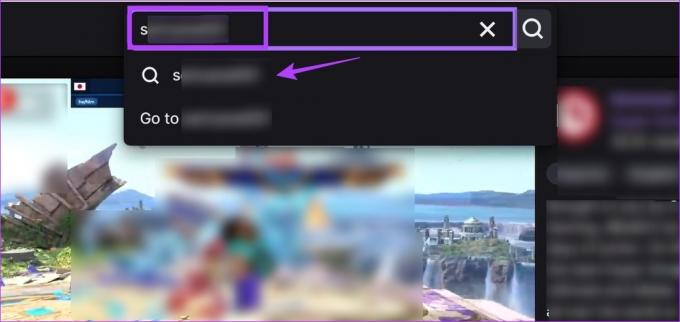
Passo 6: Aqui, clique no canal.
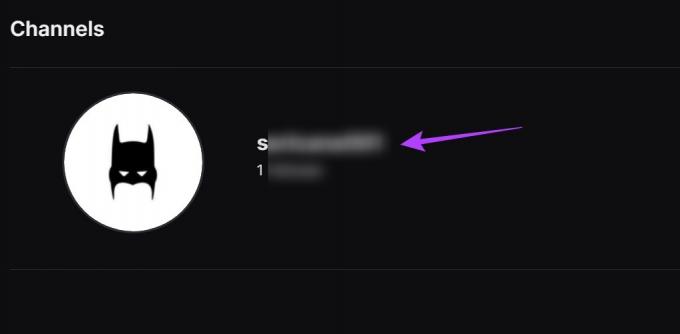
Passo 7: Quando a página do canal for aberta, vá para a barra de menu do Chrome e clique no ícone 'Profile Picture Downloader for Twitch'.
Passo 8: Clique em Baixar.

Isso fará o download instantâneo da foto do perfil do Twitch para o seu dispositivo. Você também pode considerar fixando esta extensão no Chrome se você acha que vai usá-lo com frequência.
Bônus: mude o banner do seu perfil do Twitch
Além de adicionar ou alterar sua foto de perfil, você também pode alterar o banner de perfil do Twitch. Isso pode ser qualquer coisa, desde uma imagem de banner aleatória até mais informações sobre seu canal e sua programação de streaming.
Assim como a foto do perfil, verifique se a imagem do banner tem menos de 10 MB e é compatível com a restrição de formato JPG, GIF ou PNG. O tamanho mínimo recomendado, no entanto, é 900x480px, pois as imagens de banner precisam ser mais largas em geral. Então, vamos dar uma olhada em como alterar o banner do perfil do Twitch usando o desktop e o aplicativo móvel.
No telemóvel
Passo 1: Abra o aplicativo móvel do Twitch.
Passo 2: Toque no ícone do seu perfil.
Etapa 3: Aqui, toque em Configurações da conta.

Passo 4: Em seguida, toque em Conta.
Passo 5: Toque em Editar perfil.

Passo 6: Aqui, toque em Banner de perfil.
Passo 7: Toque em 'Escolher foto existente' para carregar uma imagem existente. No entanto, se você deseja tirar uma foto usando a câmera do seu dispositivo, toque em Tirar foto.

Passo 8: Selecione a imagem nas opções.
Passo 9: Escale a imagem de acordo com suas preferências.
Passo 10: Toque no ícone Concluído para concluir o upload.

Isso mudará a imagem do banner para a imagem selecionada. Observe que a janela de corte também será aberta se você tirar uma foto usando a câmera do seu dispositivo.
Na área de trabalho
Agora, se você deseja adicionar ou alterar a imagem do banner no Twitch usando seu navegador da Web, há duas maneiras principais de fazer isso: usando as configurações da conta e o Twitch Creator Dashboard. O primeiro método permitirá que você carregue seu banner personalizado, enquanto o segundo modo permitirá que você use um banner genérico gerado pelo Twitch.
Siga as etapas abaixo para adicionar ou alterar o banner do Twitch usando ambos.
Método 1: usando as configurações da conta
Passo 1: Abra o Twitch em qualquer navegador da Web e clique no ícone do seu perfil.
Passo 2: Aqui, clique em Configurações.

Etapa 3: Em seguida, vá para o Banner do perfil e clique em Atualizar.

Passo 4: Aqui, você pode arrastar e soltar a imagem do banner ou clicar em ‘Carregar uma foto’.
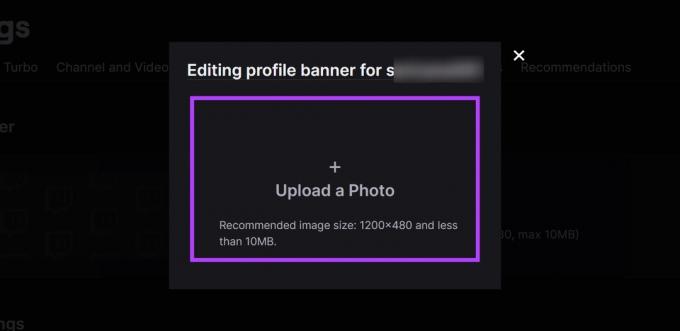
Passo 5: Em seguida, selecione a imagem que deseja enviar e clique em Abrir.

Isso fará o upload da imagem e alterará o banner do seu perfil do Twitch de acordo.
Método 2: Usando o Painel do Criador
Passo 1: Abra o Twitch e clique no ícone do perfil.
Passo 2: Aqui, clique em Painel do Criador.
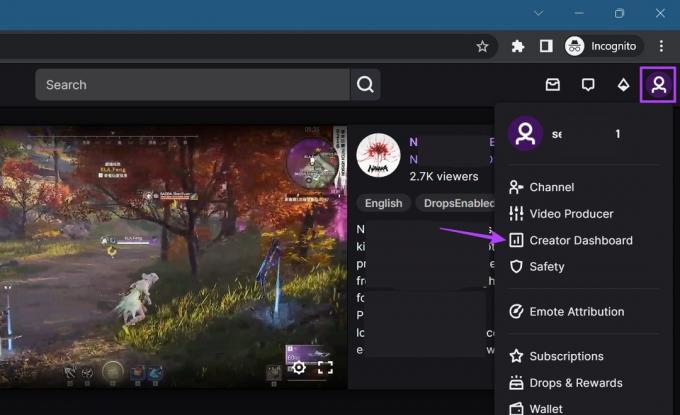
Etapa 3: Em seguida, nas opções do menu na barra lateral, clique em Configurações para expandi-lo e selecione Canal.
Passo 5: Aqui, clique em Marca.

Passo 6: Role para baixo até o Banner do perfil.
Passo 7: Selecione Fundo gerado e clique em Salvar.
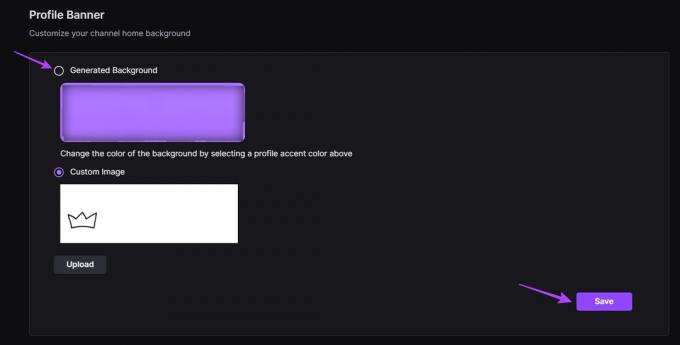
Isso mudará o plano de fundo do seu perfil do Twitch para o plano de fundo gerado automaticamente. Se você deseja alterar a cor do banner, role até a seção 'Cor de destaque do perfil' e selecione outra cor de acordo.
Perguntas frequentes sobre o uso do Twitch
Abra o Twitch em qualquer navegador da web. Em seguida, clique no ícone do seu perfil > Canal. Aqui, role para baixo e clique em Chat. Quando a janela de bate-papo abrir, digite /Raid [nome do canal que deseja invadir] e pressione entrar. Deixe o tempo acabar e clique em Raid Now. Isso permitirá que você invadir alguém no Twitch.
Para bloquear alguém no aplicativo móvel Twitch, abra o Twitch e use a barra de pesquisa para procurar o usuário. Em seguida, quando o perfil de usuário relevante for aberto, toque no ícone de três pontos. Nas opções, toque em Bloquear.
Personalize seu perfil do Twitch
As imagens de exibição são uma ótima maneira de adicionar um toque pessoal ao seu canal ou perfil do Twitch. Portanto, esperamos que este artigo tenha ajudado você a entender mais sobre como adicionar ou alterar sua foto de perfil do Twitch. Você também pode levar a personalização do perfil um passo adiante, mudando a cor do seu nome no Twitch.