Como baixar drivers genéricos do monitor PnP – TechCult
Miscelânea / / May 27, 2023
Você comprou recentemente um novo monitor Plug and Play (PnP), mas não consegue usar o mesmo? Em tal situação, baixar e atualizar os drivers necessários deve ser a primeira coisa a fazer. Embora o driver venha pré-instalado com o monitor, ele ainda pode parar de funcionar aleatoriamente. Neste artigo, abordaremos métodos para baixar drivers genéricos de monitor PnP e etapas para atualizá-los no Windows 10.

Índice
Como baixar drivers genéricos do monitor PnP
Os drivers de monitor PnP genérico funcionam como um tradutor entre os monitores Windows e PnP. Por isso são essenciais para deixe seus monitores PnP funcionarem do jeito que deveriam. Dito isso, vamos ver como você pode baixar um driver de monitor PnP genérico em computadores com Windows 10 e instalá-lo em seu computador.
Você precisa baixar o driver através do site do fabricante.
Observação: As etapas para baixar o driver variam de fabricante para fabricante. Portanto, certifique-se do procedimento correto. Essas etapas foram realizadas no site oficial da Dell, conforme as ilustrações abaixo.
1. Visite o dispositivo site do fabricante, por exemplo, Dell.
2. Visite a Transferências ou Motorista página e procure o driver de monitor PnP genérico do seu modelo de PC.
3. Depois de encontrar o driver desejado, download isto.
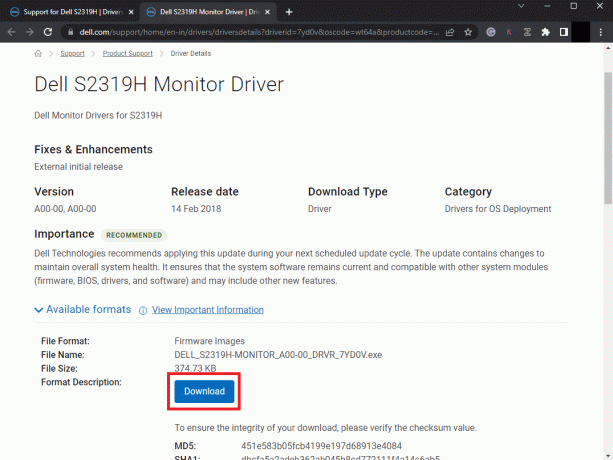
4. Instale o arquivo .exe por clicando duas vezes nele.
Isso instalará o driver em seu computador e corrigirá quaisquer problemas relacionados.
Leia também: 24 melhores softwares de digitação gratuitos para PC
Como atualizar o driver genérico do monitor PnP no Windows 10
Felizmente, há um bom número de métodos para atualizar drivers genéricos de monitores PnP em um computador com Windows 10. Sempre que os drivers do monitor começarem a funcionar mal, você pode usar esses métodos para corrigir os problemas relacionados.
Método 1: Através do Windows Update
Com o advento do Windows 10, a Microsoft tornou incrivelmente fácil atualizar os drivers e o sistema operacional. Tudo isso pode ser feito através do Windows Update. Siga estas etapas para atualizar o driver do monitor PnP genérico.
1. aperte o Windows + eu combinação de teclas para abrir Configurações.
2. Clique em Atualização e segurança.
3. Debaixo de atualização do Windows seção, clique em Verifique se há atualizações.
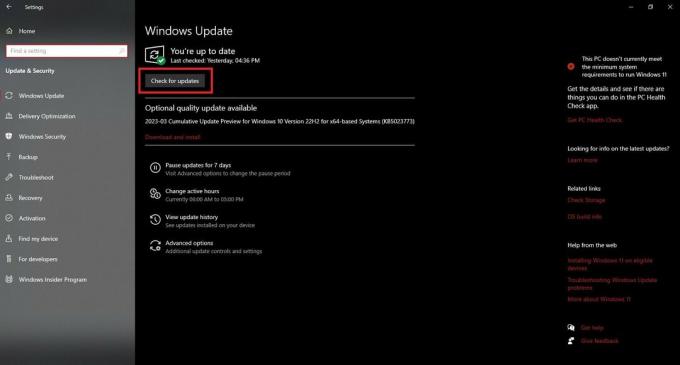
Se uma atualização para o driver PnP genérico instalado em seu PC estiver disponível, o Windows Update irá atualizá-lo para a versão mais recente.
Leia também: 15 Melhor Braço de Monitor para Monitores Ultralargos
Método 2: Através do Gerenciador de Dispositivos
O Gerenciador de dispositivos é um local único onde você pode encontrar todos os dispositivos de hardware com várias opções para modificar suas configurações, incluindo atualizar seus drivers, desativá-los e desinstalá-los. Veja como usar o Gerenciador de Dispositivos para atualizar o driver de monitor PnP genérico do Windows 10:
1. Lançar Gerenciador de Dispositivos no PC.
2. Clique duas vezes em Monitores para expandi-lo.
3. Clique com o botão direito em Monitor PnP Genérico.
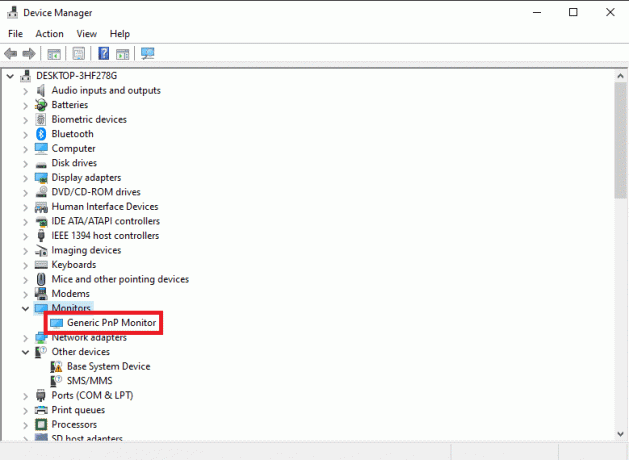
4. Clique em Atualizar driver.
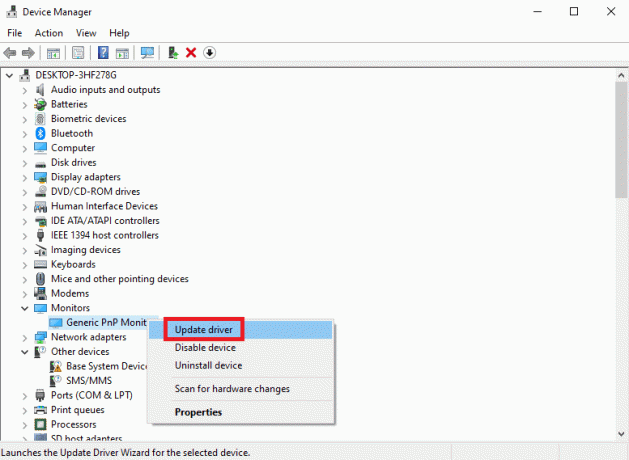
5. Na janela seguinte, clique em Pesquise drivers automaticamente.
O Windows procurará e instalará automaticamente o melhor driver genérico para você.
6. Reiniciar o PC.
Método 3: por meio de aplicativo de terceiros
Observação: Não endossamos nenhum aplicativo/software que ofereça tais serviços; portanto, use-os a seu critério.
O Bit Driver Updater é um software que detecta drivers desatualizados em seu computador, localiza as atualizações mais recentes e as instala. Você pode usar este software para atualizar o driver genérico do monitor PnP. Basta seguir estas etapas para fazer isso.
1. Lançar o website oficial do Bit Driver Updater e clique em Baixe Agora.
Aguarde o download terminar.
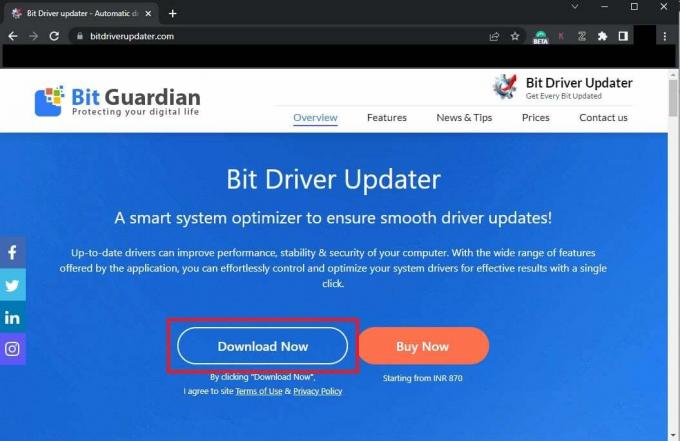
2. Clique no arquivo do instalador e siga as instruções na tela para concluir a instalação do Bit Driver Updater.
3. Abrir Atualizador de driver de bits.
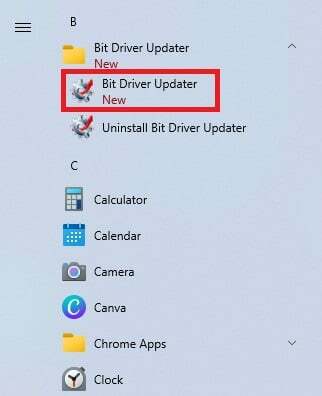
4. Clique em Drivers de digitalização.
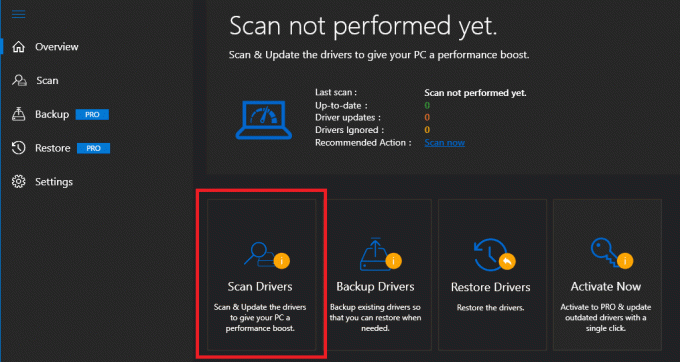
O software fará a varredura para filtrar os drivers que estão desatualizados. Se o driver genérico do monitor PnP estiver desatualizado, você poderá atualizá-lo facilmente por meio do Bit Driver Updater.
Leia também: Como conectar dois ou mais computadores a um monitor
Como ativar o PnP Windows 10?
Observação: As etapas a seguir são para dispositivos PnP que usam um dispositivo de porta paralela.
Pode haver situações em que seu computador não consiga detectar um dispositivo PnP ou o PnP esteja desativado em seu computador. Nesses casos, basta seguir estas etapas para habilitar o PnP em um computador com Windows 10:
1. Lançar Gerenciador de Dispositivos e expandir o portas seção.
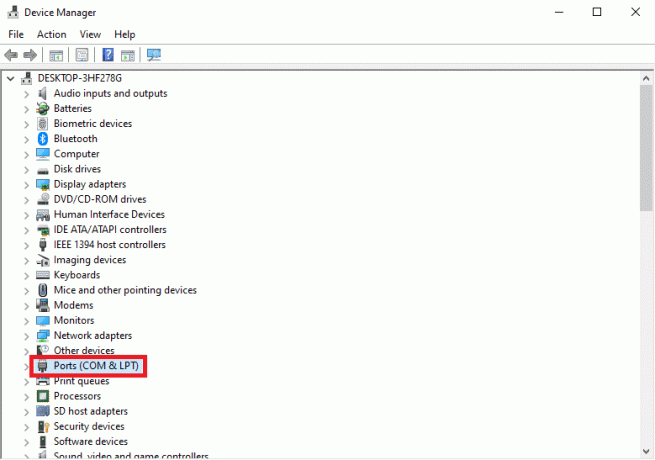
2. Clique com o botão direito em Porta de impressora ECP (LPT1).

3. Clique em Propriedades e passar para o Configurações da porta aba.
4. Selecione Ativar a detecção de Plug and Play herdada.
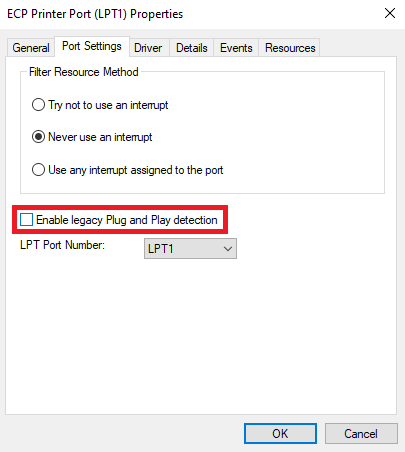
5. Clique em OK e Reiniciar o PC.
Leia também: Corrigir problema genérico do monitor PnP no Windows 10
Perguntas Frequentes (FAQ)
Q1. Por que meu monitor PnP genérico não está aparecendo?
Resp. Pode não aparecer no seu dispositivo devido aos seguintes motivos:
- Driver de monitor PnP genérico com defeito.
- Uma conexão imprópria entre cabos e portas físicas.
- Monitor com defeito.
Se o driver estiver com defeito, você pode tentar as correções mencionadas neste artigo.
Q2. Qual dispositivo é um exemplo de PnP?
Resp. A unidade flash USB pode ser classificado como um dispositivo Plug and Play.
Recomendado: 28 melhores softwares gratuitos para PC com Windows
Esperamos que nosso guia tenha sido útil para você em baixando drivers genéricos de monitor PnP e atualizá-los em PCs com Windows 10. Diga-nos na seção de comentários qual método você prefere para atualizar esses drivers. Além disso, você pode nos informar suas dúvidas e sugestões sobre o guia abaixo.
Henry é um escritor de tecnologia experiente, apaixonado por tornar tópicos complexos de tecnologia acessíveis aos leitores do dia a dia. Com mais de uma década de experiência na indústria de tecnologia, Henry se tornou uma fonte confiável de informações para seus leitores.



