Como adicionar miniaturas à página inicial do Microsoft Edge no dispositivo Android – TechCult
Miscelânea / / May 27, 2023
Você quer tornar a navegação em sites sem complicações? Você já pensou em como as miniaturas podem melhorar significativamente sua experiência de navegação? Da mesma forma, adicionar atalhos ao Edge não apenas facilita o acesso às páginas frequentemente visitadas com apenas um toque, mas também personaliza o navegador para você. Dito isso, neste artigo, mostraremos como adicionar miniaturas de sites à página inicial do Microsoft Edge em um dispositivo Android e em um PC. Vamos tornar a navegação mais fácil e adaptada às suas necessidades.
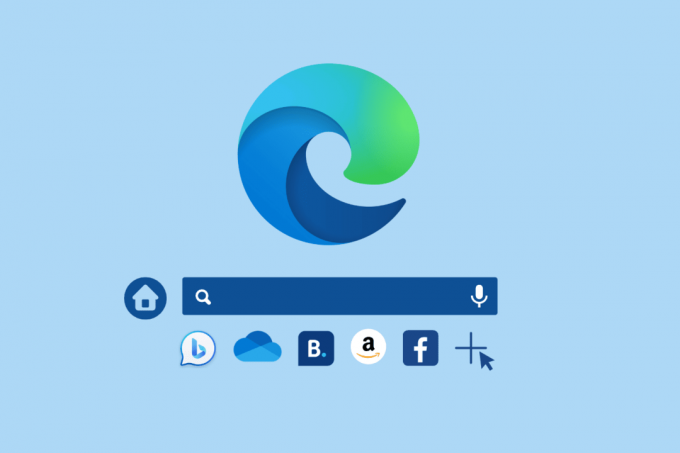
Índice
Como adicionar miniaturas à página inicial do Microsoft Edge Android
Microsoft borda está disponível em dispositivos Android. Você está no lugar certo se usa o navegador e deseja
personalize sua página inicial para facilitar o acesso ao site. Juntamente com muitos recursos aprimorados, o navegador tornou-se uma escolha conveniente para os usuários. Independentemente do site ou página da Web de sua escolha, essa forma intuitiva de interagir com o navegador tornará sua rotina fácil e tranquila.Resposta rápida
Para adicionar miniaturas à página inicial do Edge:
1. Toque no acrescentar botão.
2. Introduzir o Nome do site e a URL do site e toque em Salvar.
Pré-requisito para adicionar atalhos na página inicial do Microsoft Edge
Antes de adicionar miniaturas no navegador Edge, verifique se a opção de atalhos está ativada. Para verificar isso:
1. Lançar o Borda navegador no dispositivo Android.
2. Toque no ícone de layout de página no canto superior direito da tela.

3. Toque na seta apontando para baixo ao lado de Personalizado.
4. Ativar Mostrar atalhos.
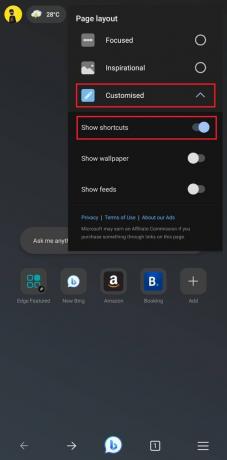
Você verá alguns atalhos padrão visíveis na barra de pesquisa.
Agora, vamos seguir em frente e ver quais são as maneiras de adicionar miniaturas à página inicial do Microsoft Edge no Android.
Método 1: adicionar diretamente da página inicial
Se você já possui um link, pode adicioná-lo ao Edge seguindo as etapas descritas.
1. Na página inicial do navegador Edge em seu dispositivo Android, toque no +Acrescentar botão.
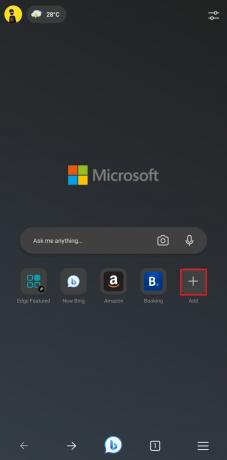
2. Sob Nome do site, introduzir o nome do site ou o nome que você deseja que o atalho seja criado.
3. Sob URL, introduzir o link do site e toque em Salvar.

Observação: Você pode adicionar no máximo 9 atalhos na página inicial do navegador Microsoft Edge em seu dispositivo Android, incluindo as miniaturas padrão, como Edge Featured e New Bing AI chat.
Se você quiser adicionar mais, terá que remover manualmente qualquer um deles ou os atalhos padrão serão automaticamente substituídos pelos novos.
Leia também: Como usar o Microsoft Bing AI Chat em qualquer navegador da Web
Método 2: Adicionar atalho do site
Caso você já esteja acessando um site e queira adicionar o atalho ali mesmo, isso pode ser feito convenientemente seguindo as etapas abaixo.
1. Primeiro, lançar o site você deseja adicionar como um atalho.
2. Toque no ícone de hambúrguer no canto inferior esquerdo da tela.
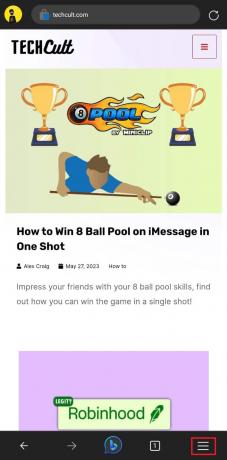
3. Toque no Adicionar aos favoritos opção.
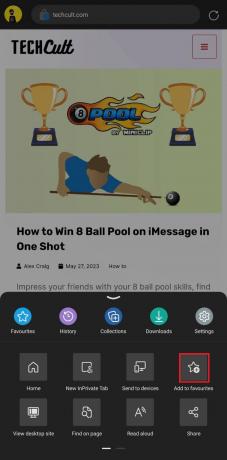
O atalho agora será adicionado à lista de favoritos, bem como à página inicial.
Método 3: Adicionando um Widget
Este método não apenas adiciona o atalho do site, mas também adiciona um widget do mesmo na tela inicial do dispositivo. Ele ajuda você a acessar o site sem precisar abrir o navegador primeiro.
1. Inicie o site primeiro e, em seguida, toque no botão ícone de hambúrguer no canto inferior esquerdo.
2. Deslize para a esquerda na guia e toque em Adicionar ao telefone.
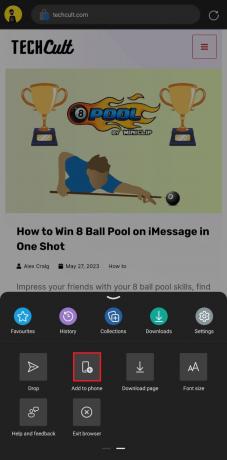
3. Personalize o nome de exibição como preferir e toque em Adicionar.
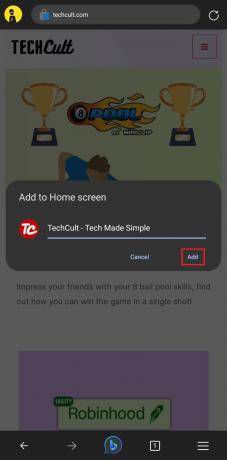
4. Toque em Adicionar novamente para confirmar.
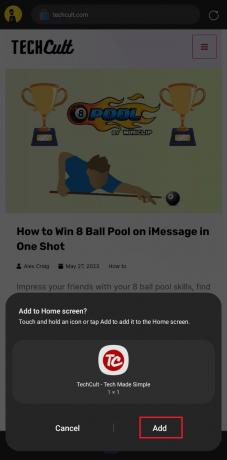
Leia também: 15 melhores ferramentas de produtividade de IA
Como adicionar miniaturas de sites no Microsoft Edge Browser PC
Não apenas em um smartphone, mas você também pode adicionar esses atalhos de acesso rápido ao navegador Edge no PC. Porém, antes de mais nada, é importante verificar se os atalhos estão habilitados. Por esta:
1. Lançar Microsoft borda e clique no ícone de engrenagem no canto superior direito da página inicial.
2. Sob Links Rápidos, Clique no seta apontando para baixo e selecione a opção preferida, ou seja, 1 linha ou 2 linhas.

O número de atalhos que você pode adicionar também depende do número de linhas que você escolher. Quando os padrões estiverem visíveis na página inicial, siga estas etapas:
3. Clique no (+) ícone.
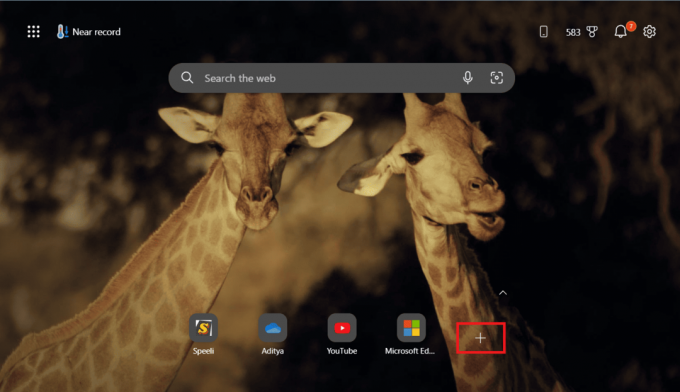
4. Digite o atalho Nome e URL. Clique em Adicionar.
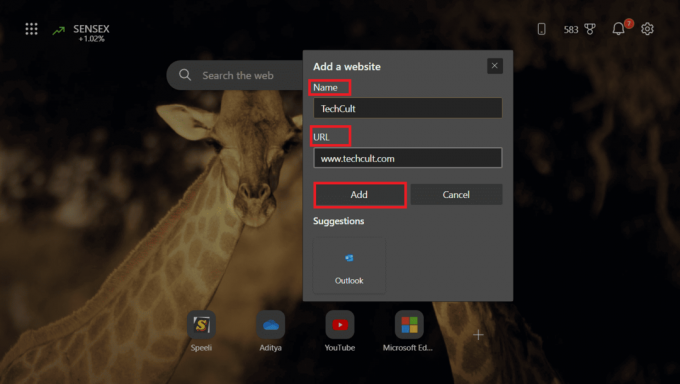
É isso e a miniatura será adicionada ao navegador.
Recomendado: 29 melhores extensões do Chrome para produtividade
Esperançosamente, agora que você aprendeu como adicionar miniaturas à página inicial do Microsoft Edge no Android, é hora de aproveitar os atalhos. Vá em frente, acelere sua navegação na web e seja produtivo. Por fim, antes de sair, sinta-se à vontade para comentar na caixa abaixo.
Henry é um escritor de tecnologia experiente, apaixonado por tornar tópicos complexos de tecnologia acessíveis aos leitores do dia a dia. Com mais de uma década de experiência na indústria de tecnologia, Henry se tornou uma fonte confiável de informações para seus leitores.



