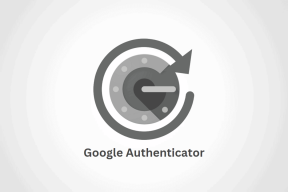Como corrigir a tecla Enter ou Backspace não funcionando no Windows 11
Miscelânea / / May 27, 2023
Quase tudo o que você lê online, incluindo este artigo, foi escrito usando um teclado. Mas o que acontece quando você deseja excluir algo e a tecla Backspace para de funcionar? E se a tecla Enter seguir? Adeus, querido teclado! Mas espere, existe alguma maneira de corrigir esse problema da tecla Enter ou backspace não funcionando no Windows 11? Vamos descobrir.
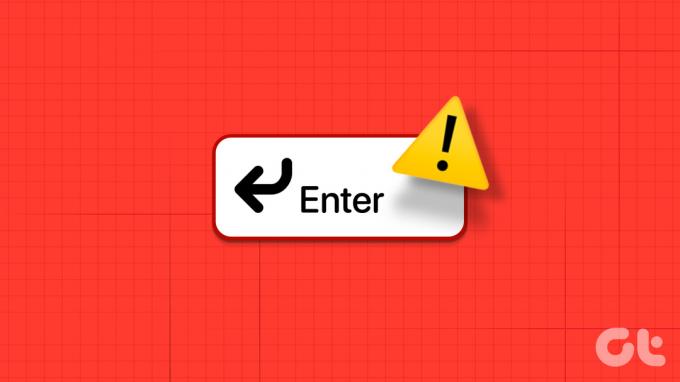
Um dos motivos mais comuns para a tecla Backspace ou Enter não funcionar no Windows 11 são problemas com o driver de teclado do Windows. Além disso, as configurações de acessibilidade, como Stick Keys, também podem interferir no funcionamento normal do teclado no Windows. Portanto, para corrigir uma chave que não responde, pode ser necessário atualizar ou excluir drivers e desativar determinadas configurações.
Continue lendo para saber como.
1. Dispositivo de reinício
Reiniciar o dispositivo é uma das correções mais simples e poderosas para qualquer problema relacionado ao Windows. Isso também pode ajudar a corrigir qualquer problema menor de software que possa estar impedindo que a tecla Backspace ou Enter funcione no Windows após a última inicialização do sistema. Veja como fazer isso.
Passo 1: Clique em Iniciar.
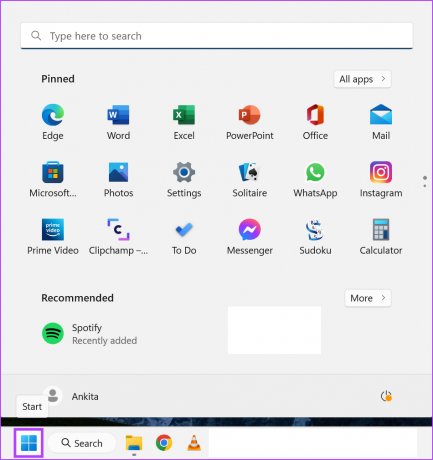
Passo 2: Em seguida, clique no ícone de energia.
Etapa 3: Aqui, clique em Reiniciar.
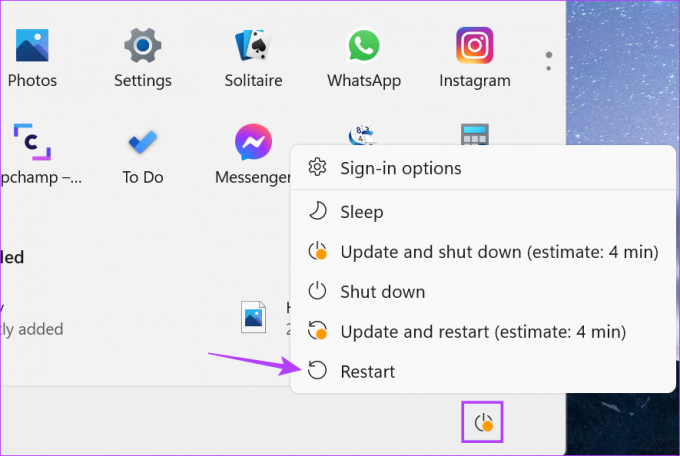
Agora, aguarde o seu dispositivo terminar de reiniciar. Em seguida, abra qualquer documento e verifique se as teclas Enter ou Backspace estão funcionando conforme o esperado. Caso contrário, passe para a próxima correção.
2. Desative as teclas de aderência
Sticky Keys é uma excelente configuração de acessibilidade que garante que a tecla de controle permaneça ativa após o primeiro pressionamento de tecla. Porém, também pode acabar atrapalhando o funcionamento normal do seu teclado, fazendo com que a tecla Backspace ou Enter não funcionem. Portanto, para corrigir isso, considere desativar as teclas de aderência no Windows 11.
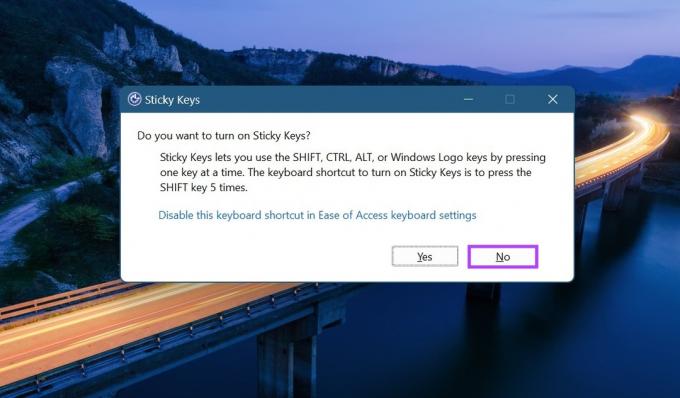
Agora, a maneira mais fácil de desativar as teclas de aderência no Windows 11 é pressionando a tecla Shift consecutivamente 5 vezes. Isso produzirá uma série de bipes. Ao pressionar pela última vez, haverá um bipe final alto após o qual o ícone Sticky Keys desaparecerá da barra de tarefas.
3. Executar a solução de problemas do teclado
O Windows também possui opções de solução de problemas nativas disponíveis para corrigir problemas como o teclado não está funcionando corretamente. Depois de iniciado, o aplicativo de solução de problemas verificará se há problemas no Windows e sugerirá possíveis soluções. Veja como fazer isso.
Passo 1: Clique com o botão direito do mouse em Iniciar e selecione Configurações.

Passo 2: Em seguida, clique em Sistema na barra lateral.
Etapa 3: Role para baixo e clique em Solução de problemas.
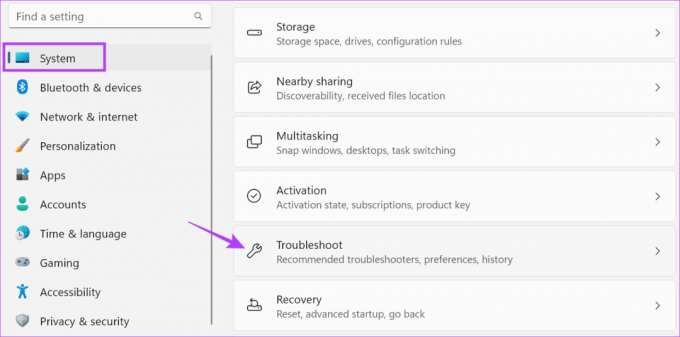
Passo 4: Aqui, clique em Outros solucionadores de problemas.
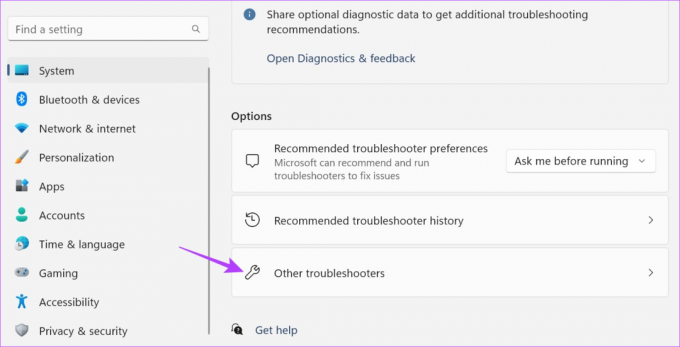
Passo 5: Vá para Teclado e clique em Executar.

Aguarde até que o solucionador de problemas conclua a digitalização dos problemas. Em seguida, se necessário, siga as instruções na tela para corrigir o problema da tecla Backspace ou Enter não funcionar no Windows 11.
4. Execute o verificador de arquivos do sistema
O Verificador de arquivos do sistema ajuda a verificar todo o sistema em busca de problemas relacionados a arquivos do sistema ausentes ou danificados. Após a conclusão da verificação, ela mostrará o problema e as possíveis maneiras de corrigi-lo, se houver realmente um problema.
Portanto, se houver algum problema persistente com o software do teclado, esta ferramenta poderá detectá-lo e resolvê-lo no Windows 11. Siga as etapas abaixo para executar a verificação.
Passo 1: Clique com o botão direito do mouse em Iniciar e clique em Terminal (Admin). Se a permissão for solicitada, clique em Sim.

Passo 2: Aqui, clique no ícone de seta e clique em Prompt de Comando.
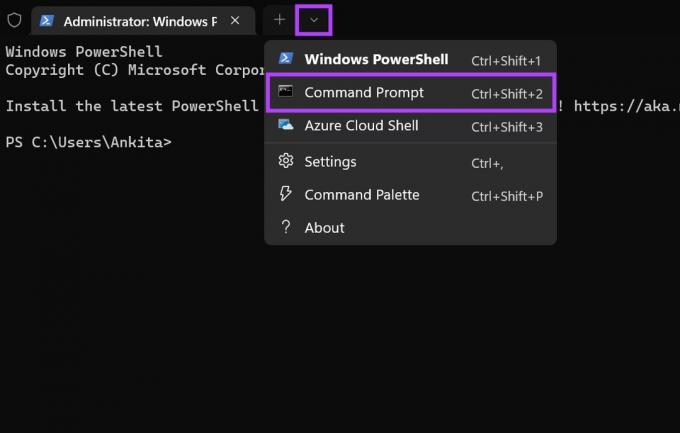
Etapa 3: Em seguida, digite o seguinte comando e pressione Enter para executar.
SFC /scannow
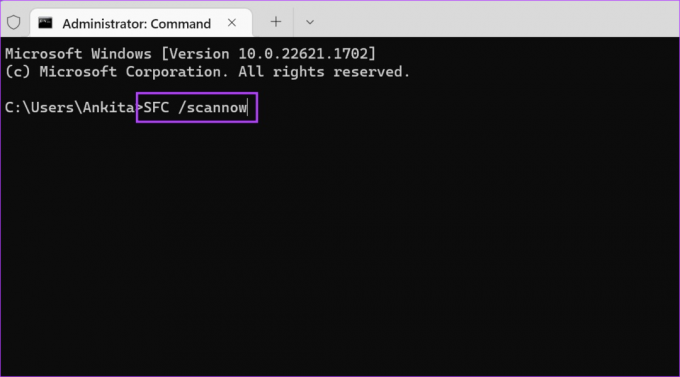
Passo 4: Como alternativa, se você estiver enfrentando problemas com a tecla Enter, vá para Pesquisar e digite ‘Teclado na tela‘. Clique no aplicativo nos resultados da pesquisa.
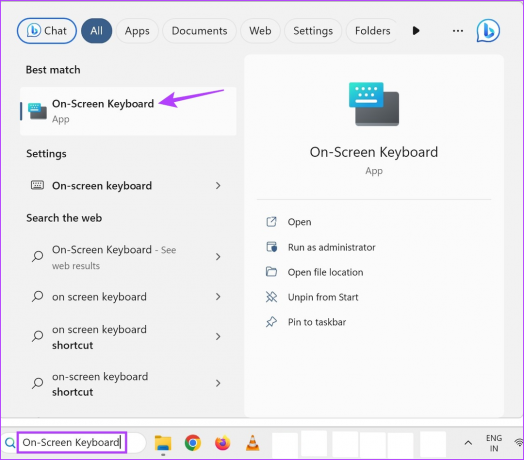
Passo 5: Agora, abra a janela do prompt de comando novamente e clique na tecla Enter para executar o comando.
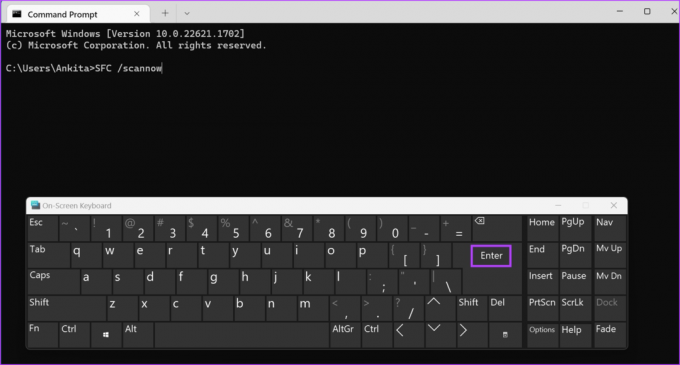
Quando a verificação terminar, verifique se algum problema foi detectado. Se não, vá para a próxima correção.
5. Verifique se há atualizações de driver
Embora os drivers geralmente sejam atualizados automaticamente, você pode verificar manualmente se há atualizações, se necessário. Isso é especialmente recomendado se alguns recursos ou funções do Windows não estiverem funcionando corretamente. Veja como fazer isso.
Passo 1: Vá para Iniciar e clique com o botão direito. Aqui, selecione Gerenciador de dispositivos.

Passo 2: Na janela Gerenciador de Dispositivos, clique em Teclados.
Etapa 3: Depois que as opções do menu se expandirem, clique com o botão direito do mouse no driver do teclado.

Passo 4: Clique em Atualizar driver.
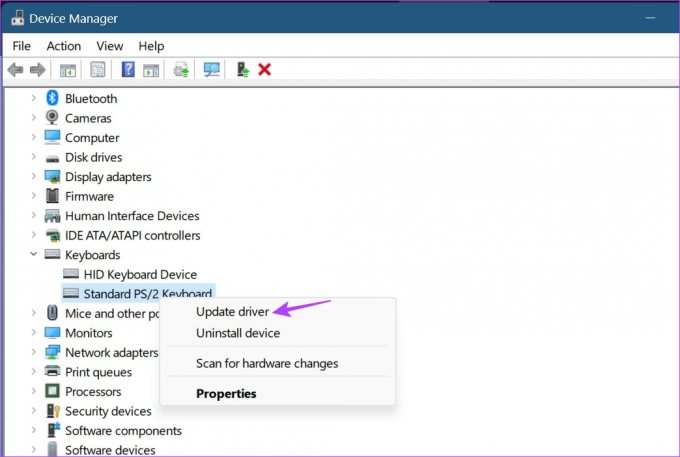
Passo 5: Em seguida, clique em ‘Pesquisar automaticamente drivers’.
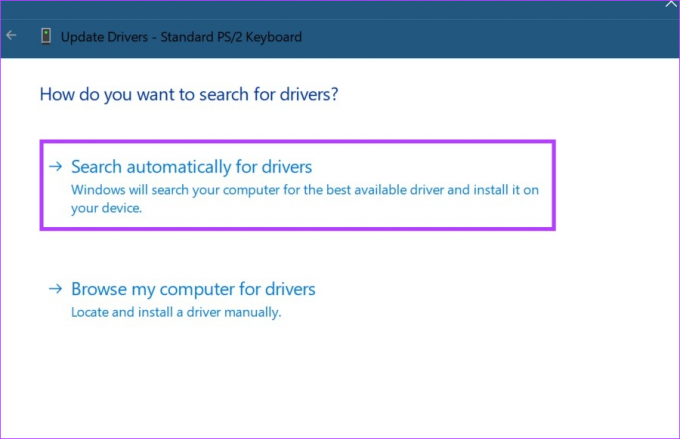
Se uma atualização de driver estiver disponível, ela começará a ser instalada. Feito isso, reinicie o dispositivo e verifique se o teclado está funcionando conforme o esperado.
6. Reinstale o driver do teclado
Além de atualizar o driver do teclado, você também pode desinstalá-lo e reinstalá-lo. Vá para esta correção se a tecla Backspace ou Enter ainda não estiver funcionando no Windows 11. Siga os passos abaixo para fazê-lo.
Passo 1: Clique com o botão direito do mouse em Iniciar e clique em Gerenciador de dispositivos.

Passo 2: Role para baixo e clique em Teclados.
Etapa 3: Em seguida, clique com o botão direito do mouse no driver do teclado.

Passo 4: Aqui, clique em Desinstalar dispositivo.
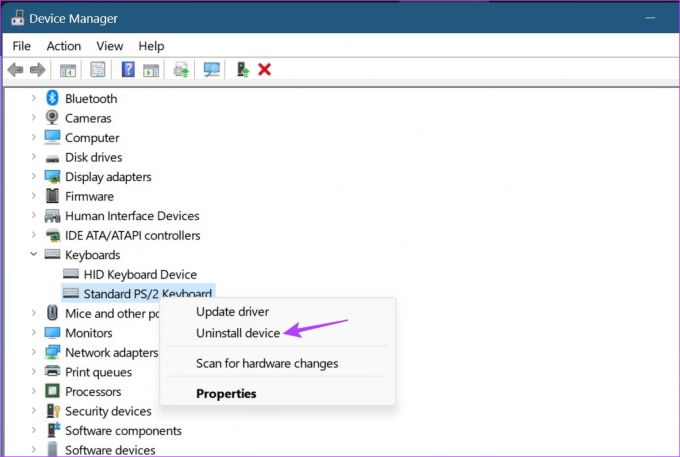
Passo 5: Clique em Desinstalar.
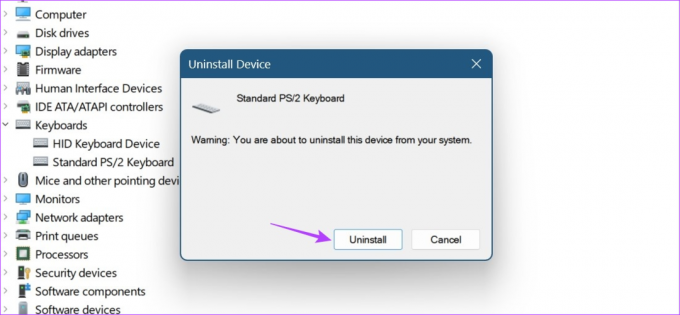
Quando a desinstalação terminar, reinicie o dispositivo para reinstalar o driver do teclado. Em seguida, verifique se as teclas Backspace e Enter estão funcionando ou não. Se ainda houver problemas, vá para a próxima correção.
7. Verifique a atualização do Windows
Certas atualizações do Windows são vitais para o bom funcionamento do seu sistema. As atualizações podem ter desde um novo recurso importante até uma correção de bug. Portanto, se você está enfrentando problemas de teclado em seu dispositivo, pode valer a pena verificar se o dispositivo está atualizado. Veja como fazer isso.
Passo 1: Clique em Pesquisar e digite atualização do Windows. Em seguida, clique no aplicativo Windows Update para abrir.
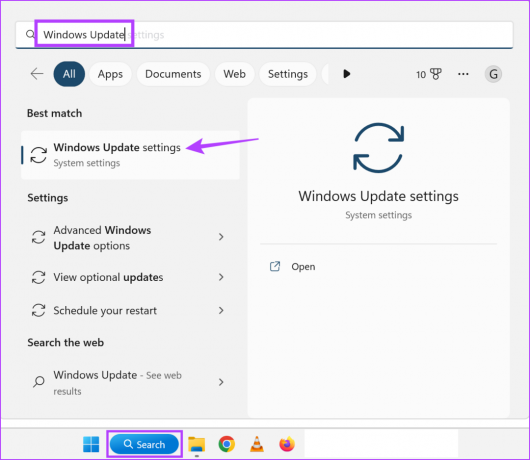
Passo 2: Aqui, clique em 'Verificar atualizações'.

Assim que o Windows concluir a verificação, ele começará a baixar automaticamente a atualização disponível. Aguarde que seja instalado. Em seguida, reinicie o dispositivo para concluir a atualização. Em seguida, verifique se as teclas Backspace e Enter estão funcionando conforme o esperado.
8. Redefinir o Windows 11
Embora redefinir o Windows 11 possa parecer um exagero, provou ser uma maneira extremamente eficaz de corrigir a maioria dos problemas baseados em software no Windows 11. Também pode ser usado como último recurso. Dessa forma, se houver alguma atualização ou configuração que esteja impedindo o funcionamento da tecla Backspace ou Enter, ela será excluída ou redefinida e uma nova cópia do Windows será instalada.
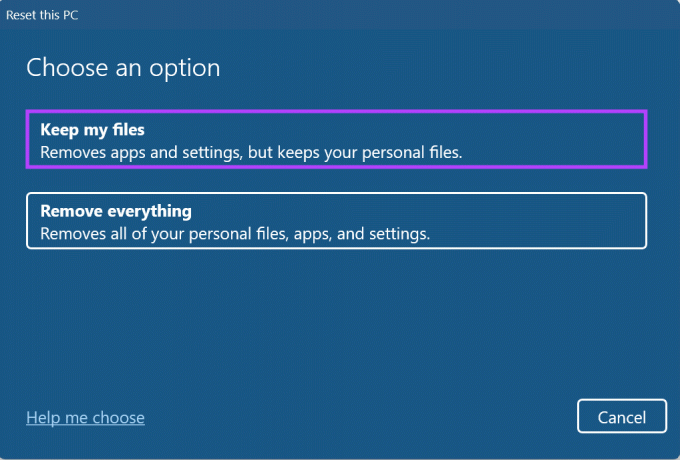
Além disso, em vez de redefinir todo o seu PC, você também pode redefinir o Windows 11 sem perder seus dados. Isso ajudará você a corrigir seus problemas de teclado enquanto mantém seus dados seguros. Confira nosso guia para saber mais sobre redefinindo o Windows 11 sem perder seus dados.
Perguntas frequentes para corrigir problemas de teclado no Windows 11
Sim, se o seu teclado sofreu danos físicos ou se as próprias teclas estiverem faltando no teclado, elas podem não funcionar como esperado. Esse também pode ser um dos motivos pelos quais a tecla Backspace ou Enter parou de funcionar no Windows 11. Se isso acontecer, você pode querer considerar ir para um novo teclado.
Sim, você pode remapear as chaves no Windows 11 instalando o Microsoft Powertoys aplicativo. Para mais detalhes, confira nosso guia sobre remapeamento das teclas do teclado no Windows 11.
Sim, se o teclado do Windows 11 não estiver funcionando como esperado, você pode alternar para o teclado virtual. Basta clicar na barra de pesquisa e digitar Teclado na tela. Em seguida, abra o aplicativo nos resultados da pesquisa. Isso permitirá que você digite enquanto usa o mouse. Como uma alternativa de longo prazo, no entanto, você pode considerar ir para um com fio ou um sem fio teclado externo em vez disso.
Recupere seu teclado
Portanto, essas foram todas as maneiras que você pode usar para corrigir o problema da tecla Backspace ou Enter que não funciona no Windows 11. No entanto, se entretanto já se habituou a usar o seu teclado alternativo, pode desative o teclado do seu laptop e ficar com o outro em seu lugar.