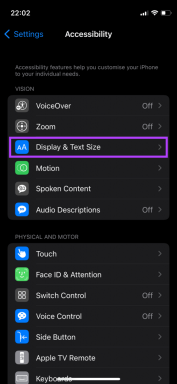8 maneiras fáceis de corrigir o Google Maps que não está funcionando no Android
Miscelânea / / May 29, 2023
Os aplicativos certamente facilitaram nossas vidas. Veja o Google Maps, por exemplo. É especialmente útil ao percorrer lugares desconhecidos sem o medo constante de se perder. No entanto, o que acontece quando você inicia o aplicativo, mas descobre que o Google Maps não está funcionando? Existe alguma maneira de corrigir isso? Vamos descobrir.
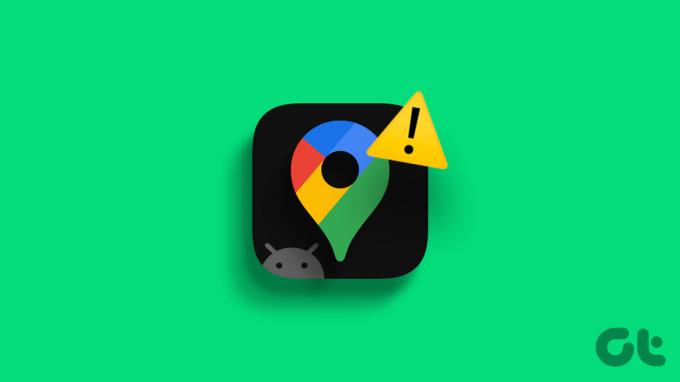
Você pode entrar no aplicativo e mexer nas configurações para corrigir problemas como a pesquisa do Google Maps que não está funcionando, Linha do tempo não exibida, etc Mas quando o próprio aplicativo do Google Maps não estiver funcionando, você terá que acessar as configurações do seu telefone Android para tentar corrigi-lo.
Com isso em mente, compilamos uma lista de 8 maneiras fáceis de corrigir esse problema. Continue lendo para saber mais.
1. Dispositivo de reinício
Reiniciar o dispositivo é uma maneira fácil de corrigir vários problemas de aplicativos. Depois que o dispositivo é reiniciado, ele fecha todas as funções do aplicativo e os força a reiniciar completamente. Isso também pode ajudar a corrigir os problemas com o aplicativo Google Maps. Veja como fazer isso.
Passo 1: Mantenha pressionado o botão liga/desliga.
Passo 2: Em seguida, toque em Reiniciar.
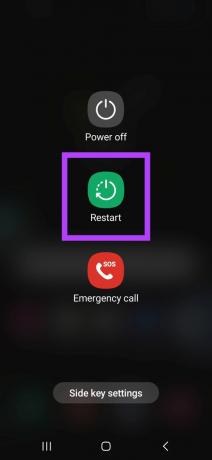
Aguarde o seu dispositivo terminar de reiniciar. Em seguida, insira o PIN do dispositivo, se necessário, e tente abrir o Google Maps novamente. Se ainda não funcionar, passe para a próxima correção.
2. Forçar encerramento e reiniciar o aplicativo
Enquanto reiniciar um dispositivo reinicia todas as funções do dispositivo, reiniciar um aplicativo ajuda a reiniciar as funções e recursos desse aplicativo específico. Isso pode, por sua vez, ajudar a corrigir problemas como o aplicativo não iniciar ou funcionar corretamente. Siga os passos abaixo para fazê-lo.
Passo 1: No canto inferior esquerdo, toque no ícone Recente. Como alternativa, você também pode deslizar de baixo para cima na tela.
Passo 2: Em seguida, segure o aplicativo do Google Maps e deslize para cima.
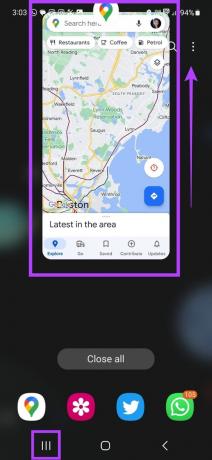
Depois que o aplicativo for removido da tela, ele também será impedido de ser executado em segundo plano. Para garantir que todas as funções do aplicativo tenham cessado, você também pode forçar o fechamento do aplicativo Google Maps no menu de configurações. Veja como.
Passo 1: Abrir configurações.
Passo 2: Aqui, toque em Aplicativos.
Etapa 3: Na lista de aplicativos, toque em Mapas.

Passo 4: No canto inferior direito, toque em Forçar parada.
Passo 5: Toque em OK.

Agora, tente abrir o aplicativo do Google Maps novamente para ver se está funcionando conforme o esperado.
3. Verifique a conexão com a Internet
Verificar a velocidade da Internet em qualquer dispositivo pode ser tão fácil quanto reproduzir um vídeo. Abra o YouTube e defina o vídeo em Full HD 1080p ou 4K (se compatível com o seu dispositivo) e verifique a reprodução. Se o vídeo for reproduzido sem problemas, sem buffer visível ou quedas de qualidade, sua conexão com a Internet está boa.
No entanto, se você enfrentar buffering frequente ou quedas de qualidade no meio do vídeo, sua conexão com a Internet parece ser a culpada.

Neste caso, você pode começar por verificando a velocidade da internet no seu dispositivo Android. Se as velocidades estiverem abaixo do ideal, tente mudar de dados móveis para Wi-Fi e verifique novamente. Você também pode verificar nossos outros guias em consertando dados móveis não funcionando e Android não se conecta ao Wi-Fi automaticamente se você estiver enfrentando problemas de conectividade.
4. Ativar precisão de localização
Para aplicativos de navegação, é essencial ter acesso à localização e até mesmo dados de localização precisos. Isso pode ajudar o aplicativo a descobrir exatamente onde você está e definir seu ponto de partida no mapa de acordo. Isso pode ser usado para medir a distância e outros parâmetros ao definir uma rota para qualquer destino.
No entanto, se as permissões de localização não forem concedidas, isso pode causar problemas como o aplicativo do Google Maps travar ou não abrir. Para corrigi-lo, verifique se todas as permissões necessárias foram concedidas. Veja como.
Passo 1: Abra Configurações e toque em Localização.
Passo 2: Depois de confirmar que a alternância de Localização está ativada, toque em Permissões do aplicativo.

Etapa 3: Percorra os aplicativos e toque em Mapas.
Passo 4: Nas opções, selecione 'Permitir o tempo todo'.
Passo 5: Além disso, ative a opção "Usar localização precisa".

Isso garantirá que o aplicativo do Google Maps tenha acesso a dados de localização precisos e também melhorará sua precisão de localização.
5. Permitir que o aplicativo seja executado em segundo plano
Para evitar que o Google Maps seja um devorador de bateria, a maioria dos dispositivos geralmente o configura automaticamente para os modos restrito ou de economia de bateria. Eles também podem ser ativados manualmente pelos usuários.
No entanto, restringir o acesso à execução em segundo plano pode causar problemas como 'Google Maps parou de funcionar' no Android, pois seu dispositivo restringe as funções do aplicativo para economizar bateria.
Para corrigir isso, siga as etapas abaixo para liberar o aplicativo do Google Maps para Android.
Passo 1: Abra Configurações e toque em Aplicativos.
Passo 2: Aqui, toque em Mapas.

Etapa 3: Em seguida, toque em Bateria.
Passo 4: Toque em Irrestrito.

Embora isso possa resolver seus problemas, permitirá que o Google Maps permita o acesso desenfreado em segundo plano. Confira nosso outro artigo se você acabar enfrentando problemas com o Google Maps drenando a vida útil da bateria do seu Android.
6. Limpar cache e dados
Limpar o cache de qualquer aplicativo pode ajudá-lo a se livrar de arquivos temporários e outros dados de aplicativos armazenados que geralmente são usados para diminuir o tempo de carregamento do aplicativo. A exclusão dos dados do aplicativo, por outro lado, pode ajudá-lo a se livrar de todos os arquivos, configurações de conta, bancos de dados, etc. relacionados ao aplicativo em seu dispositivo. Dessa forma, todos os dados corrompidos do aplicativo que possam estar causando problemas com o aplicativo do Google Maps também serão excluídos.
Observe que todos os dados excluídos são permanentes. Se você ainda quiser tentar, siga as etapas abaixo.
Passo 1: Vá para Configurações e toque em Aplicativos.
Passo 2: Aqui, toque em Mapas.

Etapa 3: Em seguida, toque em Armazenamento.
Passo 4: Aqui, toque em Limpar cache.

Passo 5: Toque em Limpar dados.
Passo 6: Em seguida, toque em Excluir.

Feito isso, inicie o aplicativo Google Maps novamente. Se ainda não estiver abrindo, prossiga com as correções mencionadas abaixo.
7. Atualize o Google Maps
A atualização de qualquer aplicativo oferece acesso instantâneo a todos os recursos mais recentes do aplicativo, atualizações de segurança, correções de bugs e muito mais. Eles também são cruciais para garantir que seu aplicativo funcione conforme o esperado, pois aplicativos desatualizados podem travar devido a problemas como incompatibilidade de software ou interface com bugs. Siga os passos abaixo para fazê-lo.
Passo 1: Abra a Google Play Store e toque na barra de pesquisa.
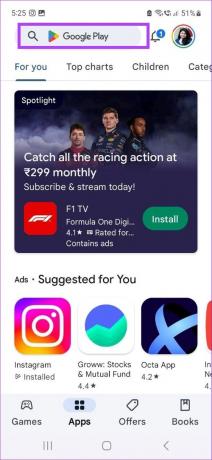
Passo 2: Tipo Google Maps e selecione o aplicativo nos resultados da pesquisa.
Etapa 3: Em seguida, toque em Atualizar.

Aguarde o aplicativo terminar de atualizar. Em seguida, use o método mencionado acima para fechar o aplicativo em segundo plano e reiniciá-lo novamente.
8. Atualizar Android
Assim como as atualizações de aplicativos garantem que seus aplicativos permaneçam atualizados, atualizações de software Android garantir o mesmo para o seu dispositivo como um todo. Além disso, também pode ajudar a corrigir quaisquer problemas de incompatibilidade ou bugs de software que possam impedir que o Google Maps seja aberto em seu dispositivo. Veja como fazer isso.
Passo 1: Abrir configurações.
Passo 2: Role para baixo e toque em Atualização de software.
Etapa 3: Em seguida, toque em 'Baixar e instalar'.

Se houver uma atualização disponível, baixe-a. Em seguida, usando as opções na tela, reinicie o dispositivo para concluir a instalação das atualizações.
Perguntas frequentes sobre como usar o Google Maps no Android
Abra o aplicativo Google Maps para Android e, nos cards disponíveis na parte superior da tela, toque em Mais. Localize a seção Serviços e toque em Estacionamento. Localize e salvar o local de estacionamento no Google Maps de acordo.
Para adicionar um endereço residencial no Google Maps, abra o aplicativo e toque em Salvo nas opções do menu. Em seguida, toque em Marcado > Início. em seguida, use a barra de pesquisa para adicionar seu endereço residencial no Google Maps. Você também pode usar esse recurso para adicionar seu local de trabalho no Google Maps.
Resolva seus problemas de navegação
Torna-se um aborrecimento quando você está pronto para sair, mas o aplicativo se recusa a funcionar. Portanto, esperamos que este artigo o ajude a resolver e corrigir o mistério por trás do Google Maps não funcionar no seu dispositivo Android. Além disso, se você acha que a navegação do Google Maps não está no mesmo nível recentemente, considere calibrando o Google Maps para garantir que você esteja sempre no caminho certo.