Como corrigir iMessage enviado como mensagem de texto – TechCult
Miscelânea / / May 29, 2023
O aplicativo iMessage exclusivo da Apple permite que os usuários enviem mensagens de texto, fotos e vídeos; isso também por Wi-Fi ou dados de celular.No entanto, você pode encontrar um problema em que seu iMessage fica verde e diz que foi enviado como uma mensagem de texto. Isso resulta em cobranças adicionais de sua operadora ou na incapacidade de enviar conteúdo de mídia avançada. Bem, usuários do iPhone, deixem suas preocupações para trás, pois resolveremos isso para você neste artigo.
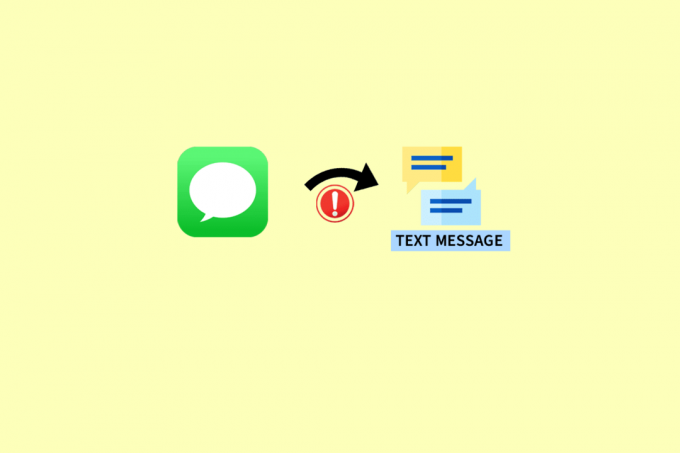
Índice
Como corrigir o iMessage enviado como mensagem de texto
Pode ser frustrante se o seu iMessage for enviado como uma mensagem de texto normal, especialmente se você estiver tentando aproveite suas características. Antes de fornecermos dicas úteis para corrigir o problema, vamos entender os motivos que o causam e seguir em frente com nossas soluções.
Resposta rápida
Para corrigir o erro, verifique se o iMessages está ativado no dispositivo. Se estiver, reinsira o cartão SIM e atualize a conexão com a Internet. Se isso não ajudar, desative o iMessage como texto seguindo estas etapas:
1. Lançar Configurações no iPhone e vá para mensagens.
2. Desative o Enviar como SMS opção.
Por que o iMessage é enviado como mensagem de texto?
Se você não conseguir enviar um iMessage para outro usuário do iPhone, além de ser bloqueado pelo usuário, há outros motivos que podem desencadear essa situação.
- Se o iPhone do destinatário não estiver conectado à Internet.
- Se o destinatário não usou um dispositivo Apple no momento.
- Se o dispositivo do destinatário foi desligado.
- Se o destinatário não tiver o iMessage ativado.
- Tempo de inatividade do servidor iMessage.
- Versão iOS desatualizada do seu dispositivo.
- Falha nas configurações de rede ou configurações gerais do seu dispositivo.
- Erro de autenticação na sua conta Apple.
Método 1: Assegure a Conexão de Rede Funcional
Para funcionar sem problemas, o iMessages precisa de uma conexão de internet ativa, forte e estável. Caso seu iPhone tenha problemas de conexão, você pode ter problemas para enviar uma iMessage. Portanto, certifique-se de ter uma conexão de internet estável. Siga nosso guia em Como faço para corrigir a Internet lenta no meu iPhone.
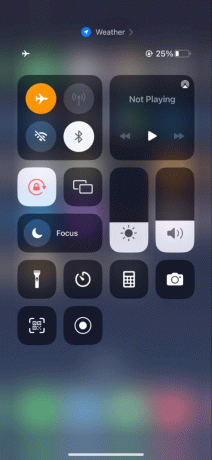
Método 2: Aguarde o tempo de atividade do servidor iMessage
Outra das primeiras coisas a fazer caso o iMessage que você enviou esteja verde e diga que foi enviado como uma mensagem de texto é verificar o status do servidor. A Apple tem uma página dedicada para que seus usuários verifiquem o status do servidor de todos os serviços, incluindo o iMessage. Você pode dirigir-se ao oficial Estado do Sistema Apple página e verifique se o serviço está funcionando. Caso contrário, aguarde o tempo de atividade.
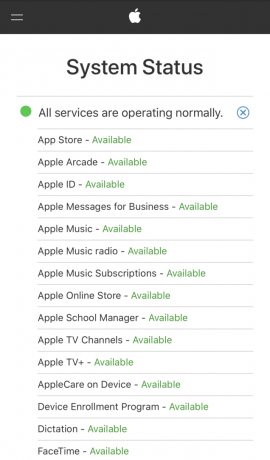
Método 3: reinserir o cartão SIM
O serviço iMessage no seu iPhone está relacionado ao número do seu cartão SIM principal e, portanto, reinserir o SIM pode ajudá-lo a corrigir o problema mencionado. Siga os passos abaixo:
1. No seu iPhone, localize o Bandeja SIM e insira um alfinete para abri-lo.
2. Agora, retire o cartão SIM da bandeja.
3. A seguir, use um roupa macia para limpar a bandeja do SIM e coloque o cartão SIM na bandeja apropriadamente.
4. Então, empurre a bandeja para trás dentro do telefone e ligar o iPhone para verificar se você corrigiu o problema.
Leia também: Como jogar Crazy 8 no iMessage
Método 4: Ativar o iMessage
O iMessage também pode ser enviado como uma mensagem de texto se o serviço no dispositivo não estiver ativado. Nesse caso, você precisa ativar o iMessage nas configurações seguindo as etapas abaixo:
1. Vá para o Configurações app no seu iPhone e toque nele para abrir.
2. Agora, role para mensagens e abra a opção.
3. Finalmente, ative iMessage iniciar.

Da mesma forma, você precisa pedir ao destinatário do seu iMessage para ativar esse recurso em seu iPhone para recebê-lo em um balão azul.
Método 5: desativar o iMessage como texto
As mensagens enviam seu iMessage como uma mensagem de texto automaticamente quando a conexão com a Internet não está disponível. Portanto, para evitar qualquer interferência, certifique-se de que esta opção esteja desativada. Siga os passos abaixo:
1. no iPhone Configurações, dirija-se a mensagens.
2. Agora, localize e desative Enviar como SMS opção.

Depois de desativá-lo, tente enviar um iMessage novamente e verifique se você pode enviá-lo agora.
Método 6: ajustar as configurações de data e hora
Verifique as configurações de data e hora do seu dispositivo. Isso ocorre porque as configurações incorretas de data e hora podem causar problemas com muitos serviços da Apple, incluindo o iMessage. Portanto, ajuste as configurações seguindo as etapas abaixo:
1. No Configurações aplicativo, toque em Em geral.
2. A seguir, toque em Data hora.
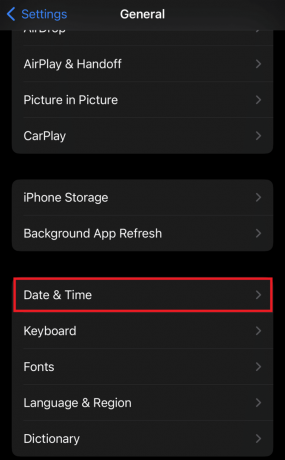
3. Em seguida, desative Definir automaticamente e selecione um relevante Fuso horário.

Leia também: Como ver a senha WiFi no iPhone
Método 7: peça ao destinatário para habilitar a Internet
Conforme mencionado anteriormente, problemas do lado do destinatário também são um motivo comum pelo qual as iMessages estão sendo enviadas como mensagens de texto do seu dispositivo. Portanto, você deve solicitar ao destinatário que habilite sua conexão com a Internet.
Método 8: Atualize o iOS
Uma versão desatualizada do seu software iOS também pode ser um motivo problemático. O serviço iMessage no seu iPhone também é atualizado com atualizações regulares do iOS.
1. Navegar Em geral em Configurações no dispositivo.
2. Toque em Atualização de software e depois no Baixar e instalar opção.

3. Depois de baixar a atualização, toque no Instalar opção.
Depois que o dispositivo for atualizado, tente enviar um iMessage novamente para verificar se o problema foi resolvido.
Método 9: redefinir as configurações de rede
Normalmente, o iMessage é enviado como uma mensagem de texto quando há algum tipo de problema relacionado à rede. Portanto, redefinir as configurações de rede do iPhone é realmente útil para corrigi-lo. Siga os passos mencionados abaixo.
1. Abra o Configurações aplicativo e acesse o Em geral aba.
2. Role para baixo e toque em Transferir ou redefinir o iPhone.

3. Em seguida, toque em Reiniciar e selecione o Redefinir Ajustes de Rede opção.

4. Finalmente, reiniciar o dispositivo.
Leia também: Como exportar conversas de texto inteiras do iPhone
Método 10: redefinir todas as configurações
Você também pode tentar redefinir todas as configurações do seu dispositivo se a redefinição das configurações de rede não funcionar.
1. Lançar Configurações e, em seguida, selecione o Em geral opção.
2. Agora, toque em Transferir ou redefinir o iPhone das opções fornecidas.
3. Toque em Reiniciar.

4. Finalmente, toque em Redefinir todas as configurações.
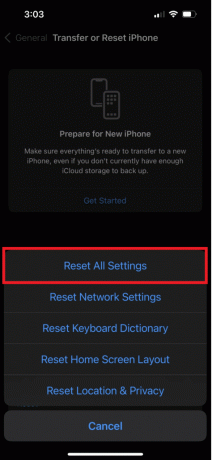
Método 11: Autenticar a conta da Apple
Por fim, tente autenticar sua conta da Apple. Se você alterou a senha da sua conta Apple recentemente, em caso de erro de autenticação, o iOS pode desativar o serviço iMessage no seu iPhone. Portanto, saia da sua conta e entre novamente usando credenciais para autenticar sua conta.
1. Lançar o Configurações aplicativo e toque no seu perfil.
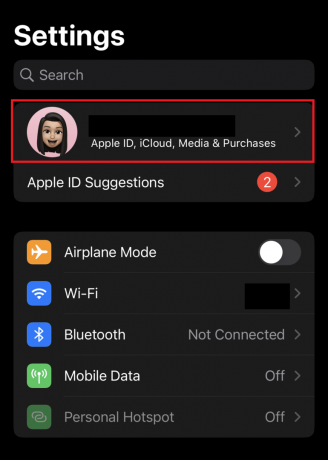
2. Role até o final e toque em Sair.

Feito isso, faça login na sua conta novamente e tente enviar o iMessage para verificar se o erro foi finalmente corrigido.
Recomendado: Como bloquear chamadas feitas no iPhone
Isso nos leva ao final do nosso guia sobre por que foi iMessage enviado como uma mensagem de texto. Esperamos que os métodos fornecidos no documento tenham sido de grande ajuda para você e o tenham ajudado a enviar o iMessage no balão azul novamente. Para mais dúvidas ou sugestões, deixe seus comentários na caixa abaixo.
Henry é um escritor de tecnologia experiente, apaixonado por tornar tópicos complexos de tecnologia acessíveis aos leitores do dia a dia. Com mais de uma década de experiência na indústria de tecnologia, Henry se tornou uma fonte confiável de informações para seus leitores.



