Corrigir a roda do mouse que não rola corretamente
Miscelânea / / November 28, 2021
O mouse é um dos componentes mais importantes do computador. Seu sistema possui uma roda através da qual você pode rolar rapidamente para cima ou para baixo para navegar nas páginas e documentos. Na maioria das vezes, a rolagem funciona bem e sem problemas. No entanto, às vezes a roda do mouse pode se comportar de forma irregular. Por exemplo, a roda de rolagem do mouse pula para cima e para baixo ou rola da maneira errada. Neste guia, discutiremos vários métodos para corrigir o problema de rolagem incorreta da roda do mouse no PC com Windows 10.

Conteúdo
- 8 maneiras de consertar a roda do mouse que não rola corretamente
- Solução de problemas preliminares
- Método 1: limpe o mouse
- Método 2: Atualizar drivers de mouse
- Método 3: reinstalar os drivers do mouse
- Método 4: alterar as configurações de rolagem do mouse
- Método 5: Desativar o ponteiro durante a digitação
- Método 6: execute o solucionador de problemas do mouse
- Método 7: Atualizar aplicativo / navegador (se aplicável)
- Método 8: Desative o modo Tablet (se aplicável)
8 maneiras de consertar a roda do mouse que não rola corretamente
A roda do mouse geralmente pula quando você a rola para baixo. Ambos os desktops e laptops encontram o mesmo problema. Pode ser devido a vários motivos, como problemas nos drivers, no touchpad do laptop ou no próprio mouse. Portanto, antes de passar para os métodos, experimente primeiro as etapas básicas de solução de problemas listadas abaixo.
Solução de problemas preliminares
1. Reinicie o seu PC: Esta técnica simples, experimentada e testada, resolve facilmente pequenas falhas e erros.
2. Tente conectar seu mouse a um porta USB diferente em seu sistema. Pode haver um erro com sua porta, o que pode desencadear um problema de rolagem do mouse para cima e para baixo.
3. Substitua as baterias velhas com os novos, se estiver usando um mouse sem fio.
4. Por último, tente rolar o mouse para dentro algum outro programa como o Bloco de notas ou o Microsoft Word. Se funcionar, pode haver um problema com o aplicativo que você está usando.
Método 1: limpe o mouse
Normalmente, a poeira começa a se acumular nas lacunas da roda de rolagem quando você não usa o mouse há muito tempo. Isso irá desencadear problemas de rolagem e você pode simplesmente corrigir isso soprando ar nas lacunas da roda de rolagem.
Observação: Você não precisa abrir o mouse e limpá-lo. Tenha cuidado para não danificar nenhum componente interno do mouse.
1. Apenas soprar ar nas lacunas ao redor da roda de rolagem.
2. Se isso não funcionar, então gire sua roda de rolagem quando você sopra o ar.
3. Você também pode usar um limpador de bomba de ar de borracha para soprar ar nas aberturas.
4. Como alternativa, você pode usar um filtro de ar comprimido para limpar as aberturas do mouse.

Método 2: Atualizar drivers de mouse
Você pode corrigir os problemas associados ao mouse atualizando os drivers do Mouse, conforme explicado abaixo:
1. Acerte o janelas chave e tipo Gerenciador de Dispositivos no Barra de pesquisa.
2. Agora abra Gerenciador de Dispositivos nos resultados da pesquisa, conforme mostrado.
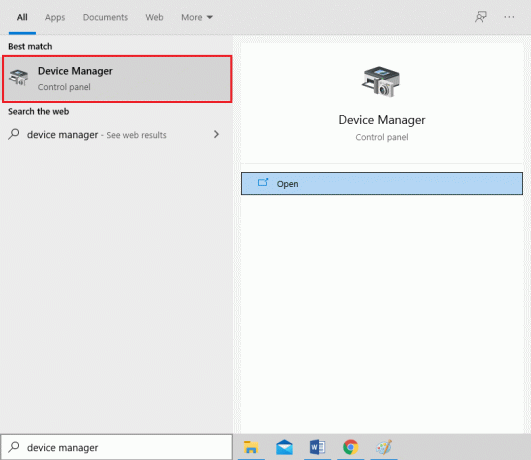
3. Clique no seta direita ao lado de Mouses e outros dispositivos apontadores.
4. Agora, clique com o botão direito em seu mouse(Mouse compatível com HID) e selecione Atualizar driver, como ilustrado.
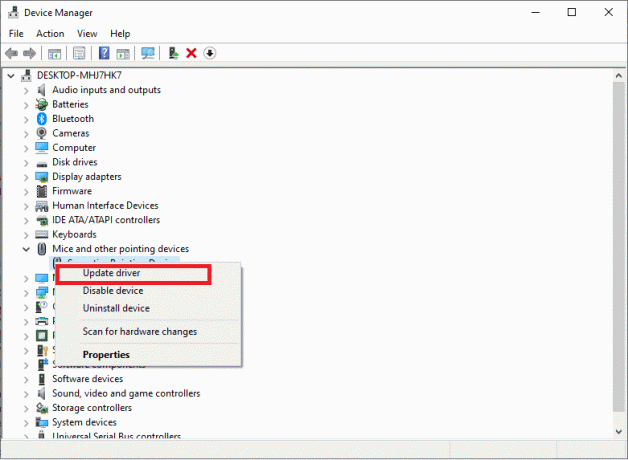
5. Em seguida, clique em Pesquisar motoristas automaticamente para permitir que o Windows pesquise os drivers mais recentes por conta própria.

6A. Agora, os drivers serão atualizados para a versão mais recente, se não forem atualizados.
6B. Se eles já estiverem em um estágio atualizado, a tela exibirá: Os melhores drivers para o seu dispositivo já estão instalados. Clique em Fechar para sair da janela.

7. Reinicie o computador e verifique se a roda de rolagem do mouse salta para cima e para baixo. O problema foi corrigido.
Observação: Se a atualização do seu driver não resolver o problema, clique com o botão direito do mouse no mouse e navegue para Propriedades. Em seguida, mude para o Motorista guia e selecione o Motorista de reversão opção. Finalmente, clique em OK e reinicie seu sistema.
Leia também:Como corrigir lag do mouse no Windows 10
Método 3: reinstalar os drivers do mouse
Se atualizar os drivers do Mouse ou reverter as atualizações não funcionou para você, reinstalá-los novamente é sua melhor aposta.
1. Lançar o Gerenciador de Dispositivos e expandir Mouses e outros dispositivos apontadores usando as etapas mencionadas acima.
2. Clique com o botão direito no Mouse compatível com HID e selecione Desinstalar dispositivo, conforme ilustrado abaixo.
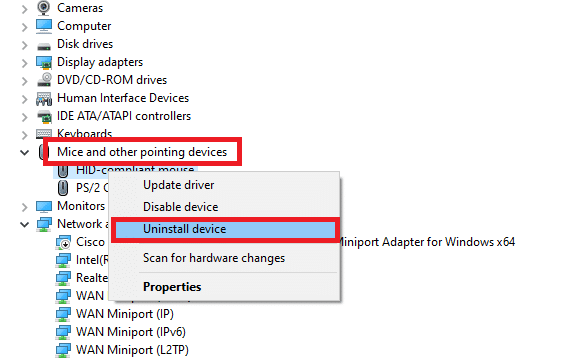
3. Confirme o prompt de aviso exibido na tela clicando em Desinstalar.
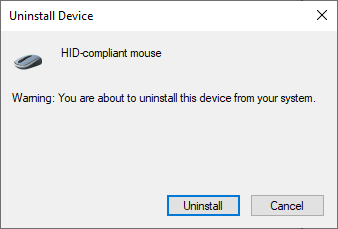
4. Baixe manualmente os drivers em seu dispositivo a partir do site do fabricante.
5. Então, siga o instruções na tela para instalar o driver e executar o executável.
Observação: Ao instalar um novo driver em seu dispositivo, o sistema pode reiniciar várias vezes.
6. Finalmente, reinicie o seu PC e o mouse deve funcionar bem.
Método 4: alterar as configurações de rolagem do mouse
Você pode corrigir o problema de rolagem incorreta da roda do mouse alterando o número de linhas roladas por vez configuração. Depois de alterar essa configuração, você não deve enfrentar o problema de rolagem do mouse para cima e para baixo. Siga as etapas mencionadas abaixo para fazer isso:
1. Acerte o janelas chave e lançamento Painel de controle daqui.
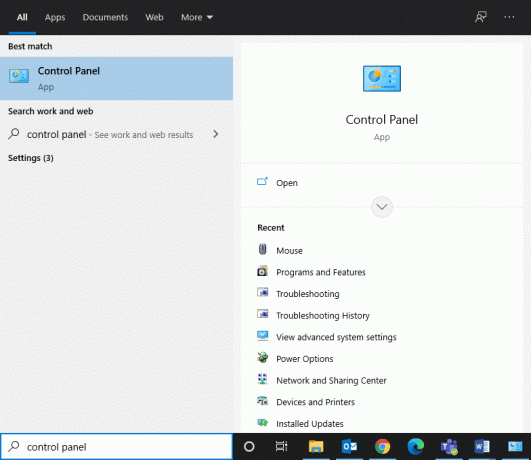
2. Clique duas vezes em Mouse, como mostrado abaixo.
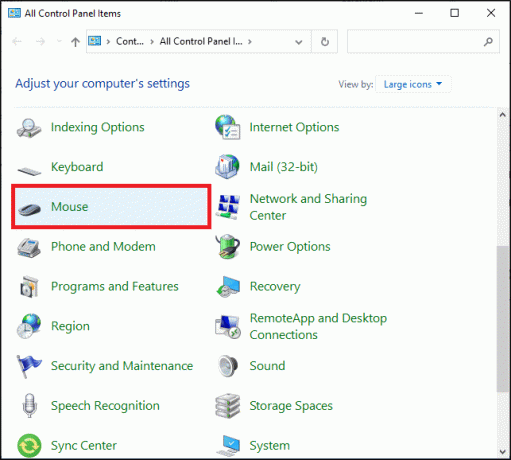
3. Mudar para o Roda guia no Propriedades do mouse janela.
4. Agora, defina o valor numérico para 5 ou acima no O seguinte número de linhas por vez debaixo Rolagem Vertical.

5. Finalmente, clique em Aplicar > OK para salvar as alterações.
Leia também: Como consertar iCUE que não detecta dispositivos
Método 5: Desativar o ponteiro durante a digitação
O problema de rolagem do mouse para cima e para baixo também pode ser causado pelo ponteiro. Você pode corrigir isso desativando o Esconder o ponteiro ao digitar configuração, como segue:
1. Navegar para Painel de controle> Configurações do mouse como você fez no método anterior.
2. Mudar para o Opções de Ponteiro guia e desmarque a caixa Esconder o ponteiro ao digitar, conforme destacado.
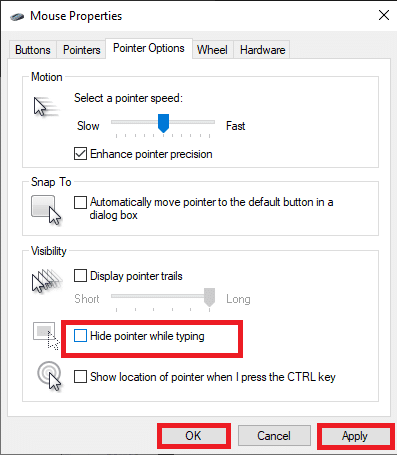
3. Finalmente, clique em Aplicar> OK para salvar as alterações.
Método 6: execute o mouse Solucionador de problemas
É altamente recomendável usar o solucionador de problemas embutido do Windows para encontrar e corrigir quaisquer problemas com o hardware ou software em seu PC com Windows. Veja como corrigir o problema de rolagem incorreta da roda do mouse executando o solucionador de problemas do mouse:
1. Lançar Painel de controle e definir o Visto por opção para Ícones grandes.
2. Agora, selecione o Dispositivos e Impressoras opção como mostrado.
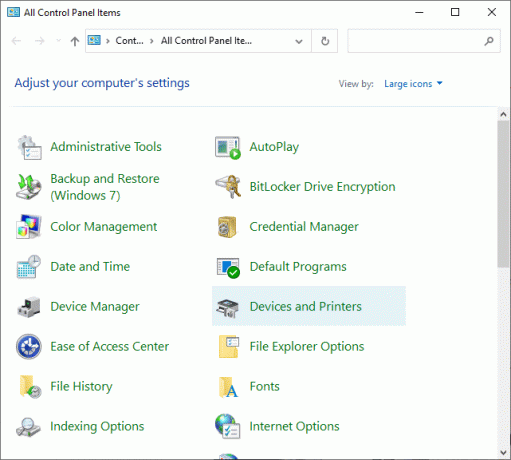
3. Aqui, clique com o botão direito em seu mouse e selecione Solucionar problemas.
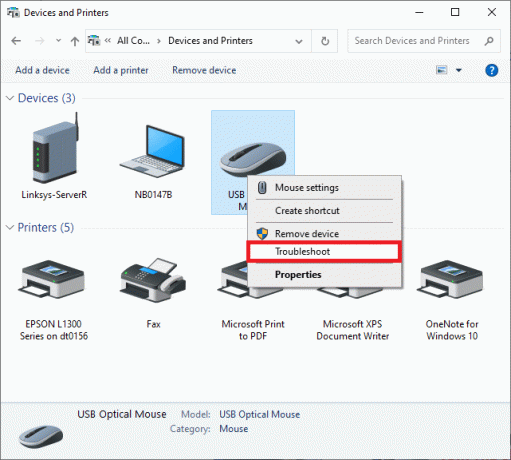
4. Esperar para o seu sistema concluir o processo de solução de problemas e corrigir problemas, se houver.
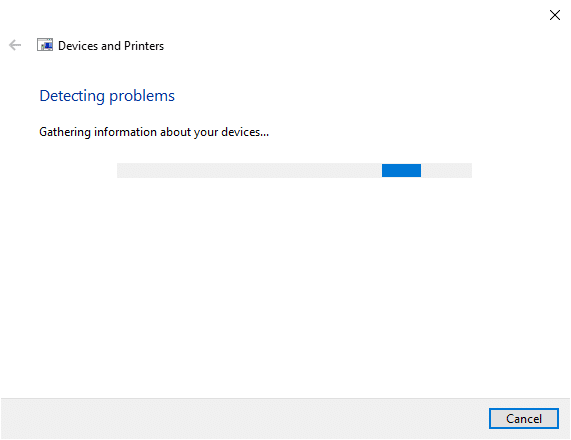
Por fim, verifique se o problema de rolagem da roda do mouse não está correto agora.
Leia também:Corrigir o desaparecimento do cursor ou do ponteiro do mouse no navegador Chrome
Método 7: Atualizar aplicativo / navegador (se aplicável)
Se você enfrentar o problema de rolagem do mouse para cima e para baixo apenas quando usar um aplicativo específico ou navegador Google Chrome, atualize o referido aplicativo ou navegador e verifique se o referido problema foi resolvido.
Método 8: Desative o modo Tablet (se aplicável)
Se você enfrentar a roda do mouse não rolar corretamente, problema apenas quando você ver uma página da web ou rolar o documento, tente desativar o modo tablet. Você pode ter ativado o recurso acidentalmente.
1. Procurar modo tablet no Pesquisa do Windows barra para gerenciar essas configurações.

2. No Configurações do tablet janela, clique em Alterar configurações adicionais do tablet.
3. Vire o DESLIGAR para Modo tablet, conforme mostrado em destaque.
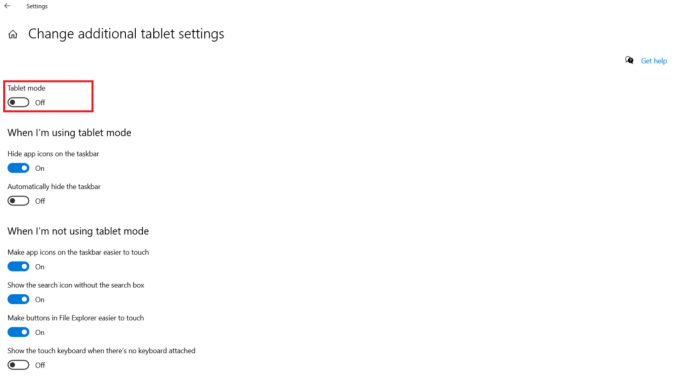
Dica profissional: Você também pode usar os métodos mencionados neste artigo para corrigir os seguintes problemas:
- O mouse continua congelando
- O clique esquerdo do mouse não está funcionando
- O clique com o botão direito do mouse não está funcionando
- Problema de atraso do mouse etc.
Recomendado:
- Desativar automaticamente o touchpad quando o mouse estiver conectado
- Como habilitar ou desabilitar Num Lock no Windows 10
- Corrigir problema de clique duplo do mouse da Logitech
- Correção de som continua diminuindo no Windows 10
Esperamos que este guia tenha sido útil e que você tenha conseguido consertar a roda do mouse, problema de não rolar corretamente. Deixe-nos saber qual método funcionou melhor para você. Sinta-se à vontade para deixar suas dúvidas e sugestões na seção de comentários abaixo.



