Como desinstalar aplicativos do sistema no Windows
Miscelânea / / May 31, 2023
O Windows tem uma ampla variedade de aplicativos pré-instalados para ajudar na sua produtividade. No entanto, alguns desses aplicativos podem não ser úteis para todos e acabam consumindo espaço de armazenamento e recursos do seu computador. Esses aplicativos não podem ser excluído diretamente. No entanto, temos algumas soluções alternativas para ajudá-lo a desinstalar aplicativos do sistema no Windows.

A maneira mais segura de excluir aplicativos do sistema no Windows é usando o Windows PowerShell. Isso pode ser feito inserindo um único comando e o restante da limpeza será feito pelo próprio Windows. Vamos dar uma olhada.
Remover aplicativos pré-instalados do Windows usando o PowerShell
O Windows PowerShell oferece controle total sobre seu computador com Windows, permitindo que você exclua qualquer aplicativo pré-instalado. Você pode excluir aplicativos seletivos um por um ou até mesmo remover todos os aplicativos do sistema de uma só vez. Mostramos as duas maneiras abaixo.
Observação: Você pode usar o Windows PowerShell ou o prompt de comando para esse processo.
Método 1. Desinstale os aplicativos integrados do Windows, um por um
Passo 1: Pressione Windows + S no teclado e procure por PowerShell. Selecione ‘Executar como administrador’.

Passo 2: Na janela do PowerShell, cole o comando fornecido abaixo. Isso mostrará todos os aplicativos instalados em seu computador junto com seus nomes de pacote.
Get-AppxPackage | Selecione o nome, PackageFullNameEtapa 3: No lado esquerdo, procure o nome do aplicativo que você deseja excluir. Agora, copie o nome do pacote correspondente para esse aplicativo do lado direito.

Passo 4: Role para baixo na janela do PowerShell e digite o comando abaixo. Substituir
Remove-AppxPackage Aqui mostramos um exemplo de como excluir o aplicativo YourPhone de sua máquina Windows.

Método 2: Excluir aplicativos de um usuário local no PC com Windows
Você também pode excluir aplicativos do sistema de uma conta local específica em seu computador Windows enquanto mantém esses aplicativos ativos em outros perfis de usuário. Veja como você pode fazer isso.
Passo 1: Abra o Windows PowerShell no seu computador. Como você está usando uma conta local, não é necessário executar o PowerShell/CMD como administrador aqui.
Passo 2: Digite o comando fornecido abaixo para obter uma lista de todos os aplicativos. Isso nos dará o nome completo do pacote que precisamos.
Get-AppxPackage | Selecione o nome, PackageFullNameEtapa 3: Copie o nome do aplicativo que deseja excluir do lado esquerdo.

Passo 4: Use o comando abaixo para excluir esse aplicativo de uma conta de usuário local. Substituir
Get-AppxPackage -user | Remove-AppxPackage Aqui está um exemplo de como usar este comando para desinstalar o aplicativo Microsoft ZuneMusic de uma conta local.
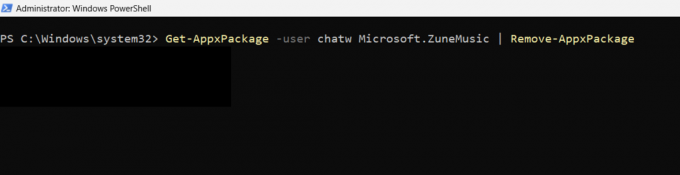
Passo 5: Reinicie o computador assim que o processo estiver concluído.
Método 3: Remova todos os aplicativos pré-instalados do Windows de uma só vez
Passo 1: Pesquise o PowerShell pressionando Windows + S no teclado. Execute-o como administrador.

Passo 2: Digite o comando fornecido abaixo. Isso removerá todos os aplicativos pré-instalados do seu computador Windows.
Get-AppxPackage | Remove-AppxPackageObservação: Alguns aplicativos como o navegador Microsoft Edge podem não ser excluídos usando este método de desinstalação em massa. Nesses casos, você terá que desinstalá-lo manualmente usando o método de exclusão de aplicativo único.
Etapa 3: Reinicie o computador para limpar os resíduos de ícones e atalhos dos aplicativos excluídos.
Se você deseja reverter as alterações feitas pelos aplicativos de sistema de exclusão em massa, também pode usar o Windows PowerShell para isso. Veja como você pode fazer isso.
Restaurar aplicativos do sistema excluídos no Windows
Observação: Você precisa ter uma conexão ativa com a Internet para restaurar os aplicativos do sistema. Esse processo leva cerca de 10 minutos, durante os quais você deve manter a janela do PowerShell aberta.
Passo 1: Abra o Windows PowerShell e execute-o como administrador.

Passo 2: Copie e cole o comando abaixo no PowerShell. Isso reinstalará todos os aplicativos do sistema excluídos ou ausentes no Windows.
Get-AppxPackage -AllUsers| Foreach {Add-AppxPackage -DisableDevelopmentMode -Register "$($_.InstallLocation)\AppXManifest.xml"}
Etapa 3: Feche o Windows PowerShell e reinicie o computador.
Perguntas frequentes sobre como excluir aplicativos do sistema no Windows
Sim, é totalmente seguro desinstalar aplicativos do sistema no Windows que você não precisa. No entanto, é recomendável usar o Windows PowerShell ou o prompt de comando para excluí-los. Se você planeja usar um aplicativo de terceiros para remover aplicativos do seu computador Windows, verifique se o aplicativo vem de uma fonte confiável. Caso contrário, pode danificar o sistema de arquivos do Windows.
Se você excluir um aplicativo do sistema no Windows, ele será restaurado se for uma atualização importante do Windows. No entanto, se a atualização incluir apenas patches ou correções de bugs, seu aplicativo excluído não será restaurado automaticamente. Não há uma maneira clara de verificar se uma atualização restaurará um aplicativo. Portanto, você precisa estar preparado para excluir o aplicativo manualmente novamente se estiver planejando atualizar sua máquina Windows.
Excluir aplicativos no seu PC com Windows
A remoção de aplicativos do sistema que você não usa pode liberar espaço de armazenamento em seu computador com Windows. Se você está paranóico com a possibilidade de excluir acidentalmente um aplicativo importante e colocar seu sistema em um loop de inicialização, não precisa se preocupar, pois o Windows é inteligente o suficiente para evitar que isso aconteça. No entanto, se você acha que bagunçou as configurações do Windows, siga nosso guia sobre restaurar o Windows no seu computador.
Última atualização em 30 de maio de 2023
O artigo acima pode conter links de afiliados que ajudam a apoiar a Guiding Tech. No entanto, isso não afeta nossa integridade editorial. O conteúdo permanece imparcial e autêntico.
Escrito por
Chinmay Dhumal
Chinmay é um assistente de computador conhecido por suas habilidades rápidas de solução de problemas. Ele é versado em Android e Windows e adora ajudar as pessoas com suas soluções. Você sempre pode encontrá-lo ativo no Twitter, venha dizer oi!



