6 melhores correções para o limite de velocidade não exibido nos mapas da Apple no iPhone
Miscelânea / / May 31, 2023
Se você tentar chegar a algum lugar rapidamente, o Apple Maps mostrará a rota mais rápida em seu iPhone. Você pode adicionar seu endereço residencial e o Apple Maps informará quando você chegará ao seu destino. Mas há alguns dias em que você está com pressa e não presta muita atenção à sua velocidade de condução.

Para alertá-lo quando estiver em excesso de velocidade, o aplicativo possui um recurso de limite de velocidade. Portanto, se você precisa saber a que velocidade está indo, aqui estão as melhores maneiras de corrigir o limite de velocidade que não aparece no Apple Maps no iPhone.
1. Verifique se o limite de velocidade está ativado
Em primeiro lugar, você precisará verificar se o recurso para mostrar o limite de velocidade está ativado para o Apple Maps. O recurso aparece dependendo do seu modo de viagem.
Passo 1: Abra o aplicativo Configurações no seu iPhone.

Passo 2: Role para baixo e toque em Mapas.

Etapa 3: Role para baixo e selecione seu modo de viagem em Direções.

Passo 4: Toque na alternância ao lado de Limite de velocidade para ativar o recurso.

Passo 5: Depois disso, feche Configurações e abra Mapas para verificar se o problema foi resolvido.

2. Forçar encerramento e reiniciar o Apple Maps
Outra solução simples, mas eficaz, para o Apple Maps que não mostra o limite de velocidade no seu iPhone é apenas forçar o encerramento e reiniciar o aplicativo. Isso dará ao aplicativo um novo começo e deve resolver o problema.
Passo 1: Na tela inicial do iPhone, deslize para cima e segure para revelar as janelas do aplicativo em segundo plano.
Passo 2: Deslize para a direita para procurar o Apple Maps. Em seguida, deslize para cima para forçar o encerramento do aplicativo.

Etapa 3: Reinicie o Apple Maps e verifique se o problema foi resolvido.

3. Ativar atualização de aplicativos em segundo plano
Se você ainda estiver enfrentando o problema, precisará verificar se Atualização de aplicativo em segundo plano está ativado para o Apple Maps no seu iPhone. Esse recurso garantirá que o conteúdo do aplicativo seja atualizado durante a execução em segundo plano. Portanto, para acompanhar sua velocidade de direção, a atualização do aplicativo em segundo plano precisa estar ativada para o Apple Maps.
Passo 1: Abra o aplicativo Configurações no seu iPhone.

Passo 2: Role para baixo e toque em Mapas.

Etapa 3: Toque na alternância ao lado de Atualização do aplicativo em segundo plano para ativar o recurso.

Passo 4: Feche o aplicativo Configurações e abra o Maps para verificar se o problema foi resolvido.

4. Verifique as configurações de localização
O velocímetro no Apple Maps mostrará a velocidade correta somente após receber sua localização exata. Portanto, você precisa verificar as configurações de localização no seu iPhone e no Apple Maps.
Passo 1: Abra o aplicativo Configurações no seu iPhone.

Passo 2: Role para baixo e toque em Privacidade e segurança.

Etapa 3: Toque em Serviços de localização.

Passo 4: Toque no botão ao lado de Serviços de localização para ativá-lo.
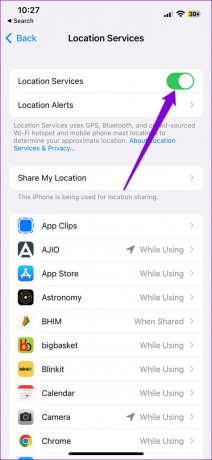
Passo 5: Role para baixo e selecione Mapas.

Passo 6: Certifique-se de que o acesso à localização seja permitido pelo menos durante o uso do aplicativo.

Ativar localização precisa.

Etapa 7: Volte, role para baixo até a parte inferior e selecione Serviços do sistema.

Etapa 8: Toque na alternância ao lado de Calibração de movimento e distância.

Passo 9: Feche o aplicativo Configurações e abra o Maps para verificar se o problema foi resolvido.

Consulte nosso post se Os serviços de localização não estão funcionando no seu iPhone.
5. Desativar modo de baixo consumo
Você pode habilitar o Modo de baixo consumo para economizar a bateria do seu iPhone. Mas se você ainda estiver enfrentando problemas com o recurso de limite de velocidade no Apple Maps, sugerimos desativar o Modo de baixo consumo de energia no seu iPhone.
Passo 1: Abra o aplicativo Configurações no seu iPhone.

Passo 2: Role para baixo e toque em Bateria.

Etapa 3: Toque na alternância ao lado de Modo de baixo consumo de energia para desativá-lo.

Passo 4: Feche o aplicativo Configurações e abra o Maps para verificar se o velocímetro começa a funcionar.

6. Atualizar iOS
Se nenhuma das soluções funcionar, você pode atualizar a versão do Apple Maps. Para isso, você precisa instalar a versão mais recente do iOS.
Passo 1: Abra o aplicativo Configurações no seu iPhone.

Passo 2: Role para baixo e toque em Geral.

Etapa 3: Toque em Atualização de software.

Passo 4: Se uma atualização estiver disponível, baixe-a e instale-a.
Passo 5: Depois que o iPhone reiniciar, abra o Maps e verifique se o problema foi resolvido.

Se nenhuma das soluções funcionar, você pode tentar instalar alguns aplicativos de velocímetro de terceiros no seu iPhone.
Aproveite sua direção
Essas soluções ajudarão a resolver quaisquer problemas com o limite de velocidade no Apple Maps no seu iPhone. Você também pode ler nosso post para saber mais sobre como compartilhe sua localização ao vivo usando o aplicativo Mensagens no seu iPhone.
Última atualização em 09 de maio de 2023
O artigo acima pode conter links de afiliados que ajudam a apoiar a Guiding Tech. No entanto, isso não afeta nossa integridade editorial. O conteúdo permanece imparcial e autêntico.
Escrito por
Paurush Chaudhary
Desmistificando o mundo da tecnologia da maneira mais simples e resolvendo problemas cotidianos relacionados a Smartphones, Notebooks, TVs e Plataformas de Streaming de Conteúdo.



