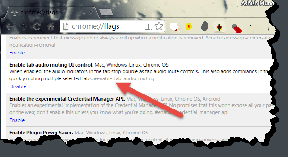2 melhores maneiras de desativar a visualização de miniaturas da barra de tarefas no Windows 11
Miscelânea / / June 01, 2023
Você acha que a visualização em miniatura da Barra de Tarefas distrai ou oprime? Você pode preferir um espaço de trabalho livre de distrações ou deseja melhorar seu fluxo de trabalho. Portanto, desativar a miniatura da barra de tarefas pode ser uma solução útil.

O recurso de visualização em miniatura da Barra de Tarefas exibe uma pequena visualização dos aplicativos abertos quando você passa o cursor sobre os ícones na Barra de Tarefas. No entanto, se você achar que o recurso distrai, aqui estão as duas melhores maneiras de desativar a visualização de miniaturas da barra de tarefas no Windows 11.
1. Desativar a visualização de miniaturas da barra de tarefas usando o aplicativo de configurações
O aplicativo Configurações é o destino principal para fazer alterações importantes no seu PC com Windows. Se você precisa criar uma nova conta de usuário, atualizar o Windows ou personalizar a barra de tarefas, você pode fazer tudo isso usando o aplicativo Configurações do Windows. Para desativar a visualização de miniaturas da barra de tarefas no Windows 11 usando o aplicativo Configurações, siga estas instruções:
Passo 1: Pressione a tecla de atalho Windows + I para abrir o aplicativo Configurações.
Passo 2: Escolha Sistema na barra lateral esquerda e Sobre no painel direito.

Etapa 3: Clique na opção Configurações avançadas do sistema no painel direito.

Passo 4: Na janela Propriedades do sistema que aparece, mude para a guia Avançado.

Passo 5: Clique no botão Configurações na seção Desempenho.

Passo 6: Na guia Efeitos Visuais, desmarque as seguintes opções:
Ativar Peek
Mostrar miniaturas em vez de ícones
Mostrar visualizações de miniaturas da barra de tarefas

Etapa 7: Clique nos botões Aplicar e OK para salvar as alterações.
Você terá que reiniciar o sistema para ver as alterações.
2. Desativar a visualização de miniaturas da barra de tarefas usando o Editor de Diretiva de Grupo Local
O Editor de Diretiva de Grupo Local é o Console de Gerenciamento Microsoft que permite acessar e modificar as configurações do sistema. Embora seja normalmente usado para fazer alterações avançadas no sistema, também pode ser usado para desativar a visualização de miniaturas da barra de tarefas. Veja como usar o Editor de Diretiva de Grupo Local para desativar a visualização de miniaturas da Barra de Tarefas no Windows 11:
Observação: o Editor de Diretiva de Grupo Local está disponível exclusivamente nas edições Windows Pro, Enterprise e Education. Você verá o erro 'O Windows não consegue encontrar gpedit.msc' se tentar acessar a ferramenta no Windows Home. Para eliminar esse erro, consulte nosso guia em corrigindo o erro ausente do gpedit.msc.
Passo 1: Pressione o atalho de teclado Windows + R para abrir a ferramenta Executar.
Passo 2: Tipo gpedit.msc na barra de pesquisa e clique em OK.

Etapa 3: No Editor de Diretiva de Grupo Local, navegue até o seguinte local:
Configuração do usuário > Modelos administrativos > Menu Iniciar e Barra de tarefas
Passo 4: Clique na guia Visualização padrão na barra inferior.

Passo 5: Clique duas vezes na política 'Desativar miniatura da barra de tarefas' para acessar sua janela de propriedades.

Passo 6: Escolha a opção Ativado.

Etapa 7: Clique em Aplicar > OK para salvar as alterações.
Atrasar a visualização da miniatura da barra de tarefas usando o Editor do Registro
Como o aplicativo Configurações do Windows ou o Editor de Diretiva de Grupo Local, não há uma maneira direta de desabilitar a visualização de miniaturas da Barra de Tarefas usando o Editor do Registro. Em vez disso, você pode usar o Editor do Registro para atrasar o tempo de visualização. Isso permite que você controle o tempo antes que a visualização em miniatura apareça quando você passa o mouse sobre um ícone da barra de tarefas. Veja como você pode usar o Editor do Registro para atrasar a visualização da miniatura da barra de tarefas:
Observação: Embora você vá fazer apenas uma pequena alteração, é uma boa ideia backup do registro e criar um ponto de restauração. Isso garante que seus dados e configurações permaneçam seguros, mesmo que algo dê errado durante a edição do registro.
Passo 1: Pressione o atalho de teclado Windows + R para abrir a ferramenta Executar, digite regedit na barra de pesquisa e clique em OK.

Passo 2: No Editor do Registro, navegue até o seguinte local:
Computador\HKEY_CURRENT_USER\Software\Microsoft\Windows\CurrentVersion\Explorer\Avançado
Etapa 3: No painel direito, clique com o botão direito do mouse no espaço em branco, passe o cursor para Novo e escolha Valor DWORD (32 bits) no menu de contexto.

Passo 4: Nomeie o valor ExtendedUIHoverTime.

Passo 5: Clique com o botão direito do mouse no valor ExtendedUIHoverTime e escolha Modificar.

Passo 6: Escolha o boletim Decimal.

Etapa 7: Digite os dados do valor conforme sua escolha. Observe que para cada segundo que você deseja atrasar, você precisa adicionar 1000. Por exemplo, se você quiser atrasar a visualização da miniatura em 3 segundos, digite 3000 nos dados do valor.

Etapa 8: Clique em OK para salvar as alterações.
Se você não quiser ver a visualização em miniatura, pode definir os dados do valor para um número muito alto, como 9.000. Isso atrasará a visualização da miniatura em 9 segundos, garantindo que ela não tenha tempo suficiente para aparecer.
Remova a distração da área de trabalho
Esses foram todos os métodos de trabalho para desativar a visualização de miniaturas da barra de tarefas no Windows. Deixe-nos saber qual dos métodos acima você acha mais fácil. Você também pode compartilhar qualquer outro método que conheça para desativar as miniaturas da barra de tarefas.
Última atualização em 12 de maio de 2023
O artigo acima pode conter links de afiliados que ajudam a apoiar a Guiding Tech. No entanto, isso não afeta nossa integridade editorial. O conteúdo permanece imparcial e autêntico.