5 maneiras de remover malware Chromium do Windows 10
Miscelânea / / November 28, 2021
Se você já é usuário do Windows há muito tempo, é provável que tenha cruzado o caminho de um ícone cromado semelhante, mas sem as cores tradicionais vermelho, amarelo e verde ao redor de um ponto azul. Este aplicativo doppelganger, conhecido como Chromium, tem um ícone semelhante ao Chrome, mas com diferentes tons de azul e é frequentemente confundido com malware. Por que não seria?
O aplicativo tem um ícone e nome comparáveis aos do lendário aplicativo cromado, mas também consegue soar como uma cópia chinesa barata.
Para surpreender a todos, o aplicativo é feito pelo próprio Google e forma a base de muitos navegadores da web populares, incluindo o Chrome, mas às vezes o aplicativo permite que vírus se espalhem por ele e entrem nosso PC. Geralmente, o Chromium é classificado erroneamente como malware.
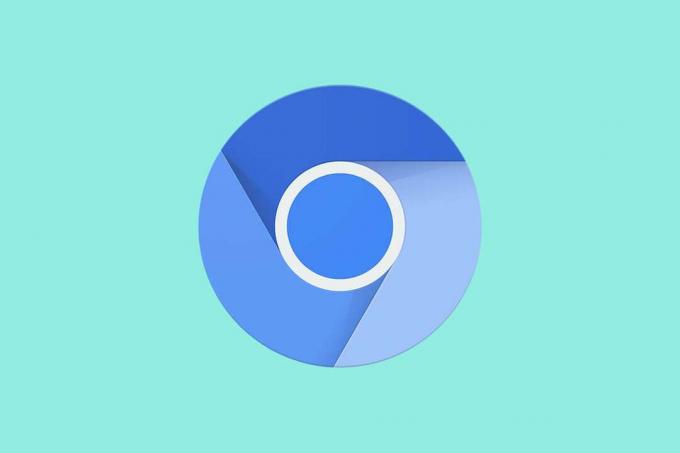
Conteúdo
- Como remover o malware Chromium do Windows 10?
- O que é o Chromium e ele é realmente um malware?
- O que acontece quando o malware Chromium entra no seu PC?
- 5 maneiras de remover malware Chromium do Windows 10
- Método 1: encerre o processo de execução do Chromium e, em seguida, desinstale o malware do Chromium
- Método 2: desinstale o malware Chromium excluindo a pasta AppData
- Método 3: remover extensões suspeitas
- Método 4: usar Malwarebytes para remover malware Chromium
- Método 5: usando um software desinstalador
Como remover o malware Chromium do Windows 10?
O que é o Chromium e ele é realmente um malware?
Chromium é um projeto de código aberto lançado pelo Google no qual muitos navegadores, como o Chrome, Microsoft Edge, Opera e Amazon Silk são construídos. Por si só, o Chromium é um aplicativo simples de navegação na web, semelhante ao Chrome, mas sem alguns recursos e não prejudica o seu PC.
No entanto, sendo um projeto de código aberto, O código do Chromium está disponível para todos os programadores e desenvolvedores de aplicativos. Enquanto os honestos fazem uso apropriado do código e desenvolvem aplicativos úteis e legítimos, alguns tiram vantagem da natureza do código aberto e o usam para plantar vírus em nossos PCs.
Existem várias maneiras pelas quais uma versão de malware do Chromium pode entrar no seu PC. O mais comum é o agrupamento, em que aplicativos de malware são agrupados e instalados secretamente com aplicativos regulares. Outros pontos incluem o download de um site malicioso, um prompt falso de atualização / reinstalação, qualquer extensão de navegador ou aplicativo ilegítimo, instalação de freeware ou qualquer aplicativo de compartilhamento, etc.
O que acontece quando o malware Chromium entra no seu PC?
O malware Chromium faz sua presença ser sentida de várias maneiras. A maneira mais comum de identificar se o seu PC está realmente infectado com o malware é abrir o gerenciador de tarefas (CTRL + SHIFT + ESC) e verifique o número de processos do Chromium e o uso do disco. Se você encontrar várias instâncias do Chromium com cada uma usando muita memória de disco, seu PC está definitivamente contaminado pelo malware. Outras maneiras pelas quais o Chromium pode afetar seu PC incluem:
- Alto uso da CPU e, portanto, diminuição do desempenho do PC
- Maior número de anúncios e pop-ups, juntamente com resultados de pesquisa irrelevantes ao navegar na web
- A página inicial padrão do navegador e o mecanismo de pesquisa são diferentes
- Às vezes, você também pode ser impedido de usar certos aplicativos no PC
- Se o seu PC abriga malware do Chromium, seus dados pessoais, como histórico de navegação e senhas salvas, também podem estar em risco.
5 maneiras de remover malware Chromium do Windows 10
Ei, você não veio aqui para saber os detalhes sobre o Chromium, certo? Você veio aqui para saber como se livrar do aplicativo / malware e voltar a navegar pacificamente na web.
Então, sem mais delongas, vamos direto ao assunto. Temos cinco métodos diferentes (apenas no caso de um não ser suficiente) para dar adeus a esta pequena aplicação duvidosa.
Método 1: Encerre o processo de execução do Chromium e, em seguida, desinstale o malware do Chromium
Começamos encerrando todos os processos do Chromium que estão atualmente em execução em nossos computadores. Para fazer isso, precisaremos abrir o gerenciador de tarefas.
1. A maneira mais fácil de abrir o gerenciador de tarefas seria pressionar o Ícone do Windows no teclado e procurando por Gerenciador de Tarefas na barra de pesquisa. Uma vez encontrado, um simples clique com o botão esquerdo do mouse deve abrir o aplicativo.
Observação: Outras maneiras de abrir o gerenciador de tarefas incluem: pressionando as teclas Ctrl, Shift e ESC simultaneamente ou ctrl, alt e delete seguido por um clique esquerdo no gerenciador de tarefas.

2. Mate todos Chrome.exe e Chromium.exe processos do gerenciador de tarefas. Selecione o processo clicando com o botão esquerdo no nome e clique em ‘Finalizar tarefa'No canto inferior direito do gerenciador de tarefas.

3. Agora que encerramos todos os processos do Chromium, avançamos para a desinstalação do aplicativo de nosso PC.
4. Para desinstalar o Chromium, precisaremos navegar até o Programas e características cardápio. aperte o Chave do Windows no seu teclado e digite ‘Painel de controle'E bateu digitar.

5. Nos itens listados no menu do painel de controle, procure Programas e características e Clique nisso abrir.

6. Clicar no programa e nos Recursos abrirá uma lista de aplicativos instalados em seu computador pessoal. Procure pelo Chromium, clique com o botão direito no nome e selecione Desinstalar.
7. Se você não encontrar o Chromium na lista de aplicativos instalados, há grandes chances de que o malware venha junto com outro aplicativo falso que você instalou recentemente.
8. Examine a lista de aplicativos instalados em busca de outros aplicativos suspeitos e ilegítimos (navegadores como Olcinium, eFast, Qword, BrowserAir, Chedot, Torch, MyBrowseretc. são alguns navegadores baseados em Chromium que agem como malware) e desinstale-os também.
9. Neste ponto, uma reinicialização não deve doer, então vá em frente e reinicie seu computador pessoal para boa sorte. Clique com o botão direito em iniciar e, em seguida, passe o mouse sobreDesligue ou saia' encontrar 'Reiniciar’.

O primeiro método deve funcionar para a maioria das pessoas, mas se você for o escolhido e o método não funcionou para você, não se preocupe, temos mais 4 para usar.
Leia também:Como ver downloads recentes no Google Chrome
Método 2: Desinstale o malware Chromium excluindo a pasta AppData
Nesta etapa, limpamos nosso PC do diabo, excluindo manualmente todos os dados do Chromium, incluindo favoritos, histórico de navegação, cookies, etc.
1. Todos os dados do Chromium são ocultados do usuário. Então, primeiro precisamos habilite arquivos, pastas e drives ocultos.
2. Comece pressionando o Chave do Windows no teclado ou Botão de início no canto inferior esquerdo e pesquise por Opções de Pasta (Ou Opções do Explorador de Arquivos) e pressione digitar.

3. Uma vez dentro das Opções de Pasta, mude para o ‘Visualizar'E habilite arquivos, pastas e drives ocultos. Isso deve nos permitir ver todo o conteúdo oculto em nossos PCs.

4. Abrir Explorador de arquivos clicando em seu ícone em sua área de trabalho ou pressionando ‘Tecla Windows + E’.
5. Siga o seguinte caminho: Disco local (C :)> Usuários> (seu nome de usuário)> AppData
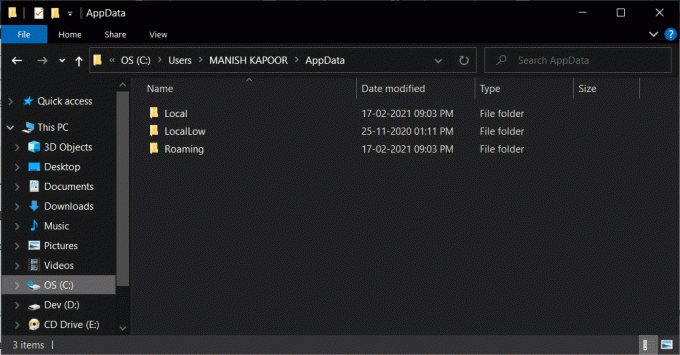
6. Dentro da pasta AppData, haverá três subpastas diferentes chamadas Local, LocalLow e Roaming respectivamente.
7. Abra o 'Local'Pasta primeiro e excluir qualquer subpasta chamada ‘Cromo' a partir dele.
8. Também precisaremos verificar a pasta ‘Roaming', Então volte e abra o Pasta de roaming e exclua qualquer subpasta rotulada Cromo.
Método 3: Remover extensões suspeitas
Além de aplicativos falsos e ilegítimos, o malware também pode entrar e permanecer no seu PC por meio de uma extensão de navegador obscura. Então, vamos remover todas e quaisquer extensões.
1. Inicie o Chrome (ou o navegador que você usa) clicando em seu ícone.
2. Clique no três pontos verticais no canto superior direito para abrir o menu de opções e clique em ‘Mais ferramentas' seguido pela 'Extensões’(Para aqueles que usam Mozilla Firefox, clique nas linhas horizontais no canto superior direito e clique em Complementos. Para usuários de ponta, clique nos três pontos horizontais no canto superior direito e abra "Extensões’)

3. Procure na lista qualquer extensão / complemento instalado recentemente que você pode não estar ciente ou aqueles que parecem suspeitos e remover / deletar eles.

Leia também:Como recuperar o histórico excluído no Google Chrome?
Método 4: usar Malwarebytes para remover malware Chromium
Para o penúltimo método, teremos a ajuda de um aplicativo de renome chamado ‘Malwarebytes’ que protege contra malware e vírus.
1. Vá para o Malwarebytes site e baixe o arquivo de instalação.
2. Clique duas vezes no arquivo .exe para iniciar os processos de instalação. Se aparecer uma mensagem de controle de conta de usuário solicitando permissão para permitir alterações, basta clicar sim para prosseguir.

3. Em seguida, siga as instruções na tela para instalar Malwarebytes.
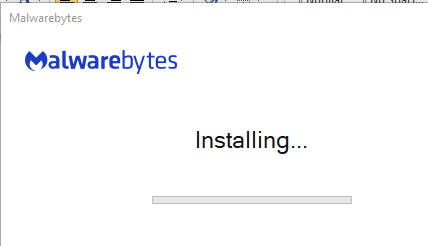
4. Após a conclusão do processo de instalação, abra o aplicativo e clique em ‘Escaneie agora'Para iniciar uma varredura antivírus em seu sistema.

5. Vá fazer um café ou assista a um vídeo aleatório do youtube porque o processo de digitalização pode demorar algum tempo. Porém, certifique-se de verificar periodicamente a varredura.

6. Assim que a verificação for concluída, o aplicativo exibirá uma lista de todos os malwares e vírus detectados em seu computador. Localize o ‘Quarentena'No canto inferior direito da janela do aplicativo e clique com o botão esquerdo nele para se livrar de todo o malware detectado.

7. O Malwarebytes pedirá que você reinicie depois de remover todos os arquivos suspeitos, vá em frente e reinicie o PC para desfrutar de uma experiência livre de malware no retorno.

Método 5: usando um software desinstalador
Para o método final, nos voltamos para aplicativos desinstaladores como CCleaner, Revo ou IObit para fazer o trabalho por nós. Esses aplicativos são especializados em remover / desinstalar malware completamente de nosso PC e para um malware notório como o Chromium, que vem em todos os tamanhos e formas e por rotas desconhecidas, eles podem ser os melhores solução.
1. Estaremos apenas abordando como usar o IObit para se livrar do Chromium, mas o processo permanecerá o mesmo para qualquer outro software de desinstalação também. Comece baixando e instalando o aplicativo IObit.
2. Depois de instalado, lançar o aplicativo e navegue até ‘Todos os programas’Em Programas.
3. Encontre o Chromium na lista de itens exibida e clique no lixeira verdeícone à sua direita. Na caixa de diálogo que aparece a seguir, escolha ‘Remover arquivos residuais automaticamente'Para remover todos os arquivos relacionados ao malware junto com o aplicativo de malware.
4. Reinicie o seu PC.
Recomendado:
- Diferença entre o Google Chrome e o Chromium?
- Corrigir o desaparecimento do cursor do mouse no Google Chrome
- Como mostrar a temperatura da CPU e GPU na barra de tarefas
- Correção de recuperação de dados. Espere alguns segundos de erro no Excel
Esperamos que este guia em como remover malware do Chromium do Windows 10 foi útil e você conseguiu voltar a navegar com segurança na web. Como medida de precaução, evite instalar freeware ou qualquer aplicativo que pareça ilegítimo. Mesmo se você fizer isso, verifique se ele não vem com o Chromium ou não.



