As 7 principais maneiras de corrigir o erro 'Não é possível alterar o modo de exibição' da NVIDIA no Windows 11
Miscelânea / / June 02, 2023
A NVIDIA domina o mercado de gráficos com tanta força que as pessoas escalpelam suas placas recém-lançadas. Quando você compra uma placa gráfica ou um laptop com uma GPU discreta, espera que ela execute jogos nas configurações máximas possíveis. Mas muitos usuários enfrentam o erro "Não é possível alterar o modo de exibição" da NVIDIA ao iniciar qualquer jogo.

é um comum problema com GPU NVIDIA usuários, e os motivos do problema variam de drivers de GPU problemáticos, serviços interrompidos ou com falhas, até configurações de GPU padrão. Listaremos todas as soluções possíveis para corrigir o erro "Não é possível alterar o modo de exibição" da NVIDIA e fazer com que seus jogos funcionem novamente.
1. Encerre e reinicie o painel de controle NVIDIA
É comum que os aplicativos e seus processos associados encontrem falhas e parem de funcionar corretamente. Fechar completamente o aplicativo NVIDIA Control Panel e reiniciá-lo pode corrigir o problema. Veja como fazer:
Passo 1: Pressione o atalho de teclado Ctrl + Shift + Esc para abrir o Gerenciador de Tarefas.
Passo 2: Clique na barra de pesquisa, digite nvidiae pressione Enter. Ele listará todos os processos NVIDIA ativos.
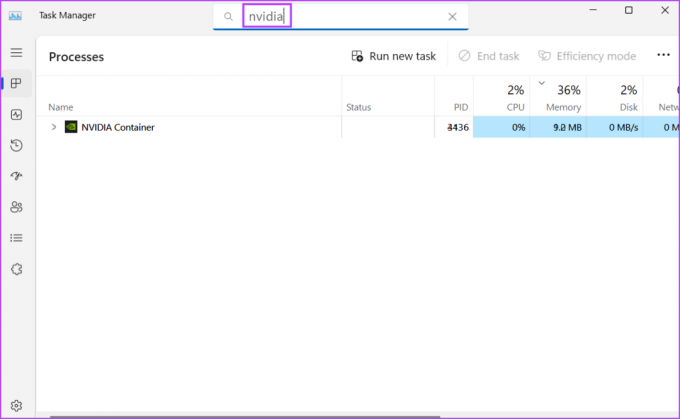
Etapa 3: Clique com o botão direito do mouse em um desses processos ativos da NVIDIA e clique na opção Finalizar tarefa.

Passo 4: Repita a etapa acima para todos os processos da NVIDIA e finalize-os. Feche o Gerenciador de Tarefas.
Passo 5: Pressione a tecla Windows, digite Painel de controle NVIDIAe pressione Enter.
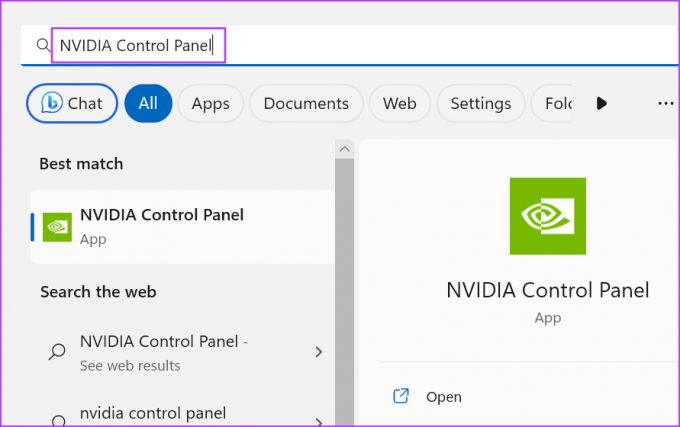
Passo 6: Inicie qualquer jogo e verifique se o erro aparece.
2. Fechar aplicativos problemáticos em segundo plano
Aplicativos que minimizam e continuam rodando em segundo plano, como Discord, PowerToys e aqueles com uma opção de sobreposição, pode causar o erro "Não foi possível alterar o modo de exibição" da NVIDIA ao iniciar um jogo. Portanto, você precisa fechar todos esses aplicativos usando a área de ícones da bandeja do sistema na barra de tarefas.
Passo 1: Vá para o lado direito da barra de tarefas e clique no ícone de seta para cima.
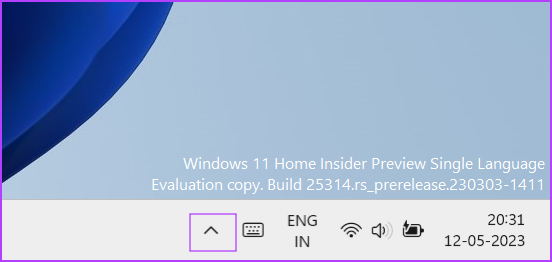
Passo 2: Clique com o botão direito do mouse em um ícone de aplicativo ativo e clique na opção Sair.
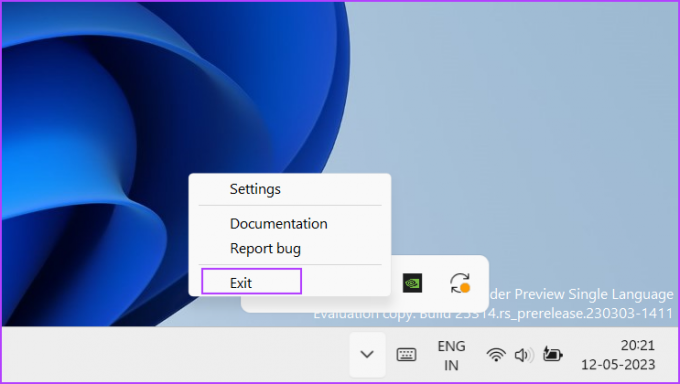
Etapa 3: Repita esta etapa para todos os aplicativos que você não precisa durante o jogo. Não feche o Painel de controle da NVIDIA na bandeja do sistema.
3. Configurar serviços NVIDIA
O NVIDIA Control Panel precisa do NVIDIA Display Container LS Service para funcionar corretamente. Se esse serviço encontrar uma falha, você enfrentará problemas ao iniciar tarefas vinculadas à GPU. Portanto, você deve verificar e reiniciar o serviço. Veja como:
Passo 1: Pressione a tecla Windows para abrir o menu Iniciar, digite Serviços na barra de pesquisa e pressione Enter.
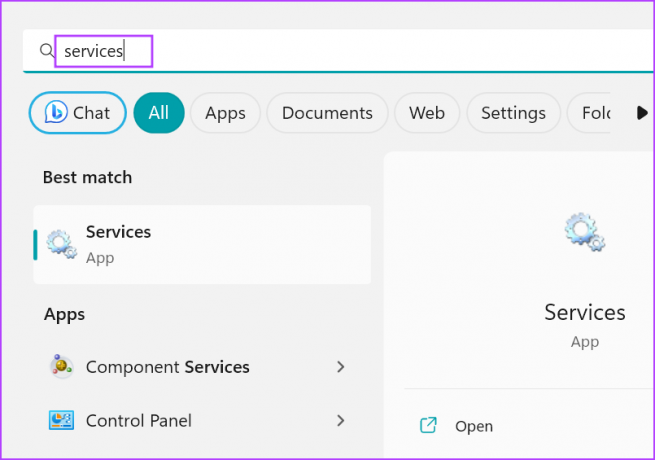
Passo 2: Na janela Serviços, localize o serviço ‘NVIDIA Display Container LS’. Clique com o botão direito do mouse no serviço e selecione a opção Reiniciar.
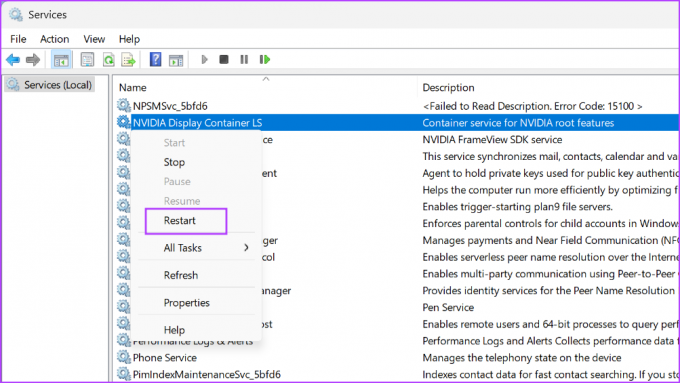
Etapa 3: Feche o utilitário Serviços.
4. Alternar manualmente para a GPU NVIDIA
O processador oferece uma GPU embutida para lidar com tarefas básicas vinculadas à GPU. Os laptops modernos alternam automaticamente para a GPU NVIDIA ou AMD discreta para tarefas pesadas, como jogos. Mas se não conseguir, você terá que alternar manualmente para o discreto GPU NVIDIA. Veja como fazer:
Passo 1: Vá para a área de ícones da bandeja do sistema na barra de tarefas. Clique com o botão direito do mouse no ícone NVIDIA e selecione a opção NVIDIA Control Panel.
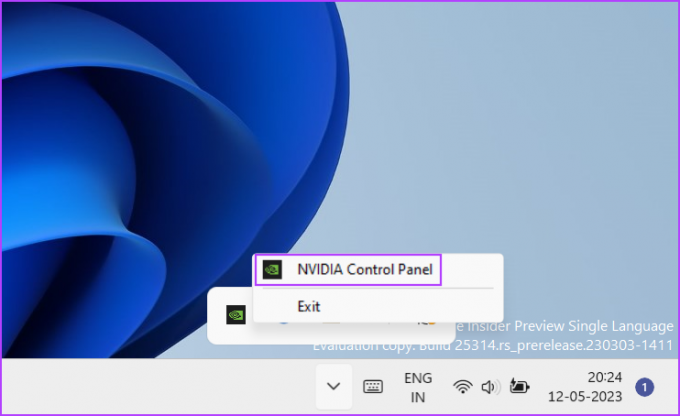
Passo 2: O Painel de controle da NVIDIA será iniciado. Vá para o menu do lado esquerdo e clique na opção Gerenciar configurações 3D.
Etapa 3: Vá para a opção Preferred Graphics Processor e clique no botão de seta para expandir a lista suspensa. Selecione a opção 'Processador NVIDIA de alto desempenho'.

Passo 4: Clique no botão Aplicar. Feche o aplicativo NVIDIA Control Panel.

Passo 5: Todas as tarefas vinculadas à GPU usarão a GPU NVIDIA discreta.
5. Execute uma inicialização limpa
Muitas vezes, outro aplicativo de terceiros pode entrar em conflito com o Aplicativo do painel de controle da NVIDIA e produzir o erro. Para corrigir a notificação de erro NVIDIA “Não é possível alterar o modo de exibição”, você precisa restringir o aplicativo problemático usando uma inicialização limpa. Veja como fazer:
Passo 1: Pressione a tecla Windows para abrir o menu Iniciar, digite msconfig na barra de pesquisa e pressione Enter para iniciar o utilitário de configuração do sistema.
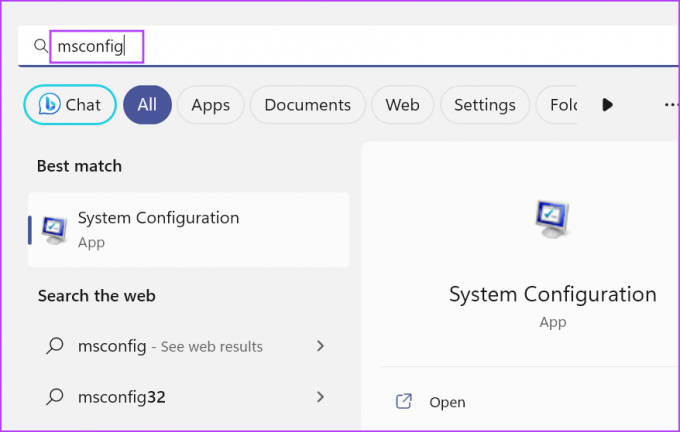
Passo 2: Alterne para a guia Serviços.
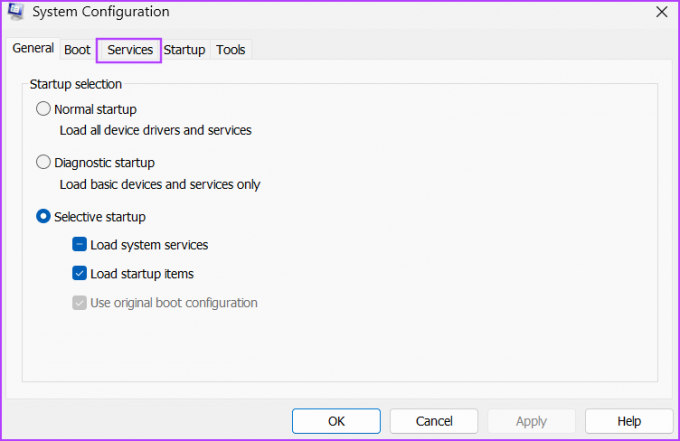
Etapa 3: Clique na caixa de seleção "Ocultar todos os serviços da Microsoft". Em seguida, clique no botão Desativar tudo.

Passo 4: NLocalize o serviço ‘NVIDIA Display Container LS’ e clique na caixa de seleção para ativá-lo.

Passo 5: Clique na guia Inicialização. Agora, clique no botão Abrir Gerenciador de Tarefas.
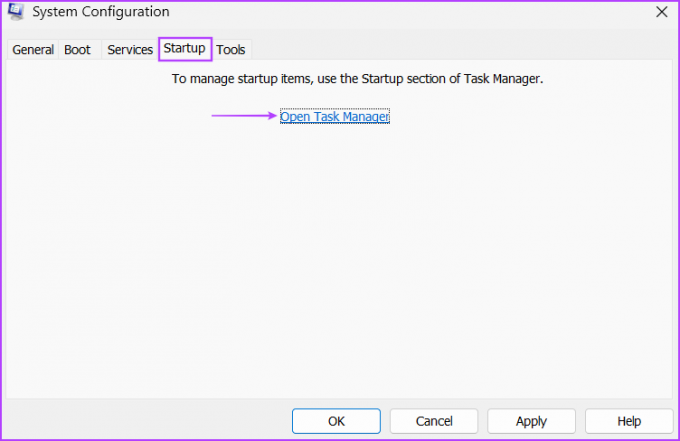
Passo 6: Clique com o botão direito do mouse em um programa da lista e selecione a opção Desativar. Este programa não será executado quando você inicializar o Windows na próxima vez.

Etapa 7: Repita o mesmo processo para todos os aplicativos de terceiros e desative-os. Feche o Gerenciador de Tarefas.
Etapa 8: Retorne à janela da ferramenta Configuração do sistema. Clique no botão Aplicar e, em seguida, clique no botão OK.

Passo 9: Uma janela pop-up será aberta. Clique no botão Reiniciar. O Windows inicializará apenas com os drivers essenciais da Microsoft e o serviço ‘NVIDIA Display Container LS’.
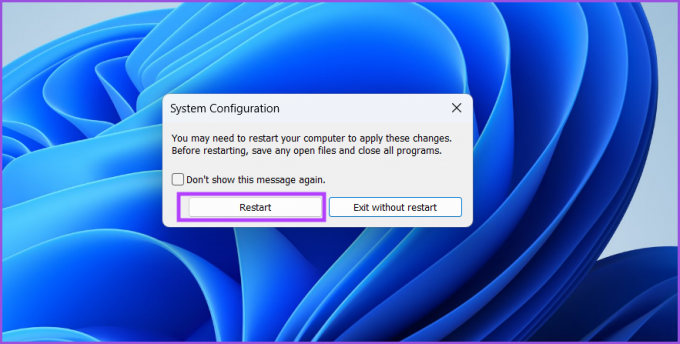
Se você não vir nenhum erro ao iniciar um jogo, um aplicativo existente está em conflito com o serviço. Ative os serviços relacionados a um aplicativo e execute uma inicialização limpa novamente. Repita esse processo até identificar o programa culpado e desativá-lo ou removê-lo do computador.
6. Reversão de drivers NVIDIA
A NVIDIA lança novos drivers regularmente para estender a compatibilidade com novos jogos e aplicativos. Mas, muitas vezes, os novos drivers causam todos os tipos de erros e problemas de inicialização do jogo. Se você perceber o erro após atualizar recentemente o driver NVIDIA, volte para a versão anterior. Veja como fazer:
Passo 1: Clique com o botão direito do mouse no botão Iniciar para abrir o menu Usuário avançado. Clique na opção Gerenciador de Dispositivos.
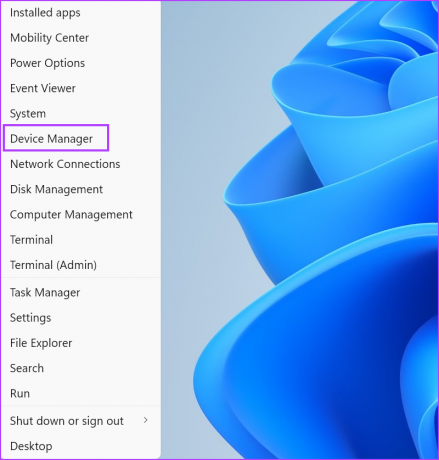
Passo 2: Expanda a seção Adaptadores de vídeo e clique duas vezes na GPU NVIDIA para abrir suas Propriedades.

Etapa 3: Alterne para a guia Driver. Em seguida, clique na opção Reverter driver.
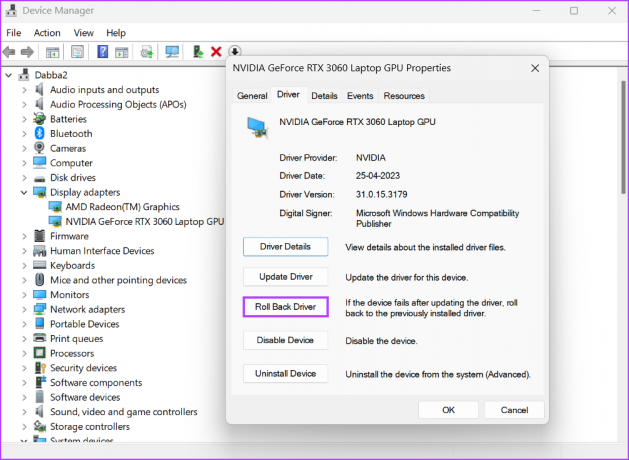
Passo 4: Aguarde até que o utilitário reverta os drivers da GPU. Feche o Gerenciador de dispositivos e reinicie o sistema.
7. Atualizar o Windows
Uma versão desatualizada do Windows pode ser complicada com componentes do sistema e aplicativos de terceiros. Se você tem o hábito de desativar ou ignorando as atualizações do Windows por meses, você deve baixar e instalar a atualização mais recente em seu sistema. Repita os seguintes passos:
Passo 1: Pressione a tecla Windows, digite atualização do Windows na caixa de pesquisa e pressione Enter.

Passo 2: Clique na opção Verificar atualizações no painel direito. Aguarde até que o utilitário procure por atualizações.
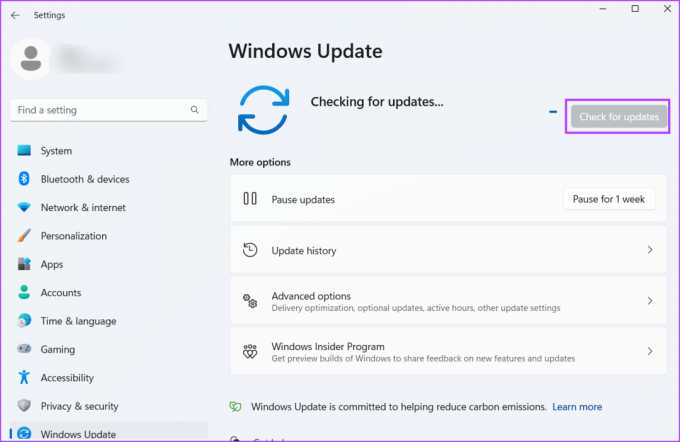
Etapa 3: Agora, clique no botão Baixar e instalar. Vai demorar um pouco para baixar e instalar todas as atualizações disponíveis. Reinicie o sistema para aplicar as alterações.
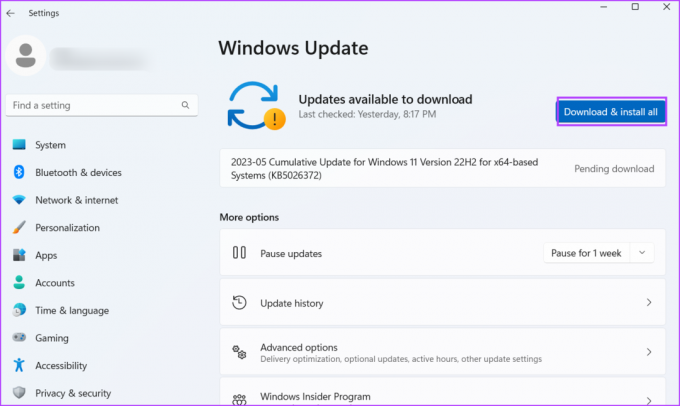
Torne a GPU NVIDIA utilizável novamente
É frustrante quando você não pode alterar o modo de exibição no Painel de controle da NVIDIA enquanto joga ou executa programas com muitos gráficos. Feche todos os programas ativos em segundo plano, pois eles podem interferir na comutação automática. Você pode forçar manualmente o sistema a usar a GPU NVIDIA para todos os aplicativos.
Última atualização em 15 de maio de 2023
O artigo acima pode conter links de afiliados que ajudam a apoiar a Guiding Tech. No entanto, isso não afeta nossa integridade editorial. O conteúdo permanece imparcial e autêntico.

Escrito por
Abhishek manteve o sistema operacional Windows desde que comprou o Lenovo G570. Por mais óbvio que seja, ele adora escrever sobre Windows e Android, os dois sistemas operacionais mais comuns e fascinantes disponíveis para a humanidade. Quando ele não está redigindo uma postagem, ele adora OnePiece e tudo o que a Netflix tem a oferecer.



