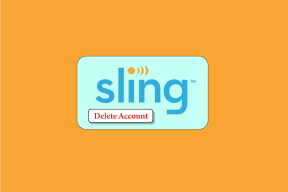Onde os jogos do Steam são armazenados e como alterar sua localização
Miscelânea / / June 02, 2023
Você está cansado de seus jogos Steam ocupando um valioso espaço de armazenamento na unidade padrão do seu computador? Nesse caso, você ficará feliz em saber que tem a opção de alterar a localização e liberar espaço, desde que tenha espaço de armazenamento para onde migrar os jogos. Neste artigo, iremos guiá-lo através do processo de encontrar onde os jogos Steam estão armazenados e alterar sua localização.

Por que você deseja alterar a localização dos seus jogos Steam, você pode perguntar? Bem, há várias razões pelas quais isso pode ser benéfico:
- Se você tiver espaço de armazenamento limitado em sua unidade padrão, mover seus jogos para uma unidade diferente com mais espaço pode evitar problemas de armazenamento e garantir uma jogabilidade mais suave.
- Organizar seus jogos em unidades separadas pode facilitar o gerenciamento e a localização de títulos específicos.
- Se você planeja atualizar seu computador ou reinstalar seu sistema operacional, armazenar seus jogos em uma unidade separada pode tornar o processo mais fácil e evitar o download de todos os seus jogos novamente.
Então, se você está pronto para otimizar o armazenamento do seu jogo e aprimorar sua experiência de jogo, vamos começar.
Onde o Steam instala jogos
Por padrão, o Steam instala os jogos na pasta de instalação do Steam em seu computador. A localização específica pode variar dependendo do seu sistema operacional:
- No Windows: O caminho de instalação padrão é C:\Arquivos de Programas (x86)\Steam para sistemas de 64 bits e C:\Arquivos de Programas\Steam para sistemas de 32 bits.
- No macOS: O caminho de instalação padrão é /Users/[nome de usuário]/Library/Application Support/Steam.
- No Linux: O caminho de instalação padrão é /home/[username]/.local/share/Steam.
Dependendo do seu sistema operacional e das configurações de instalação do Steam, esses caminhos de instalação padrão podem variar. É importante observar que a pasta de instalação pode ou não estar visível por padrão no explorador de arquivos, pois é uma pasta oculta. Você pode acessá-lo inserindo manualmente o caminho ou ativando a visibilidade de arquivos e pastas ocultos nas configurações do explorador de arquivos.

Quando você instala jogos no Steam, o Steam normalmente os instala em pastas separadas dentro da pasta Common, nomeando cada pasta com o respectivo jogo. Você pode visualizar e gerenciar seus jogos instalados navegando até a respectiva pasta no diretório de instalação do Steam.
Coisas a saber antes de alterar o local de download no Steam
Antes de alterar o local de download no Steam, há algumas coisas importantes a considerar:
- Certifique-se de que o novo local de download tenha espaço de armazenamento suficiente para acomodar as instalações do jogo. Verifique o espaço disponível na unidade ou pasta de destino para evitar problemas de armazenamento posteriormente.
- Alterar o local de download não afetará diretamente a velocidade da sua conexão com a Internet. No entanto, alternar para uma unidade ou pasta diferente em um dispositivo de armazenamento mais lento ou menos estável pode afetar o tempo necessário para baixar jogos e atualizações.
- Se você já tiver jogos instalados no local de download atual, o Steam não os moverá automaticamente para o novo local. Você precisará mover manualmente os arquivos do jogo para o local desejado usando o 'Move Install' integrado do Steam. Pasta', copie os arquivos para o novo local e, em seguida, atualize o caminho de instalação do jogo em Vapor.
- Requisitos ou limitações específicas podem existir para instalar ou armazenar determinados jogos. Verifique os requisitos de sistema do jogo ou consulte qualquer documentação fornecida pelo desenvolvedor para garantir a compatibilidade com o novo local de download.
- Alterar o local de download não afeta as atualizações do Steam. Independentemente do local de download escolhido, o cliente Steam instalará as atualizações na pasta de instalação padrão do Steam.

Considerando esses fatores, você pode garantir uma transição suave ao alterar o local de download no Steam e evitar problemas inesperados com espaço de armazenamento, arquivos de jogos ou conectividade com a Internet. Com esse entendimento, vamos começar com as etapas.
Como criar uma nova biblioteca Steam e defini-la como local padrão
Criar uma nova biblioteca Steam é simples. Além disso, as etapas são as mesmas para Windows e Mac. Acompanhe.
Observação: Para demonstração, usaremos um computador com Windows.
Passo 1: Inicie o Steam no seu computador Windows ou Mac.
Passo 2: Clique em Steam na barra superior.

etapa 3: no menu suspenso, selecione Configurações.

Passo 4: No modal Configurações, vá para Downloads. No painel direito, clique em 'Pastas da Biblioteca Steam'.
Você será levado para a janela Gerenciador de armazenamento.

Passo 5: Clique no botão Mais (+) ao lado do disco de armazenamento.

Passo 6: No pop-up 'Adicionar uma nova pasta da biblioteca Steam', selecione Drive no menu suspenso.
Observação: Se você tiver algum local específico ao qual deseja adicionar o arquivo, selecione 'Deixe-me escolher outro local', selecione o local e clique em OK.

Passo 7: Escolha Adicionar.
O espaço de armazenamento é adicionado ao Storage Manager. Agora, para tornar o local padrão, continue com as etapas abaixo.

Passo 8: Selecione o local de armazenamento e clique no ícone de três horizontais.

Passo 9: no menu de contexto suspenso, selecione Tornar padrão.

Isso é tudo! Você definiu com sucesso seu local de armazenamento como padrão para baixar e armazenar jogos do Steam. Você notará um ícone de estrela ao lado do local de armazenamento, indicando que agora é o espaço padrão.
Leia também: Melhores maneiras de corrigir o problema de tela preta da Biblioteca Steam
2 maneiras de alterar o local padrão dos jogos Steam instalados
Alterar o local de instalação permite que você gerencie seu espaço de armazenamento com mais eficiência ou mova seus jogos para uma unidade diferente. Se você deseja alterar o local onde seus jogos Steam estão instalados, pode fazê-lo facilmente seguindo algumas etapas simples.
Observação: Existem duas maneiras de executar isso. Escolha o que você preferir.
1. Usando o gerenciador de armazenamento
Esta é uma das formas mais comuns de alterar a localização de um jogo instalado. Observe que as etapas são as mesmas para Windows e Mac. Siga as instruções abaixo.
Passo 1: Inicie o Steam no seu computador Windows ou Mac.
Passo 2: Clique em Steam na barra superior.

etapa 3: no menu suspenso, selecione Configurações.

Passo 4: No modal Configurações, vá para Download. No painel direito, clique em 'Pastas da Biblioteca Steam'.

Você será levado para a janela Gerenciador de armazenamento.
Passo 5: Navegue até o local de armazenamento onde seu jogo está armazenado e clique na caixa de seleção. Depois de selecionar o jogo que deseja realocar, selecione Mover.

Passo 6: no pop-up Mover conteúdo, selecione o local para o qual deseja mover e clique em Mover.
Observação: Se você tiver várias opções de armazenamento, basta clicar no símbolo de seta (chevron) e escolher na lista de locais disponíveis.

Ai está. Você moveu com sucesso o jogo de um local para outro com facilidade. Se você quiser outra maneira de mover o jogo de um local específico, continue lendo.
2. Usando a lista de jogos
Esta é outra maneira de alterar o local do jogo instalado no seu Steam. Ao contrário do método acima, este método não está disponível para usuários de Mac. Siga as etapas abaixo mencionadas.
Passo 1: Inicie o Steam no seu computador com Windows.
Passo 2: Vá para Biblioteca na barra de navegação superior.
etapa 3: na barra lateral, selecione o jogo que deseja mover para um local diferente e clique com o botão direito nele.

Passo 4: Escolha Propriedades no menu de contexto.
Você será levado para as configurações do jogo.

Passo 5: Vá para Arquivos locais na barra lateral e escolha 'Mover pasta de instalação'.

Passo 6: no pop-up Mover conteúdo, selecione o local no menu suspenso (se você tiver vários locais) e clique em Mover.

Aí está. Você moveu o local do jogo de um local de armazenamento para outro sem ter que lidar com a movimentação de arquivos e pastas.
Leia também: Como excluir uma conta Steam permanentemente
Como mover a instalação do Steam para um novo diretório
Você instalou o Steam em um local com espaço de armazenamento limitado e agora deseja movê-lo para um local diferente? Siga as instruções abaixo.
Observação: Antes de começarmos com as etapas abaixo, verifique se o Steam não está em execução (nem mesmo em segundo plano).
Passo 1: Vá para o diretório de instalação do Steam em seu computador. Geralmente, você o encontrará no endereço abaixo.
C:\Arquivos de Programas (x86)\Steam

Passo 2: Na pasta Steam, além de steamapps, pasta userdata e arquivo Steam.exe, exclua tudo.
Observação: Para excluir, selecione o arquivo e pressione a tecla Delete no teclado.

etapa 3: Volte para a pasta Steam. Agora, corte a pasta do local usando as teclas Ctrl + X.
Passo 4: Vá para o diretório de destino e cole a pasta Steam usando as teclas Ctrl + V.
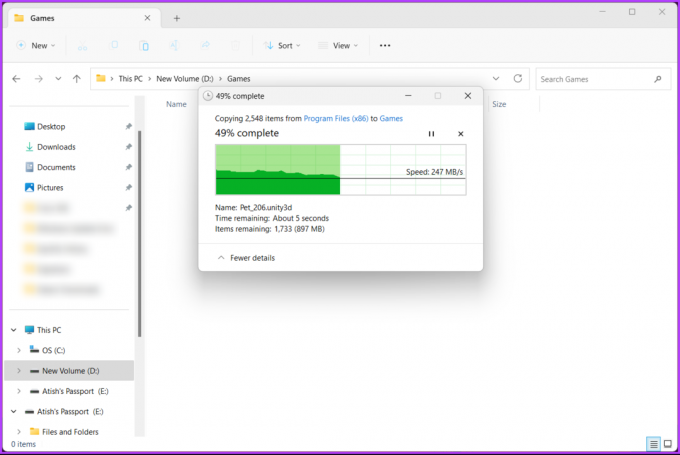
Depois que a pasta for colocada no novo diretório, inicie o Steam no seu PC. Quando você inicia o Steam, ele baixa e instala automaticamente os arquivos necessários para funcionar sem problemas. No entanto, antes de iniciar qualquer jogo da sua biblioteca, é uma boa ideia verificar a integridade dos jogos baixados. Continue com as etapas abaixo.
Passo 5: Vá para a Biblioteca na navegação superior.
Passo 6: Selecione o jogo que deseja mover para um local diferente na barra lateral e clique com o botão direito nele.

Passo 7: Escolha Propriedades no menu de contexto.
Você será levado para as configurações do jogo.

Passo 8: na guia Arquivos locais, clique em "Verificar a integridade dos arquivos do jogo".

E aí está! O Steam agora verificará os arquivos do jogo para garantir que tudo esteja em ordem e corrigirá quaisquer problemas que descobrir. A duração desse processo pode variar dependendo do tamanho do jogo e das especificações do seu computador.
Combine vários discos como uma partição no Windows para jogos Steam
Se você tiver vários discos em seu computador Windows e quiser combiná-los em uma única partição para otimizar o espaço de armazenamento para jogos Steam, consulte nosso guia detalhado sobre gerenciando partições no sistema Windows.
Ao combinar vários discos, você pode criar um volume de armazenamento maior que pode ser utilizado para instalar e executar seus jogos sem problemas. Ele permite que você maximize o espaço disponível e evite o incômodo de gerenciar partições separadas em discos diferentes.
Dito isso, se você tiver alguma dúvida, consulte a seção de perguntas frequentes abaixo.
Perguntas frequentes sobre como alterar o local de download no Steam
O local de download no Steam é importante por vários motivos. Ele ajuda a gerenciar o armazenamento, para que os jogos não ocupem muito espaço na unidade principal. Também pode afetar o desempenho, pois um local de conexão mais rápido e estável leva a downloads mais rápidos e atualizações mais suaves.
A escolha de um local de download específico facilita a organização e o gerenciamento de jogos. Além disso, armazenar jogos separadamente permite backups e restaurações mais fáceis, evitando que você os baixe novamente.
Sim, o Steam baixa jogos localmente em seu computador ou dispositivo de armazenamento. Quando você inicia o download de um jogo no Steam, os arquivos do jogo são baixados e armazenados no disco rígido do seu computador ou no local designado que você definiu no Steam. Isso permite que você instale e jogue mesmo quando estiver offline ou sem conexão com a Internet.
Volte aos jogos
Agora que você sabe onde os jogos Steam são armazenados e como alterar sua localização, você tem maior controle sobre sua experiência de jogo. Você pode querer ler como esconder o jogo que você está jogando no Steam.