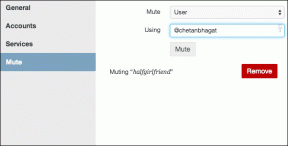Corrigir Host de serviço: Sistema local (svchost.exe) Alta utilização de CPU e disco
Miscelânea / / November 28, 2021
Corrigir Host de serviço: Sistema local (svchost.exe) Alta utilização de CPU e disco: Se você estiver enfrentando esse problema, em que um processo chamado Host de serviço: sistema local (svchost.exe) está usando todos os recursos do sistema causando alto uso de CPU e disco no Gerenciador de tarefas, então não se preocupe, pois hoje veremos como corrigir esse problema com a ajuda deste artigo. Esta postagem ajudará se você estiver enfrentando alto uso de CPU, uso de memória ou uso de disco por causa do Host de serviço: processo do sistema local.
O que é Host de serviço: Sistema local (svchost.exe)?
Host de serviço: o sistema local é em si um pacote de outros processos do sistema que são executados nele, em outras palavras, é basicamente um contêiner de hospedagem de serviço genérico. Portanto, a solução desse problema torna-se difícil, pois qualquer processo executado sob o Host de serviço: Sistema local pode causar o alto uso da CPU ou do disco. Host de serviço: o sistema local inclui processos como um gerenciador de usuários, cliente de política de grupo, atualização automática do Windows, serviço de transferência inteligente de plano de fundo (BITS), agendador de tarefas etc.
Você pode ver rapidamente vários processos em Host de serviço: Sistema local pressionando as teclas Ctrl + Alt + Del juntas para abrir o Gerenciador de Tarefas, em seguida, mude para a guia Processos e encontre os processos relacionados ao Host de serviço, como Host de serviço: Serviço local, Host de serviço: Serviço de rede, etc. Ao expandir esses serviços, você encontrará vários processos em execução.

Como você pode ver, há vários processos em execução no Host de serviço: Sistema local (svchost.exe), como o Windows Update, que pode demorar muito recursos do sistema, mas se um processo específico está causando alto uso de CPU e disco constantemente, pode ser um problema que precisa ser cuidado do. Portanto, sem perder tempo, vamos ver Como consertar o host de serviço: sistema local (svchost.exe) Alta utilização de CPU e disco com a ajuda do tutorial listado abaixo.
Conteúdo
- Corrigir Host de serviço: Sistema local (svchost.exe) Alta utilização de CPU e disco
- Método 1: execute o comando SFC e DISM
- Método 2: excluir a pasta de distribuição de software
- Método 3: Desativar Superfetch
- Método 4: correção de registro
- Método 5: execute o solucionador de problemas do Windows Update
- Método 6: Execute uma inicialização limpa
- Método 7: Reinicie o serviço Windows Update
- Método 8: Alterar a programação do processador
- Método 9: desative o serviço de transferência inteligente de plano de fundo
- Método 10: Executar restauração do sistema
Corrigir Host de serviço: Sistema local (svchost.exe) Alta utilização de CPU e disco
Observação: Tenha certeza de criar um ponto de restauração apenas no caso de algo dar errado.
Antes de continuar com as etapas de solução de problemas, você deve primeiro identificar a causa raiz do problema ou seja, qual serviço ou processo no Host de serviço: Sistema local está causando o alto uso de CPU ou disco problema. Para fazer isso, você precisará de uma ferramenta gratuita da Microsoft chamada Process Explorer.
1. Baixe este programa no link acima, clique com o botão direito do mouse no arquivo procexp64.exe e selecione executar como administrador.
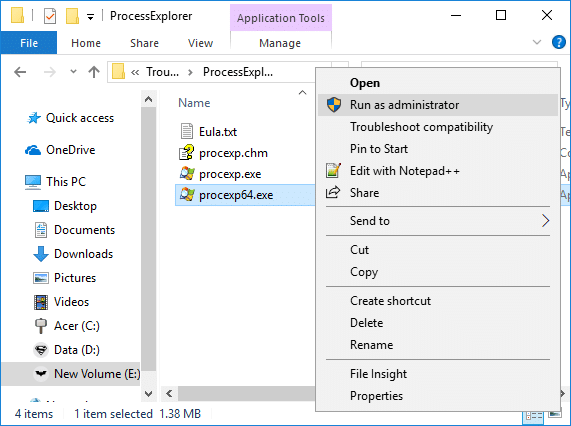
2. Agora clique no Coluna CPU classificar os processos por Consumo de CPU ou memória.
3. Em seguida, encontre o processo svchost.exe na lista, clique com o botão direito e selecione Propriedades.

4. Na janela de propriedades svchost.exe, mude para Aba de serviços onde você vai encontre uma lista de serviços em execução neste processo.
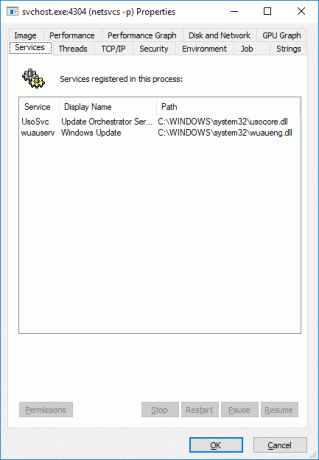
5. Em seguida, mude para o Guia de discussão onde você encontrará todos os threads executados no serviço svchost.exe.

6. Clique no Coluna CPU e coluna Cycles Delta para classificar os tópicos, e encontre o serviço ou a biblioteca dll que está causando alto uso da CPU.
7. Clique no serviço específico que está causando o problema e clique no Botão matar ou suspender.

8. Em seguida, aguarde alguns minutos e veja se alto uso de CPU ou disco por Host de serviço: Sistema local (svchost.exe) corrigido.
9.Se você ainda estiver enfrentando o problema, siga as etapas acima para todos os threads que ocupam uma grande parte dos recursos do sistema.
10. Uma vez que você acertou o culpado em particular que estava causando o problema, você precisa desabilitar o serviço específico da janela services.msc.
11. Para fazer isso, você precisará mapear nomes de DLL para nomes de serviço, usando a etapa 4.
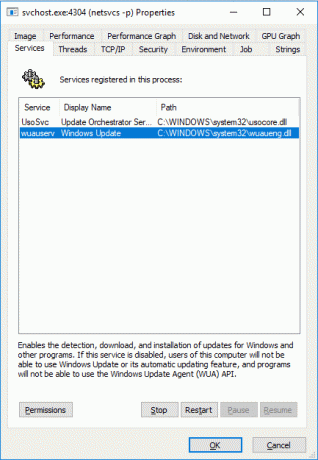
12. Pressione a tecla Windows + R e digite services.msc e pressione Enter.

13. Encontre o serviços específicos que causam o problema na janela service.msc, clique com o botão direito do mouse e selecione Propriedades.
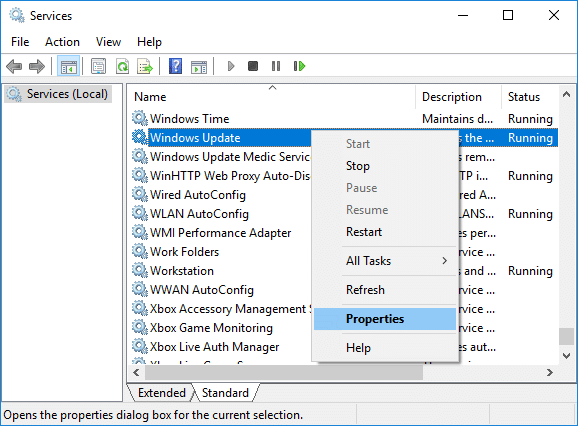
14.Se o serviço já estiver em execução, clique em Pare em seguida, na lista suspensa Tipo de inicialização, selecione Desabilitado.

15. Clique em Aplicar seguido de OK para salvar as alterações e isso Corrigir Host de serviço: Sistema local (svchost.exe) Alta utilização de CPU e disco edição.
Método 1: execute o comando SFC e DISM
1. Pressione a tecla Windows + X e clique em Prompt de comando (Admin).

2. Agora digite o seguinte no cmd e pressione Enter:
Sfc / scannow. sfc / scannow / offbootdir = c: \ / offwindir = c: \ windows (se acima falhar, tente este)

3.Aguarde a conclusão do processo acima e reinicie o PC.
4. Abra novamente o cmd e digite o seguinte comando e pressione Enter após cada um:
Dism / Online / Cleanup-Image / CheckHealth. Dism / Online / Cleanup-Image / ScanHealth. Dism / Online / Cleanup-Image / RestoreHealth

5.Deixe o comando DISM ser executado e espere sua conclusão.
6. Se o comando acima não funcionar, tente o seguinte:
Dism / Image: C: \ offline / Cleanup-Image / RestoreHealth / Fonte: c: \ test \ mount \ windows. Dism / Online / Cleanup-Image / RestoreHealth / Fonte: c: \ test \ mount \ windows / LimitAccess
Observação: Substitua C: \ RepairSource \ Windows pelo local da fonte de reparo (instalação do Windows ou disco de recuperação).
7. Reinicie seu PC para salvar as alterações e ver se você é capaz de Corrigir Host de serviço: Sistema local (svchost.exe) Alta utilização de CPU e disco.
Método 2: excluir a pasta de distribuição de software
1. Pressione a tecla Windows + R e digite services.msc e pressione Enter.

2. Clique com o botão direito em Serviço Windows Update e selecione Pare.

3. Abra o File Explorer e navegue até o seguinte local:
C: \ Windows \ SoftwareDistribution
4.Apagar tudo os arquivos e pastas sob Distribuição de Software.

5. Clique novamente com o botão direito em Serviço Windows Update então selecione Começar.

6. Agora tente baixar as atualizações e veja se você consegue Corrigir Host de serviço: Sistema local (svchost.exe) Alta utilização de CPU e disco.
Método 3: Desativar Superfetch
1. Pressione a tecla Windows + R e digite services.msc e pressione Enter.

2. Encontrar Superfetch serviço da lista, clique com o botão direito sobre ele e selecione Propriedades.

3. No status do serviço, se o serviço estiver em execução, clique em Pare.
4. Agora do Comece tipo de seleção suspensa Desabilitado.

5. Clique em Aplicar seguido de OK.
6. Reinicie seu PC para salvar as alterações.
Se o método acima não desabilitar os serviços do Superfetch, você pode seguir desative o Superfetch usando o Registro:
1. Pressione a tecla Windows + R e digite regedit e pressione Enter para abrir o Editor do Registro.

2. Navegue até a seguinte chave de registro:
HKEY_LOCAL_MACHINE \ SYSTEM \ CurrentControlSet \ Control \ Session Manager \ Memory Management \ PrefetchParameters
3. Certifique-se de ter selecionado PrefetchParameters em seguida, na janela direita, clique duas vezes em EnableSuperfetch chave e altere seu valor para 0 no campo de dados de valor.

4.Clique em OK e feche o Editor do Registro.
5. Reinicie o seu PC para salvar as alterações e veja se você consegue Corrigir Host de serviço: Sistema local (svchost.exe) Alta utilização de CPU e disco.
Método 4: correção de registro
1. Pressione a tecla Windows + R e digite regedit e pressione Enter para abrir o Editor do Registro.

2. Navegue até a seguinte chave de registro:
HKEY_LOCAL_MACHINE \ SYSTEM \ ControlSet001 \ Services \ Ndu
3. Certifique-se de selecionar Ndu e, em seguida, no painel direito da janela clique duas vezes em Iniciar.

4.Altere o valor de Start para 4 e clique em OK.

5. Feche tudo e reinicie o PC para salvar as alterações.
Método 5: execute o solucionador de problemas do Windows Update
1. Pressione a tecla Windows + I para abrir as Configurações e clique em Atualização e segurança.

2. No menu à esquerda, certifique-se de selecionar Solução de problemas.
3. Agora, na seção Get up and running, clique em Atualização do Windows.
4. Depois de clicar nele, clique em “Execute o solucionador de problemas”No Windows Update.

5. Siga as instruções na tela para executar o solucionador de problemas e veja se você consegue Corrigir Host de serviço: Sistema local (svchost.exe) Alta utilização de CPU e disco.

Método 6: Execute uma inicialização limpa
Às vezes, o software de terceiros pode entrar em conflito com o sistema e, portanto, pode causar alto uso da CPU em seu PC. Em ordem de Corrigir Host de serviço: Sistema local (svchost.exe) Alta utilização de CPU e disco, você precisa execute uma inicialização limpa no seu PC e diagnostique o problema passo a passo.

Método 7: Reinicie o serviço Windows Update
1. Pressione a tecla Windows + R e digite “services.msc”(Sem aspas) e pressione Enter.

2. Localize os seguintes serviços:
Serviço de transferência inteligente de plano de fundo (BITS)
Serviço criptográfico
atualização do Windows
Instalador MSI
3.Clique com o botão direito em cada um deles e selecione Propriedades. Certifique-se de que eles Tipo de inicialização está configurado para UMAutomático.

4.Agora, se algum dos serviços acima for interrompido, certifique-se de clicar em Comece em Status do serviço.
5. Em seguida, clique com o botão direito em atualização do Windows serviço e selecione Reiniciar.

6. Clique em Aplicar seguido de OK e reinicie o PC para salvar as alterações.
Método 8: Alterar a programação do processador
1. Pressione a tecla Windows + R e digite sysdm.cpl e pressione Enter para abrir as Propriedades do Sistema.

2. Mude para a guia Avançado e clique em Definições debaixo Atuação.

3. Mude novamente para Aba Avançado em Opções de desempenho.
4. No agendamento do processador, selecione Programa e clique em Aplicar seguido de OK.

5. Reinicie seu PC para salvar as alterações e verifique se você é capaz de resolver Host do serviço: Sistema local (svchost.exe) Problema de alto uso de CPU e disco.
Método 9: desative o serviço de transferência inteligente de plano de fundo
1. Pressione a tecla Windows + R e digite msconfig e pressione Enter.

2. Mude para a guia de serviços e, em seguida, desmarque “Background Intelligent Transfer Service”.

3. Clique em Aplicar seguido de OK.
Método 10: Executar restauração do sistema
1. Pressione a tecla Windows + R e digite ”sysdm.cpl”, Em seguida, pressione Enter.

2. Mude para Proteção do sistema guia e clique em Restauração do sistema botão.

3.Clique Próximo e escolha o desejado Ponto de restauração do sistema.

4.Siga as instruções na tela para concluir a restauração do sistema.
5.Reinicialize seu PC para salvar as alterações.
Recomendado:
- Corrigir som HDMI que não funciona no Windows 10
- 5 maneiras de corrigir a falta de som no YouTube
- O Youtube não funciona no Chrome [RESOLVIDO]
- Corrija a lentidão do YouTube no seu PC
É isso que você conseguiu Corrigir Host de serviço: Sistema local (svchost.exe) Alta utilização de CPU e disco mas se você ainda tiver dúvidas sobre este tutorial, fique à vontade para perguntá-las na seção de comentários.