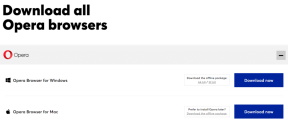A Proteção de Recursos do Windows encontrou arquivos corrompidos, mas não foi capaz de corrigir alguns deles [RESOLVIDO]
Miscelânea / / November 28, 2021
Se você estava tentando consertar arquivos corrompidos encontrados em seu sistema usando o Verificador de Arquivos do Sistema (SFC), então pode ter enfrentado o erro “Proteção de Recursos do Windows encontrou arquivos corrompidos, mas não foi capaz de consertar alguns deles. ” Este erro significa que o Verificador de arquivos do sistema concluiu a verificação e encontrou arquivos de sistema corrompidos, mas não conseguiu consertar eles. A Proteção de Recursos do Windows protege as chaves de registro e pastas, bem como arquivos críticos do sistema e se eles estão corrompidos. SFC tente substituir esses arquivos para consertá-los, mas quando o SFC falhar, você enfrentará o seguinte erro:
A Proteção de Recursos do Windows encontrou arquivos corrompidos, mas não foi capaz de corrigir alguns deles.
Os detalhes estão incluídos no CBS.Log windir \ Logs \ CBS \ CBS.log. Por exemplo, C: \ Windows \ Logs \ CBS \ CBS.log.
Observe que o log atualmente não é suportado em cenários de serviço offline.

Os arquivos de sistema corrompidos devem ser consertados para manter a integridade do sistema, mas como o SFC falhou em fazer esse trabalho, você não tem muitas outras opções. Mas é aí que você está errado, não se preocupe se o SFC falhar, pois temos outra alternativa melhor para consertar arquivos corrompidos do que o Verificador de arquivos do sistema. Portanto, sem perder tempo, vamos ver como realmente corrigir esse problema com a ajuda das etapas de solução de problemas listadas abaixo.
Conteúdo
- A Proteção de Recursos do Windows encontrou arquivos corrompidos, mas não foi capaz de corrigir alguns deles [RESOLVIDO]
- Método 1: inicialize no modo de segurança e tente SFC
- Método 2: use a ferramenta DISM
- Método 3: tente executar a ferramenta SFCFix
- Método 4: verifique cbs.log manualmente
- Método 5: execute o reparo automático
- Método 6: execute a instalação de reparo do Windows 10
A Proteção de Recursos do Windows encontrou arquivos corrompidos, mas não foi capaz de corrigir alguns deles [RESOLVIDO]
Tenha certeza de criar um ponto de restauração apenas no caso de algo dar errado.
Método 1: inicialize no modo de segurança e tente SFC
1. Pressione a tecla Windows + R e digite msconfig e pressione Enter para abrir a configuração do sistema.

2. Troque para aba de inicialização e marca de seleção Opção de inicialização segura.

3. Clique em Aplicar, seguido por OK.
4. Reinicie o seu PC e o sistema irá inicializar em Modo de segurança automaticamente.
5. Pressione a tecla Windows + X e selecione Prompt de comando (Admin).

6. Digite o seguinte comando e pressione Enter: sfc / scannow

Observação: Certifique-se de que PendingDeletes e PendingRenames pastas existem em C: \ WINDOWS \ WinSxS \ Temp.
Para ir para este diretório, abra Executar e digite% WinDir% \ WinSxS \ Temp.
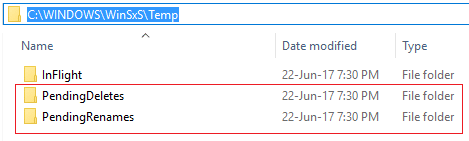
Método 2: use a ferramenta DISM
1. Pressione a tecla Windows + X e clique em Prompt de comando (Admin).

2. Digite o seguinte e pressione Enter:
DISM / Online / Cleanup-Image / RestoreHealth

3. Deixe o comando DISM ser executado e espere sua conclusão.
4. Se o comando acima não funcionar, tente o seguinte:
Dism / Image: C: \ offline / Cleanup-Image / RestoreHealth / Fonte: c: \ test \ mount \ windows. Dism / Online / Cleanup-Image / RestoreHealth / Fonte: c: \ test \ mount \ windows / LimitAccess
Observação: Substitua C: \ RepairSource \ Windows pela sua fonte de reparo (disco de instalação ou recuperação do Windows).
5. Reinicialize seu PC para salvar as alterações.
A ferramenta DISM parece Corrigir a proteção de recursos do Windows encontrou arquivos corrompidos, mas não foi capaz de corrigir alguns dos problemas na maioria dos casos, mas se você ainda estiver travado, tente o próximo método.
Método 3: tente executar a ferramenta SFCFix
O SFCFix fará uma varredura no seu PC em busca de arquivos de sistema corrompidos e restaurará / reparará esses arquivos que o Verificador de Arquivos do Sistema não conseguiu fazer.
1. Baixe a ferramenta SFCFix aqui.
2. Pressione a tecla Windows + X e selecione Prompt de comando (Admin).

3. Digite o seguinte comando em cmd e pressione Enter: SFC / SCANNOW
4. Assim que a varredura SFC começar, inicie o SFCFix.exe.

Depois que o SFCFix tiver concluído seu curso, ele abrirá um arquivo de bloco de notas com informações sobre todos os arquivos de sistema corrompidos / ausentes que o SFCFix encontrou e se foi reparado com êxito.
Método 4: verifique cbs.log manualmente
1. Pressione a tecla Windows + R e digite C: \ windows \ logs \ CBS e pressione Enter.
2. Clique duas vezes no CBS.log arquivo e, se obtiver um erro de acesso negado, passe para a próxima etapa.
3. Clique com o botão direito no arquivo CBS.log e selecione propriedades.

4. Troque para Aba de segurança e clique Avançado.
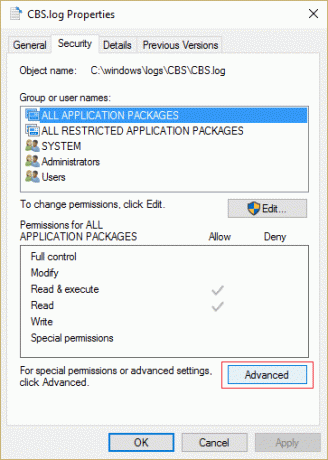
5. Clique em Alterar em Proprietário.
6. Modelo Todos então clica em Verificar nomes e clique em OK.
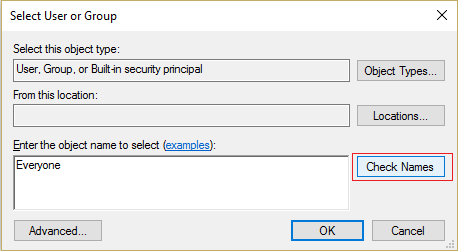
7. Agora clique Aplicar seguido de OK para salvar as alterações.
8. Novamente, clique com o botão direito do mouse no arquivo CBS.log e selecione propriedades.
9. Troque para Aba de segurança então selecione Todos em Nomes de grupo ou usuário e, a seguir, clique em Editar.
10. Certifique-se de marcar Controlo total em seguida, clique em Aplicar seguido de OK.
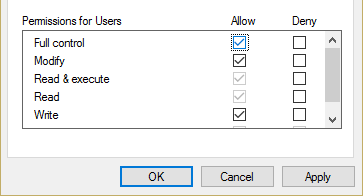
11. Tente novamente acessar o arquivo, e desta vez você terá sucesso.
12. pressione Ctrl + F então digite Corrompido, e encontrará tudo o que diz corrupto.
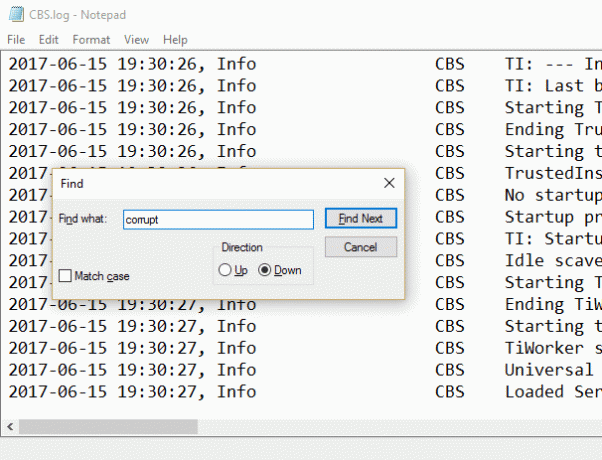
13. Continue pressionando F3 para encontrar tudo o que diz corrupto.
14. Agora você encontrará o que realmente está corrompido e não pode ser corrigido pelo SFC.
15. Digite a consulta no Google para descobrir como consertar o que está corrompido, às vezes é tão simples quanto registrar novamente um arquivo .dll.
16. Reinicialize seu PC para salvar as alterações.
Método 5: execute o reparo automático
1. Insira o DVD de instalação inicializável do Windows 10 e reinicie o PC.
2. Quando solicitado a pressionar qualquer tecla para inicializar do CD ou DVD, pressione qualquer tecla para continuar.

3. Selecione suas preferências de idioma e clique em Avançar. Clique em Reparar seu computador no canto inferior esquerdo.

4. Na tela de escolha de uma opção, clique em Solucionar problemas.

5. Na tela Solução de problemas, clique no Opção avançada.

6. Na tela de opções avançadas, clique em Reparo automático ou reparo de inicialização.

7. Espere até o Reparos Automáticos / Inicialização do Windows completo.
8. Reinicie o seu PC e o erro pode estar resolvido agora.
Leia também: Como consertar o Reparo Automático não conseguiu consertar seu PC.
Método 6: execute a instalação de reparo do Windows 10
Este método é o último recurso, porque se nada funcionar, então, com certeza, ele reparará todos os problemas com o seu PC. Reparar Instalar usando uma atualização local para reparar problemas com o sistema sem excluir os dados do usuário presentes no sistema. Então siga este artigo para ver Como reparar Instale o Windows 10 facilmente.
Recomendado:
- Corrigir VIDEO_TDR_FAILURE (ATIKMPAG.SYS)
- Como corrigir o código de erro da Windows Store 0x80240437
- O Windows Media não reproduz arquivos de música no Windows 10
- Corrigir erro da Windows Store 0x80073cf0
É isso que você conseguiu Corrigir a proteção de recursos do Windows encontrou arquivos corrompidos, mas não foi capaz de corrigir alguns dos questões se você ainda tiver dúvidas sobre esta postagem, sinta-se à vontade para perguntá-las na seção de comentários.
![A Proteção de Recursos do Windows encontrou arquivos corrompidos, mas não foi capaz de corrigir alguns deles [RESOLVIDO]](/uploads/acceptor/source/69/a2e9bb1969514e868d156e4f6e558a8d__1_.png)