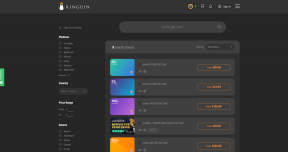Como corrigir as ações da pasta do Automator que não estão funcionando
Miscelânea / / June 05, 2023
Ei você! Bem-vindo ao que provavelmente será meu post mais curto em muito tempo. Hoje, vou apenas mostrar como corrigir as ações da pasta do Automator que pararam de funcionar. Pule para a próxima seção para obter uma solução rápida e fácil para esse problema!

Eu tenho carregado muitos Automator e Atalhos conteúdo no último mês em preparação para o lançamento do Shortcuts no macOS Monterey. Ao escrever essas postagens e usar esses aplicativos, me deparei com um problema super frustrante.
Uma ação de pasta que criei no Automator não estava em execução.
A princípio, pensei que talvez tivesse acabado de criar uma rotina do Automator quebrada. Mas notei que sempre que o executava manualmente no aplicativo Automator, funcionava bem. Não é que a ação da minha pasta fosse ruim - era que, por algum motivo, ela não estava funcionando sozinha. Em outras palavras, não estava automatizando.
Tentei encontrar uma solução para esse problema on-line e não encontrei quase nenhuma informação sobre esse problema. Faz sentido, considerando que o Automator não é um aplicativo muito popular. Mas isso só tornou as coisas ainda mais frustrantes.
Eventualmente, porém, consegui encontrar uma solução usando um aplicativo do qual nunca tinha ouvido falar – Configuração de Ações de Pasta. Essa é a correção que vou compartilhar com você.
Para ser claro, este é o apenas solução que vamos cobrir. Não vou mostrar como corrigir uma ação de pasta que não está funcionando porque não foi criada corretamente. Vamos nos concentrar especificamente nas ações da pasta do Automator que não serão executadas, a menos que você as force.
Para outros problemas, recomendo compartilhar capturas de tela da ação da pasta no local apropriado StackExchange e fóruns do Reddit! Eles poderão ler seu fluxo de trabalho e identificar o problema.
Tudo bem, vamos começar!
Como corrigir as ações da pasta do Automator que não estão funcionando
Para corrigir esse problema, vamos usar o aplicativo Folder Actions Setup. Este é um aplicativo que permite gerenciar todas as ações da pasta do Automator que você criou. Para encontrá-lo, pressione cmd + barra de espaço para abrir o Spotlight, digite “Configuração de ações de pasta” e pressione retornar.

Depois de fazer isso, este aplicativo será aberto:

Você notará algumas coisas aqui.
Primeiro, algumas das pastas listadas podem estar vermelhas. Se uma pasta estiver vermelha, significa que não há nenhuma ação de pasta anexada a essa pasta. Mesmo que uma pasta tenha uma ação vinculada a ela que não esteja ativada, ela ainda não aparecerá em vermelho.
Em segundo lugar, você notará que há marcas de seleção em todos os lugares. Cada marca de seleção é usada para controlar quais ações de pasta são ativadas e quais não são. Se todas as caixas tiverem uma marca de seleção, a ação da pasta provavelmente está em execução. Simplesmente não está funcionando corretamente, o que significa que você precisa continuar editando no Automator.
Se você for como eu, notará que pode estar faltando uma marca de seleção ao lado da ação da pasta que você está tentando fazer funcionar. Como você provavelmente já adivinhou, vá em frente e adicione uma marca ao lado desse fluxo de trabalho! Em seguida, teste essa ação e veja se seu fluxo de trabalho está funcionando agora.
Aqui está um processo rápido que você pode seguir para garantir que sua ação de pasta esteja ativada:
- Certifique-se de que o Ativar ações de pasta caixa de seleção tem uma marca de seleção. Ele está localizado no canto superior esquerdo da janela.
- Encontre a pasta à qual sua ação de pasta deve ser anexada no lado esquerdo da janela. No meu exemplo acima, a ação que eu estava tentando fazer funcionar estava anexada à pasta Downloads, então selecionei essa pasta no painel esquerdo.
- Se você não encontrar a pasta que está procurando, clique no botão + ícone no canto inferior esquerdo da tela. Em seguida, navegue pelo Finder para encontrar a pasta que está procurando e clique em Abrir. Isso o adicionará à lista de pastas no painel esquerdo desta janela.
- Certifique-se de que haja uma marca de seleção ao lado da pasta que contém a ação de pasta que você está tentando executar. Se não houver, clique na caixa ao lado do título da pasta para adicionar uma marca de seleção.
- Selecione essa pasta no painel esquerdo. Ao fazer isso, você verá uma lista de todas as ações de pasta que foram anexadas a esta pasta. Haverá uma caixa de seleção ao lado de cada ação. Verifique se há uma marca de seleção ao lado de cada ação de pasta que você deseja executar. Por outro lado, remova as marcas de seleção da ação que você não deseja executar.
- Se você deseja excluir uma ação de pasta, selecione essa ação no painel direito da janela Configuração de ações de pasta e clique no botão – ícone na parte inferior do painel direito. Não clique no – no canto inferior esquerdo da janela ou você removerá uma pasta da lista, não a ação.
- Para editar uma ação de pasta, selecione-a e clique no botão Editar fluxo de trabalho botão no canto inferior direito da janela. Isso abrirá a ação da pasta no Automator.
As ações da pasta do Automator devem estar funcionando agora!
E é isso! Isso provavelmente é um pouco mais detalhado do que a maioria de vocês precisa para que as ações da pasta do Automator funcionem novamente. Eu queria ter certeza de que todos poderiam encontrar a solução para seus problemas aqui, mas espero que isso tenha resolvido o seu problema!
Novamente, se você não conseguiu corrigir a ação da pasta usando esse método, recomendo compartilhá-la em um StackExchange fórum. Os usuários são muito bons em ajudá-lo a encontrar uma solução rápida para o seu problema.
Última atualização em 05 de junho de 2023
O artigo acima pode conter links de afiliados que ajudam a apoiar a Guiding Tech. No entanto, isso não afeta nossa integridade editorial. O conteúdo permanece imparcial e autêntico.