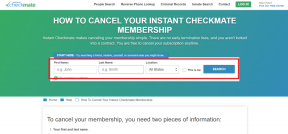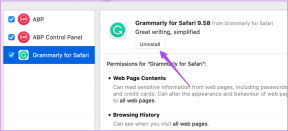8 maneiras de impedir que seu dispositivo Android disque a bunda
Miscelânea / / June 05, 2023
Chamadas acidentais, textos inelegíveis e retorno de uma chamada perdida com nada além de ruído estático? Embaraçoso nem começa a cobri-lo. Mas você pode impedir que seu dispositivo Android faça discagem indireta? Sim você pode. Se você está se perguntando como, este artigo é para você.

Embora seja certamente importante sempre bloquear a tela do seu dispositivo Android antes de colocá-lo no bolso, definir uma senha ou PIN garantirá que você não será capaz de abri-lo acidentalmente. Além disso, triplicar a proteção desativando todos os gestos de ativação e impedir que seu dispositivo Android disque novamente. Mas como prosseguir sobre isso? Vamos dar uma olhada.

Comprar
1. Desligue a tela
Desligar a tela do seu dispositivo é tão simples quanto pressionar o botão liga/desliga. Quando a tela ficar em branco, significa que a tela do seu dispositivo foi desligada. Dessa forma, seu dispositivo não poderá fazer chamadas indesejadas.
E embora essa seja uma maneira eficaz de parar de discar no Samsung ou em outros telefones Android, às vezes podemos esquecer de bloquear nossos dispositivos antes de colocá-los em nossos bolsos. Nesse caso, você pode ativar o bloqueio automático e garantir que seu dispositivo seja bloqueado automaticamente após um período de tempo definido. Veja como.
Passo 1: Abrir configurações.
Passo 2: Aqui, toque na tela de bloqueio.

Etapa 3: Em seguida, toque no limite de tempo na frente da opção Suspender.
Passo 4: Selecione a duração do tempo limite da tela relevante.

Agora, a menos que o alerta de atenção esteja ativado, seu dispositivo bloqueará automaticamente a tela assim que o tempo terminar.
2. Definir uma senha ou PIN
Mesmo depois de desligar a tela, seu dispositivo pode desbloquear se você tocar acidentalmente no botão liga / desliga. Para evitar que isso aconteça, você pode configurar uma senha ou um PIN. Uma vez definido, você precisará inserir a senha relevante antes que seu dispositivo possa ser aberto. Siga os passos abaixo para fazê-lo.
Passo 1: Abra Configurações e toque em Tela de bloqueio.
Passo 2: Aqui, toque em 'Tipo de bloqueio de tela'.

Etapa 3: Nas opções, toque no tipo de bloqueio de tela que você deseja.
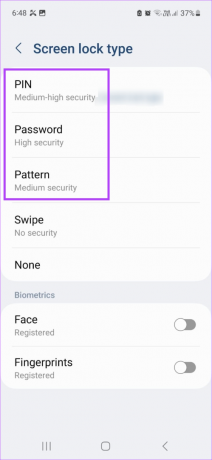
Feito isso, digite e digite novamente a senha desejada. Isso ativará um bloqueio de tela para o seu dispositivo.
3. Ative o modo de bolso
Como o nome sugere, o Pocket Mode foi projetado especificamente para garantir que os gestos de toque do seu dispositivo sejam desativados quando ele for colocado no bolso. Isso também pode ser útil se o seu telefone Android continuar discando no bolso mesmo quando bloqueado. Siga as etapas abaixo para habilitá-lo em seu dispositivo Android.
Passo 1: Abrir configurações.
Passo 2: Aqui, toque na tela de bloqueio.
Etapa 3: Role para baixo e ative a alternância para o modo de bolso.

Isso bloqueará os gestos de toque e interromperá chamadas acidentais em seu dispositivo Android.
4. Ativar proteção contra toque acidental
O Modo de bolso pode não estar disponível se você estiver usando um dispositivo Samsung Galaxy. Nesse caso, você pode ativar a proteção contra toque acidental, o que também garantirá que seu dispositivo não faça chamadas acidentalmente se for colocado em um local escuro, como um bolso. Siga os passos abaixo para fazê-lo.
Passo 1: Abrir configurações.
Passo 2: Aqui, role para baixo e toque em Exibir.
Etapa 3: Em seguida, ative a opção 'Proteção contra toque acidental'.
Passo 4: Além disso, se ativado, desative a alternância de sensibilidade ao toque.

Isso diminuirá a sensibilidade ao toque do seu dispositivo e pode ajudar a reduzir as discagens de bolso, mesmo que o dispositivo seja desbloqueado acidentalmente no seu bolso.
5. Desligar Levantar para Despertar
O recurso Raise to Wake no Android permite ativar o dispositivo sem pressionar o botão liga/desliga. E embora seja útil quando o telefone está em uma superfície plana, pode se tornar a causa de chamadas acidentais no seu Android se acessado de dentro do bolso. Felizmente, existem disposições para desligá-lo. Veja como.
Passo 1: Abra Configurações e toque em Tela de bloqueio.
Passo 2: Aqui, desative a opção "Aumentar para ativar".
Etapa 3: Você também pode desativar a alternância de 'Toque duas vezes para ativar ou desligar a tela' e 'Ativar tela de bloqueio para notificações'.

Isso garantirá ainda mais que a tela do seu dispositivo Android permaneça desligada, independentemente de você receber notificações ou tocar acidentalmente na tela.
6. Desativar Levantar para Despertar
Assim como seus dispositivos Android normais, os dispositivos Samsung Galaxy também têm sua versão do Raise to Wake disponível. No entanto, a configuração para desativar o gesto de despertar nos dispositivos Samsung Galaxy é um pouco diferente. Siga os passos abaixo para fazê-lo.
Passo 1: Abra Configurações e toque em Recursos avançados.
Passo 2: Aqui, toque em 'Movimentos e gestos'.

Etapa 3: Nessa lista, desative a opção "Levantar para ativar".
Passo 4: Você também pode tocar no botão 'Toque duas vezes para ativar a tela' e desativá-lo.

Isso garantirá que seu dispositivo Samsung Galaxy não acorde em seu bolso, mesmo que você toque duas vezes acidentalmente na tela.
7. Desativar bloqueio inteligente
O recurso Smart Lock garante que seu dispositivo permaneça desbloqueado quando você estiver em movimento por até 4 horas. No entanto, o Android pode não conseguir discernir entre você andando com o dispositivo na mão ou no bolso, o que pode levar a discagens indesejadas. Portanto, desative o recurso Smart Lock no seu dispositivo Android e garanta que ele permaneça bloqueado, independentemente de você estar em movimento ou não.
Siga os passos abaixo para fazê-lo.
Passo 1: Abra Configurações e toque em Tela de bloqueio.
Passo 2: Em seguida, toque em Smart Lock.

Etapa 3: Aqui, toque em 'Detecção no corpo'.
Passo 4: Certifique-se de que a opção "Usar detecção no corpo" esteja desativada.

Isso garantirá que seu dispositivo Android não fique desbloqueado quando estiver em movimento. Você também pode consultar nosso guia para saber mais sobre desativando o Smart Lock no Android.
8. Desativar Google Assistente
O Google Assistant é incrivelmente útil para pesquisar coisas, definir lembretes e muito mais com um comando de voz. Mas, por outro lado, pode acabar sendo o motivo de sua última discagem. Portanto, para evitar que o aplicativo seja acionado acidentalmente, você pode desativar o Google Assistant no seu dispositivo Android. Veja como.
Passo 1: Abra o aplicativo Google Assistente.
Abra o Google Assistente
Passo 2: Aqui, use o comando de voz ou toque no ícone do teclado.
Etapa 3: Insira o comando Desligue o Google Assistente.

Passo 4: Aqui, toque no ícone da roda dentada.
Passo 5: Desative a alternância do Assistente do Google.
Passo 6: Além disso, você também pode desativar o botão Hey Google.

Dessa forma, o Google Assistant não será ativado mesmo se ouvir o comando de voz Hey Google.
Perguntas frequentes para interromper a discagem de extremidade em telefones Android
Sim, você pode desativar a tela de bloqueio dinâmico no Android. E embora geralmente esteja disponível no menu Configurações, seu local pode mudar dependendo do dispositivo que você está usando. Confira nosso guia detalhado para mais informações sobre como desativar a tela de bloqueio dinâmico no Android.
Na maioria das vezes, pressionar acidentalmente o botão lateral pode acabar fazendo com que tela em branco durante chamadas no seu dispositivo Samsung Galaxy. Portanto, para corrigi-lo, tente apertar o botão lateral novamente para ver se funciona. Além disso, verifique se a capa ou protetor de tela do seu celular está bloqueando o sensor de proximidade do dispositivo. Em caso afirmativo, remova-o e verifique novamente.
Parar discagem de bolso
Portanto, essas foram todas as maneiras que você pode usar para impedir que seu dispositivo Android disque a bunda e se salvar de uma situação embaraçosa. Deixe-nos saber nos comentários se você tiver algum outro método que funcionou para você.
Última atualização em 02 de junho de 2023
O artigo acima pode conter links de afiliados que ajudam a apoiar a Guiding Tech. No entanto, isso não afeta nossa integridade editorial. O conteúdo permanece imparcial e autêntico.