Corrigir a projeção para este PC está acinzentada no Windows – TechCult
Miscelânea / / June 05, 2023
Projetar algo no seu PC é um recurso muito útil, pois você pode compartilhar dados/mídia do seu telefone ou tablet na tela do seu computador. Mas, ser incapaz de usar esse recurso pode estragar seu humor se você planeja transmitir um filme ou atrapalhar sua produtividade se planeja realizar uma reunião online. Se você está frustrado com o problema de projetar para este PC acinzentado, não se preocupe! Neste artigo, discutiremos por que esse recurso não está funcionando e forneceremos soluções para corrigir o problema.
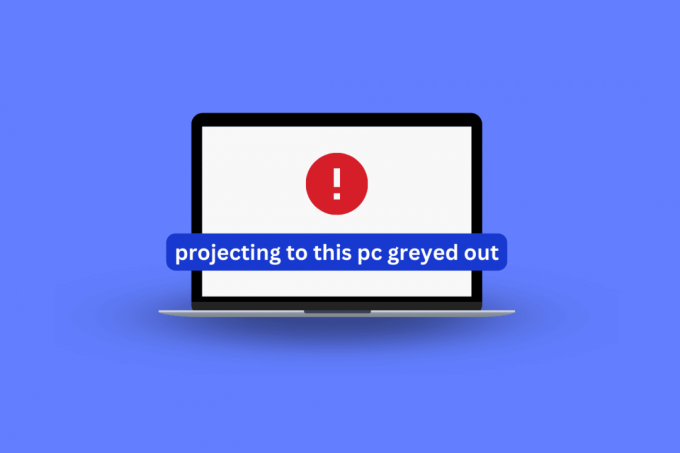
Índice
Como corrigir a projeção para este PC está acinzentada
A projeção para um PC usa um monitor sem fio para mostrar o conteúdo de outros dispositivos na tela do seu PC. Mas, o que você pode fazer se estiver projetando para este PC acinzentado? Leia este guia para saber os motivos por que esse problema está ocorrendo e como você pode corrigi-lo.
Resposta rápida
Tente instalar o recurso de exibição sem fio para corrigir a projeção para este PC acinzentado no PC com Windows. Siga estas etapas para fazer isso:
1. Lançar Configurações do Windows e vai para Sistema contexto.
2. Clique em Projetando neste PC opção.
3. Selecione os Recursos opcionais opção.
4. Procurar sem fio e verifique o Tela sem fio opção.
5. Por fim, clique em Instalar botão.
Por que a projeção para este PC está acinzentada?
Ao tentar conectar seu PC a um projetor, você pode enfrentar o problema acinzentado. As razões para o problema de projeção acinzentado são:
- O recurso Wireless Display não foi instalado.
- O Wireless Display Feature instalado está corrompido.
- A unidade do adaptador sem fio está desatualizada.
Agora você pode tentar esses métodos para corrigi-lo.
Método 1: Instalar recurso de exibição sem fio
O Wireless Display Feature permite que os usuários espelhem seus dispositivos nas telas de seus PCs. Para instalar os recursos de exibição sem fio, siga estas etapas:
1. Abra as configurações do Windows no seu PC pressionando Teclas Windows + I simultaneamente.
2. Na página Configurações, clique em Sistema.
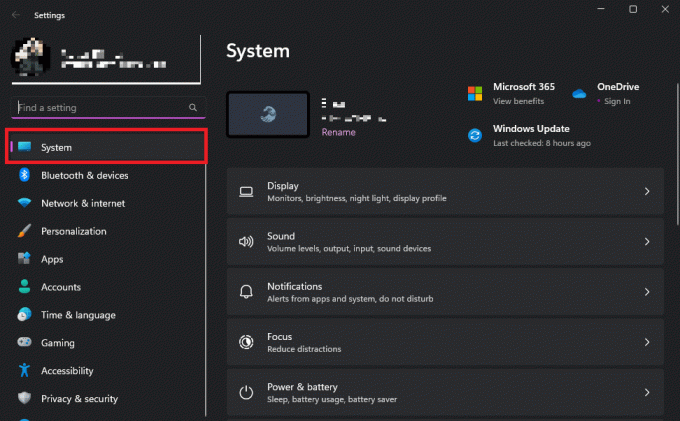
3. Nas opções do sistema, role para baixo até Projetando neste PC e clique nele.
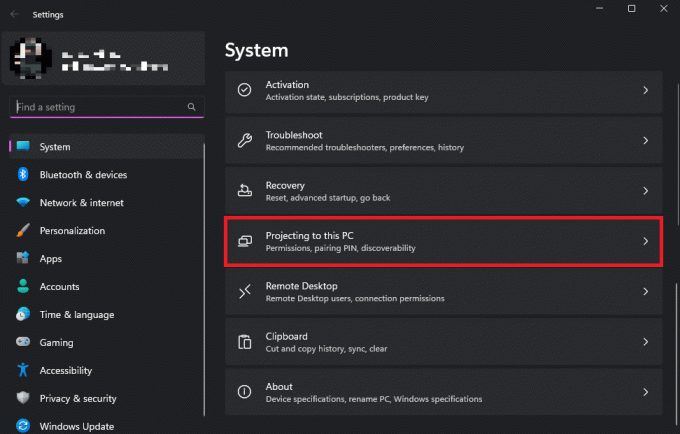
4. Agora, clique em Recursos opcionais opção.

5. Ele mostrará uma lista de recursos. Na caixa de pesquisa, pesquise sem fio.
6. Marque a Tela sem fio e clique em Próximo.
7. Clique em Instalar, e o recurso Wireless Display será instalado sozinho.
Se o recurso Wireless Display não estiver listado em Recursos opcionais, tente baixá-lo diretamente.
1. Abra Configurações e clique em aplicativos.
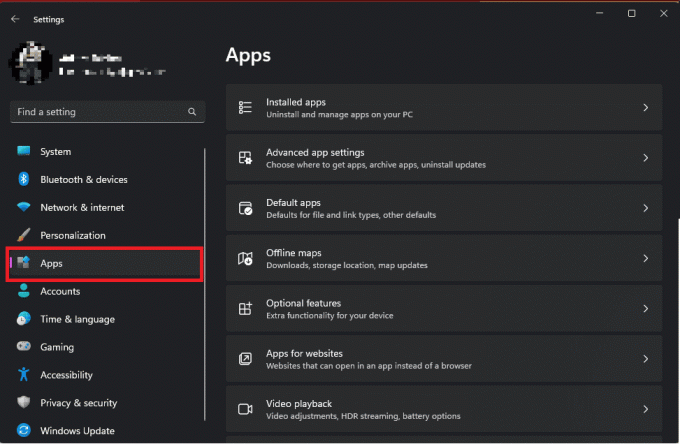
2. Nas opções de aplicativos, clique em Recursos Opcionais.
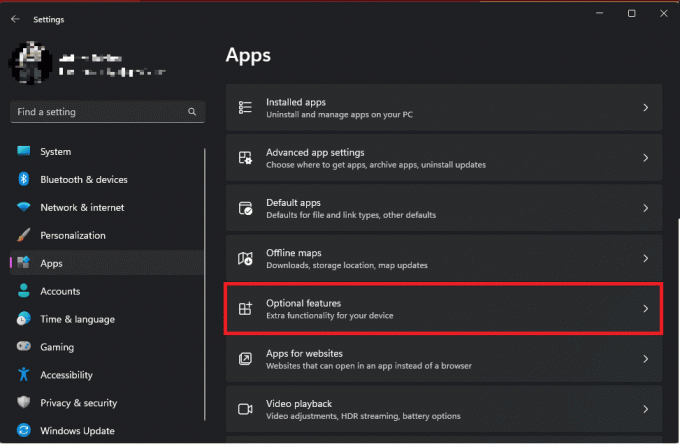
3. Agora, ao lado Adicione um recurso opcional, haverá um botão dizendo Exibir recursos, Clique nisso.
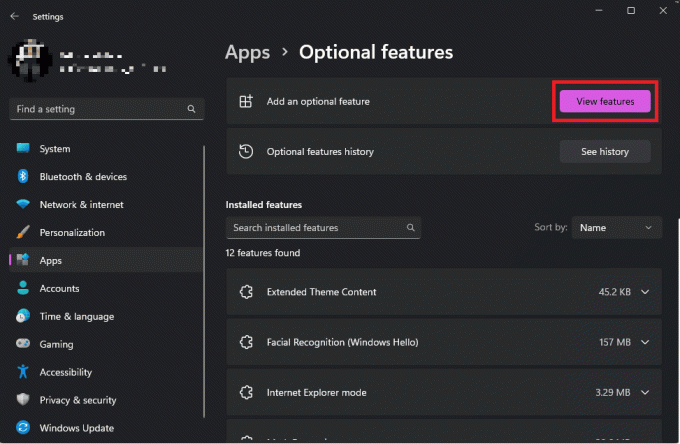
4. Na caixa de pesquisa, pesquise sem fio, selecione os Exibição sem fio, e clique em Próximo.
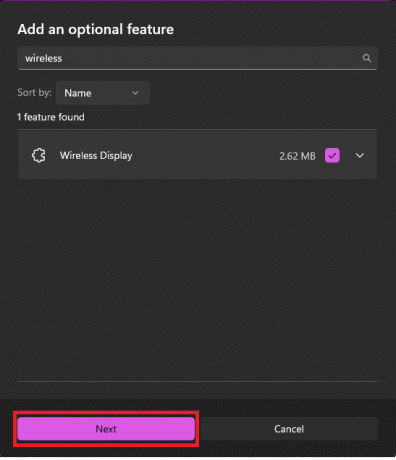
5. Clique em Instalar para instalar o recurso diretamente.
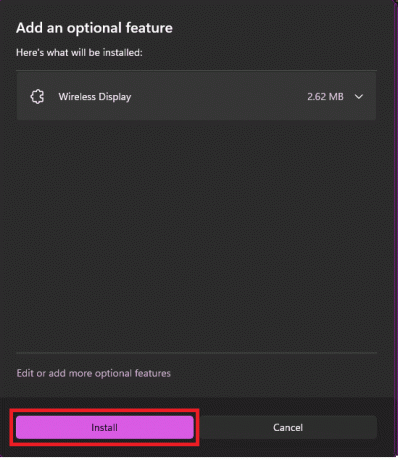
Leia também:Como usar a TV como monitor para Windows 11 PC
Método 2: Use a ferramenta Editor do Registro
Registry Editor Tool permite que usuários autorizados visualizem o registro do Windows e façam alterações nele. Você pode fazer alterações diretas no registro se estiver enfrentando o problema de projeção acinzentada. Para tentar este método, siga estas etapas:
1. aperte o Teclas Windows + R juntos para lançar Correr caixa de diálogo.
2. Aqui, digite regedit e pressione a tecla Enter para abrir Editor do Registro.
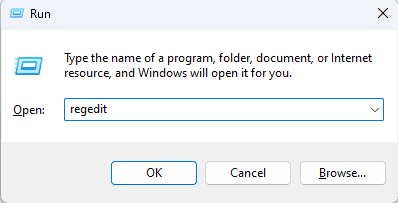
3. Clique na seta ao lado de HKEY_LOCAL_MACHINE localizado no painel esquerdo da tela.
4. Agora, clique na seta ao lado de PROGRAMAS. Abaixo disso, abra o Políticas.
5. Agora abra o Políticas e encontre o Microsoft pasta. Clique na seta ao lado dele.
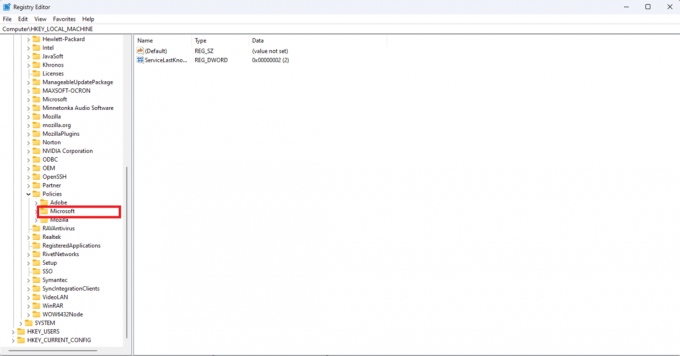
6. Role para baixo até o janelas pasta e clique com o botão direito nela.
7. Selecione Novo e depois clique em Chave.
8. Nomeie esta nova chave Conectar. Selecione a tecla Conectar.
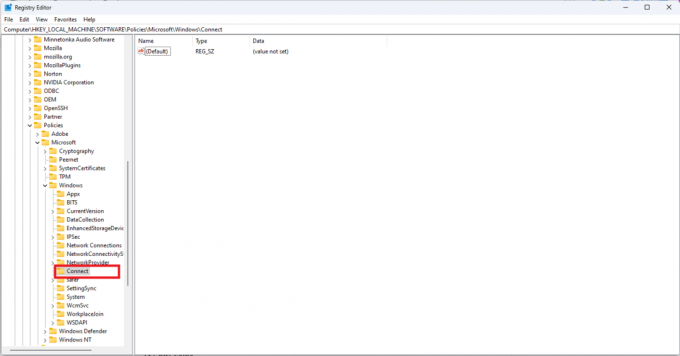
9. Selecione Conectar. Em seguida, clique com o botão direito do mouse no espaço e clique em Novo. Agora clique em Valor DWORD (32 bits).
10. Nomeie o arquivo AllowProjectionToPC.
11. Clique duas vezes nele para editá-lo e verifique se o dados de valor caixa está vazia.
12. Clique OK para salvar as alterações.
13. Reinicie o seu PC.
Método 3: alterar a política de grupo local
Na edição Windows 11 Pro ou Enterprise, você pode alterar as configurações de projeção alterando as configurações de política de grupo. Siga estas etapas para alterar a política de grupo local:
1. Abra o Correr caixa de diálogo.
2. Aí, digite gpedit e selecione Editor de Diretiva de Grupo Local nos resultados da pesquisa.
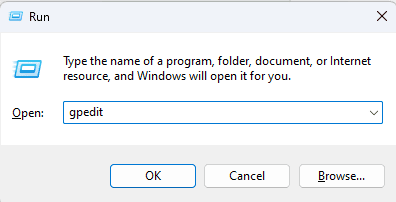
3. No lado esquerdo da tela, clique na seta ao lado de Configurações do computador.
4. Agora clique na seta ao lado de Modelos Administrativos. Abaixo disso, clique na seta ao lado do Componentes do Windows.
5. Clique em Conectar.
6. Para editá-lo, clique duas vezes em Não permita que este PC seja projetado.
7. Altere a política para Desabilitado.

8. Por último, clique em Aplicar e OK.
Leia também:Como configurar e usar o Miracast no Windows 10?
Método 4: reinstalar o driver de rede atual
Seu driver de rede pode ter sido corrompido se as atualizações recentes foram baixadas incorretamente ou por qualquer outro motivo. O que você pode fazer é simplesmente reinstalá-los usando as etapas abaixo:
1. Acerte o tecla do Windows, tipo Gerenciador de Dispositivos, e clique em Abrir.

2. Quando a página Gerenciador de dispositivos abrir, expanda o Adaptadores de rede.
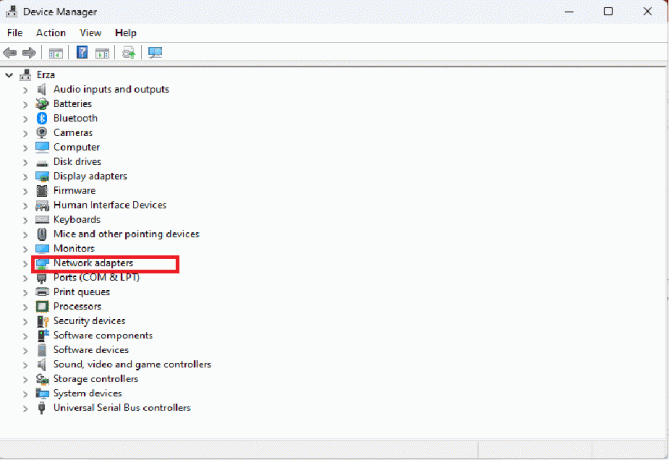
3. Em seguida, clique com o botão direito do mouse no adaptador de rede você está usando.
4. Clique em Desinstalar dispositivo. O que desinstalará o driver de rede.
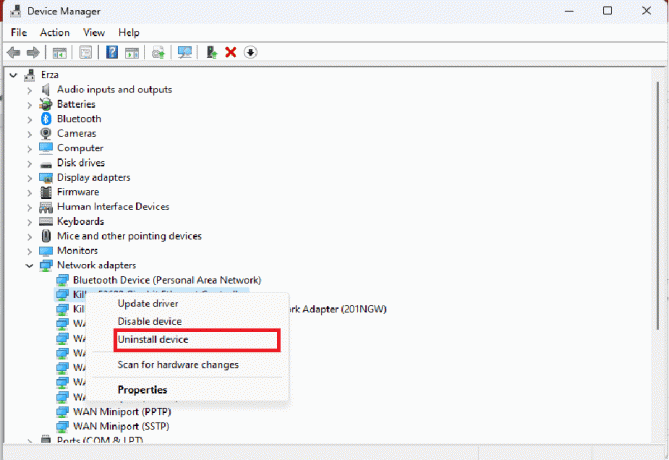
5. Reinicie o seu PC. Ele irá reinstalar o driver de rede.
Caso o driver de rede não seja instalado automaticamente, você pode instalá-lo manualmente
1. Abrir Gerenciador de Dispositivos seguindo os passos mencionados acima.
2. Na barra superior, clique em Ação.
3. Clique em Verifique se há alterações de hardware.

Agora o Windows irá verificar todos os arquivos e baixar os arquivos que faltam, baixando assim o driver de rede.
Erros comuns para projetar para este PC esmaecidos no Windows PC
Algumas mensagens de erro comuns que você pode enfrentar que levam a projetar para este PC acinzentado em Windows 11 são
- Ainda estamos tentando determinar os recursos do recurso – Este é o erro que leva ao maior mal-entendido. Quando esta mensagem aparece na tela, as opções ficam acinzentadas com ela. Levando os usuários a acreditar que estão faltando alguns recursos que eles não conseguem encontrar.
- A projeção para este PC não está disponível – Esta mensagem aparece quando você ainda não ativou o recurso em seu sistema operacional Windows.
- A projeção para este PC não está funcionando – Você receberá esta mensagem quando o Projecting to PC não tiver sido ativado corretamente.
- Este dispositivo não suporta o recebimento de Miracast, então você não pode projetar nele sem fio – Se esta mensagem aparecer em sua tela quando você tentar projetar neste PC, isso significa que seu dispositivo está conectado à internet usando um Cabo Ethernet em vez de Wi-Fi. Além disso, isso pode significar que seu dispositivo não possui uma placa sem fio, e é por isso que você está recebendo esta mensagem. mensagem.
Esperamos que este guia tenha sido útil e que você tenha conseguido corrigir projetando para este PC acinzentado emitir. Deixe-nos saber qual método funcionou melhor para você. Se você tiver alguma dúvida ou sugestão, sinta-se à vontade para deixá-los nos comentários abaixo.
Elon é redator de tecnologia da TechCult. Ele escreve guias de instruções há cerca de 6 anos e abordou muitos tópicos. Ele adora abordar tópicos relacionados ao Windows, Android e os truques e dicas mais recentes.



