As 10 principais maneiras de corrigir o Wi-Fi que não pede senha no Windows
Miscelânea / / June 06, 2023
A maioria dos usuários de Wi-Fi protege contra acesso não autorizado com uma senha. Ele ajuda a impedir que estranhos utilizem a largura de banda Wi-Fi. No entanto, às vezes, seu laptop ou PC com Windows precisa solicitar uma senha de Wi-Fi. Aqui estão as melhores maneiras de corrigir o Wi-Fi que não solicita a senha no Windows.

Sem uma rede Wi-Fi, seu PC ou laptop com Windows é bom para transmitir vídeos offline e copiar/mover arquivos locais. Você precisa de uma conexão ativa com a Internet para instalar aplicativos e software em seu PC. Aqui estão as melhores maneiras de corrigir o Wi-Fi que não solicita a senha no Windows 11.
1. Reiniciar roteador
Reiniciar o roteador é uma das maneiras mais fáceis de consertar o Wi-Fi, sem pedir uma senha no Windows. Você pode desligar o roteador, remover o adaptador de energia e conectá-lo novamente. Ele corrige falhas de rede comuns. Você pode querer conectar uma rede Wi-Fi e o computador solicitará uma senha.
2. Atualizar firmware do roteador
Se o firmware do roteador estiver desatualizado, o Wi-Fi pode não solicitar uma senha. você vai precisar
atualize o firmware do roteador e verifique novamente. Se o Wi-Fi falhar ao conectar e não solicitar uma senha, continue lendo.3. Desativar antivírus e firewall
Um antivírus e um firewall ativos podem impedir que seu computador solicite a senha do Wi-Fi. Você pode desativar um software antivírus de terceiros em seu PC e verificar novamente.
Você precisará desativar um firewall ativo temporariamente. Aqui está o que você precisa fazer.
Passo 1: Pressione a tecla Windows no menu Iniciar, procure por Segurança do Windows e pressione Enter.
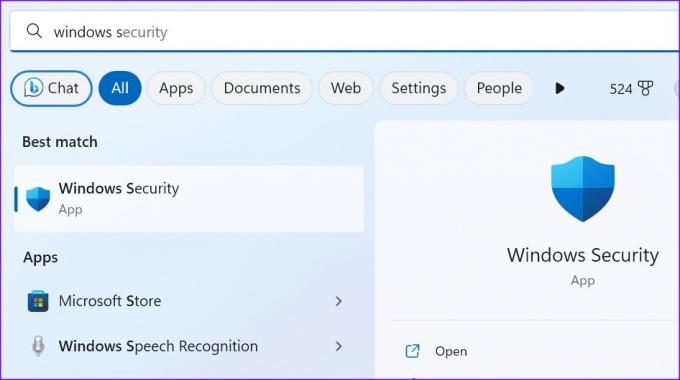
Passo 2: Selecione 'Firewall e proteção de rede' na barra lateral. Clique em Rede privada.
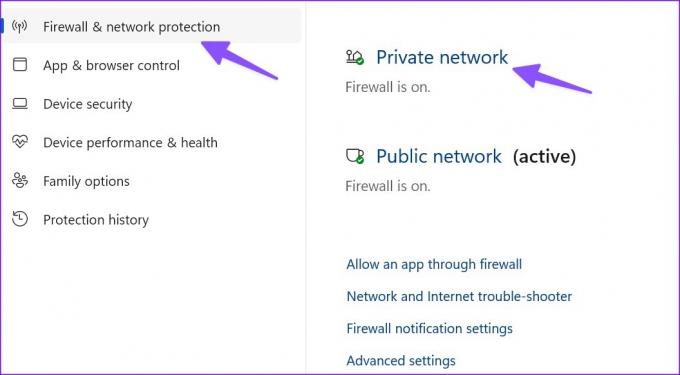
Etapa 3: Desative o Microsoft Defender Firewall no menu a seguir.
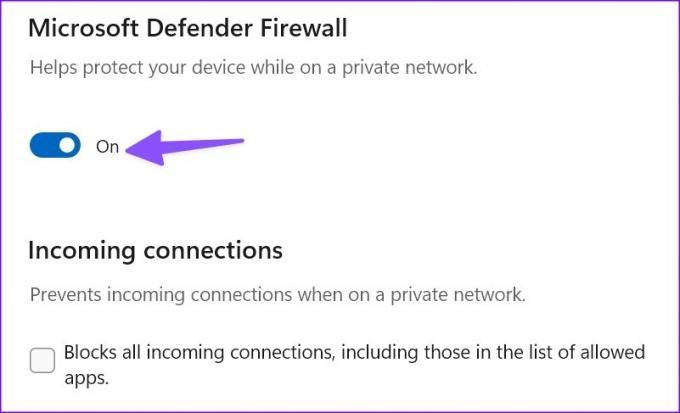
4. Esqueça a rede e tente novamente
Você alterou a senha da sua rede Wi-Fi? Normalmente, a rede Wi-Fi deve solicitar uma nova senha no seu PC. Você pode esquecer a rede e verificar se ela pede uma nova senha ou não.
Passo 1: Pressione o atalho de teclado Windows + I para abrir as Configurações.
Passo 2: Selecione Rede e internet na barra lateral e abra Wi-Fi.

Etapa 3: Selecione Gerenciar redes Wi-Fi.
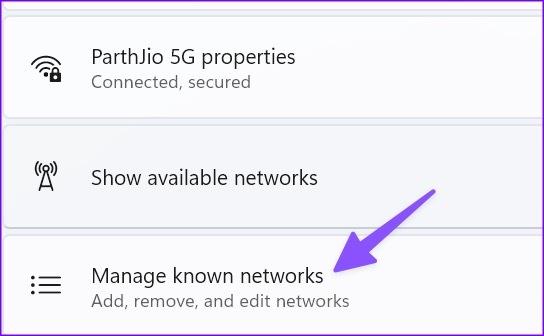
Passo 4: Esqueça as redes Wi-Fi salvas e procure-as novamente.
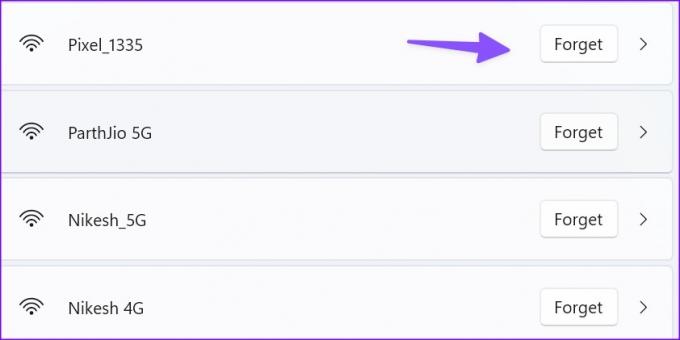
Depois de localizar uma rede Wi-Fi familiar, clique nela e digite uma senha.
5. Excluir perfil WLAN
Você pode excluir o perfil WLAN e tentar acessar a rede Wi-Fi.
Passo 1: Pressione a tecla Windows no menu Iniciar, procure por Prompt de comando e selecione Executar como administrador.

Passo 2: Digite os seguintes comandos:
netsh wlan mostrar perfil
perfil netsh wlan
Altere o perfil com o nome da sua rede Wi-Fi.
6. Alterar chave de segurança de rede
Você pode usar o Painel de controle e alterar a chave de segurança da rede Wi-Fi.
Passo 1: Pressione a tecla Windows no menu Iniciar, procure por Centro de Rede e Compartilhamento e pressione Enter.
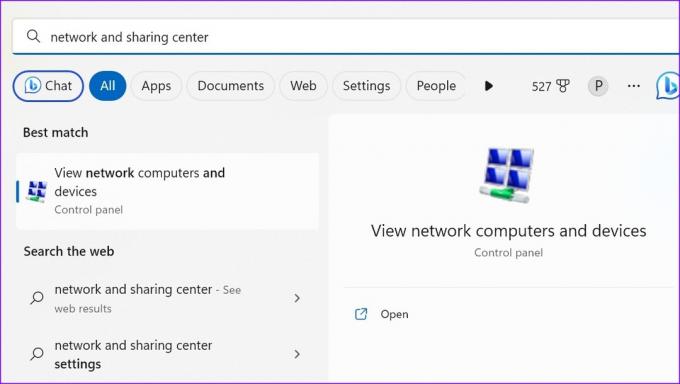
Passo 2: Clique em 'Alterar configurações do adaptador'.

Etapa 3: Clique com o botão direito do mouse na rede Wi-Fi e selecione Status.

Passo 4: Clique em Propriedades sem fio e vá para a guia de segurança.
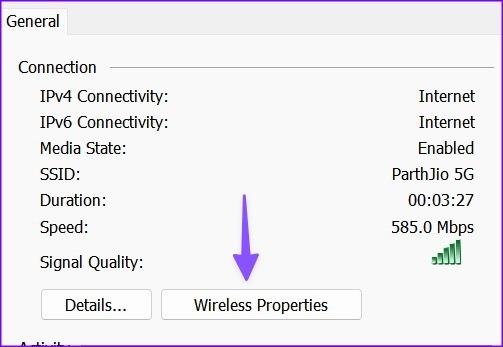
Passo 5: Você pode alterar a senha e clicar em OK.
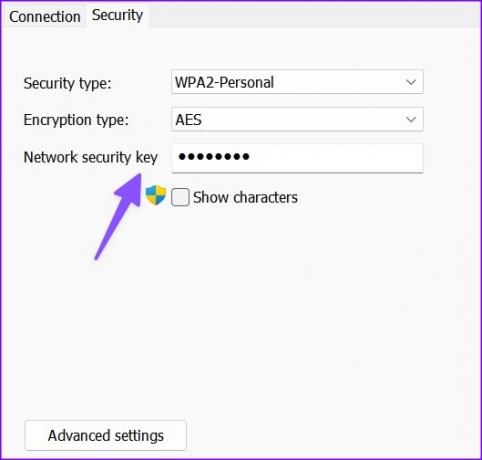
Você também pode alterar sua senha de Wi-Fi no aplicativo do ISP local. As etapas para alterar a chave de segurança variam de acordo com seu ISP.
7. Execute a solução de problemas de rede
Você pode usar o solucionador de problemas de rede e corrigir o Wi-Fi não solicitando o problema de senha.
Passo 1: Pressione o atalho de teclado Windows + I para abrir o aplicativo Configurações. Clique em Sistema na barra lateral esquerda e clique em Solução de problemas no painel direito.

Passo 2: Abra Outros solucionadores de problemas e clique em executar ao lado do adaptador de rede.
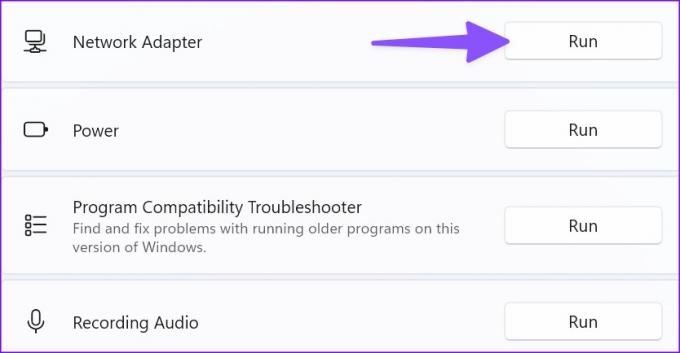
Siga as instruções na tela e verifique se o Wi-Fi pede senha ou não.
8. Reconecte o Adaptador Wi-Fi
Problemas com seu adaptador Wi-Fi podem fazer com que o Wi-Fi não solicite uma senha. Você pode remover o adaptador Wi-Fi da porta USB e conectá-lo novamente. Se o adaptador Wi-Fi não estiver funcionando, compre um novo. Você pode conferir nosso principais adaptadores Wi-Fi lista para escolher um.
9. Usar Conexão Ethernet
O seu PC tem uma porta Ethernet? Você deve abandonar a rede sem fio e estabelecer uma rede Ethernet em seu PC. A conexão Ethernet oferece conectividade robusta e de alta velocidade à Internet em um PC.
10. Atualizar o Windows
Depois de estabelecer uma rede Ethernet no Windows, atualize o computador para a versão mais recente. Uma versão desatualizada do Windows pode resultar em problemas como "Wi-Fi não solicita senha".
Passo 1: Pressione o atalho de teclado Windows + I para abrir o aplicativo Configurações.
Passo 2: Selecione Windows Update na barra lateral esquerda e clique no botão 'Verificar atualizações' para buscar e instalar a versão mais recente do Windows em seu computador.
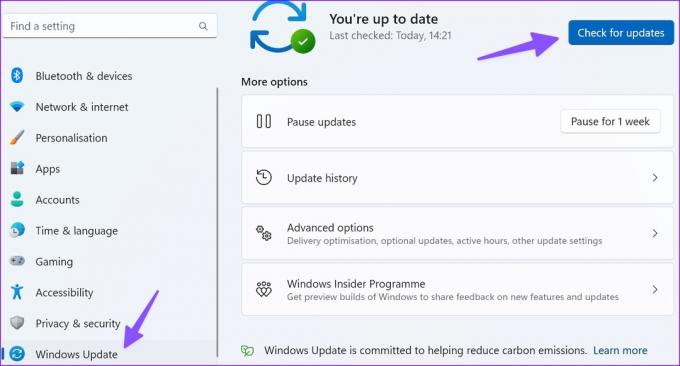
Conectar Wi-Fi no Windows
Wi-Fi não solicita senha interrompe seu fluxo de trabalho. Os usuários de PC podem utilizar a porta Ethernet, e os usuários de laptop Windows precisam tentar as etapas acima para corrigir o problema.
Última atualização em 15 de maio de 2023
O artigo acima pode conter links de afiliados que ajudam a apoiar a Guiding Tech. No entanto, isso não afeta nossa integridade editorial. O conteúdo permanece imparcial e autêntico.

Escrito por
Parth trabalhou anteriormente na EOTO.tech cobrindo notícias de tecnologia. Atualmente, ele trabalha como freelancer na Guiding Tech, escrevendo sobre comparação de aplicativos, tutoriais, dicas e truques de software e mergulhando profundamente nas plataformas iOS, Android, macOS e Windows.



