8 correções para o aplicativo Phone Link que não mostra notificações no Windows 11
Miscelânea / / June 07, 2023
O aplicativo Microsoft Phone Link é extremamente útil ao conectar seu dispositivo móvel ao seu dispositivo Windows. E com a recente adição de suporte para iPhone, ele se tornará o favorito dos fãs. Mas o que acontece quando as notificações do aplicativo Phone Link param de funcionar abruptamente? E existe uma maneira de corrigir o aplicativo Phone Link que não mostra notificações no Windows 11? Vamos descobrir.

As notificações móveis podem ser para qualquer coisa: mensagens, chamadas, e-mails, etc. E perder um ou dois pode ser um grande problema, especialmente se você estiver trabalhando em uma função que exija atenção constante. Então, vamos dar uma olhada em 8 maneiras fáceis de corrigir o aplicativo Phone Link que não mostra notificações no Windows 11.
Observação: Antes de prosseguir com as etapas, verifique se o modo de economia de bateria está desativado. Você pode conferir nosso guia para desative a Economia de bateria no seu dispositivo Windows.

Comprar
Antes de corrigir o problema de as notificações do aplicativo Phone Link não funcionarem, sempre vale a pena verificar se todas as configurações necessárias foram ativadas no seu dispositivo Windows. Dessa forma, você pode garantir que as notificações do Phone Link não sejam bloqueadas pelas configurações do Windows. Siga os passos abaixo para fazê-lo.
Passo 1: Use a tecla Windows + I para abrir as Configurações.
Passo 2: Em seguida, vá para Sistema e clique em Notificações.

Etapa 3: Aqui, ative a alternância ao lado de Notificações.

Passo 4: Em seguida, role para baixo e clique no link do telefone.

Passo 5: Verifique se a alternância para Notificação está ativada.
Passo 6: Além disso, marque a caixa 'Mostrar banners de notificação' e 'Mostrar notificações na central de notificações'.

Etapa 7: Você também pode usar as opções abaixo para ativar o som para notificações e definir a prioridade de notificação de acordo com sua preferência.

Isso garantirá que as notificações do Phone Link não sejam limitadas pelas configurações do seu dispositivo.
2. Ative as configurações de notificação no aplicativo
Assim como verificar as configurações do seu sistema, você também pode acessar o menu de configurações do aplicativo Phone Link e verificar se todas as configurações necessárias foram ativadas. Veja como.
Passo 1: Vá em Pesquisar e digite Link de telefone. Abra o aplicativo nos resultados da pesquisa.
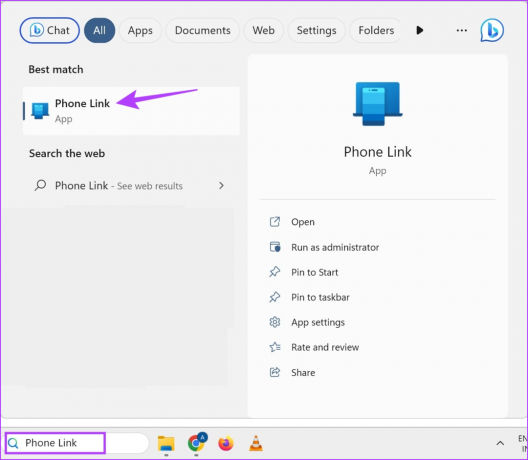
Passo 2: Aqui, clique no ícone da roda dentada.

Etapa 3: Nas opções do menu, clique em Recursos.
Passo 4: Vá para a seção Notificações e certifique-se de que todas as alternâncias necessárias estejam ativadas.

Passo 5: Além disso, para notificações de aplicativos específicos, role para baixo e clique em 'Escolher de quais aplicativos recebo notificações'.
Passo 6: Quando a lista de aplicativos for aberta, vá para o aplicativo de destino e clique no menu suspenso.
Etapa 7: Aqui, selecione ‘Feed de notificação + banner’.

Você também pode repetir as etapas acima para qualquer outro aplicativo para o qual deseja ativar especificamente as notificações. Se o aplicativo Phone Link ainda não mostrar notificações no Windows 11, passe para o próximo método.
3. Verifique a conexão Wi-Fi
O aplicativo Phone Link usa Bluetooth e Wi-Fi para ajudar a sincronizar seus telefones com seu dispositivo Windows. Isso significa que uma conexão Wi-Fi instável pode causar problemas ao usar o aplicativo Phone Link. Para ter certeza de que não é esse o caso, verifique a velocidade da internet. Se os resultados forem inferiores ao ideal, conecte-se a uma rede melhor ou aproxime seu dispositivo do roteador Wi-Fi para aumentar a intensidade do sinal.
4. Permitir permissões de aplicativos em segundo plano
Se o seu dispositivo Windows bloqueou a execução do aplicativo Phone Link em segundo plano, ele pode enfrentar problemas ao sincronizar a notificação. Portanto, para corrigir as notificações do aplicativo Phone Link que não funcionam, você pode permitir que o aplicativo Phone Link seja executado em segundo plano no Windows 11. Veja como.
Passo 1: Abra Configurações usando a tecla Windows + I.
Passo 2: Aqui, vá para a barra de menus e selecione Aplicativos.
Etapa 3: Em seguida, clique em Aplicativos instalados.

Passo 4: Role até o aplicativo Phone Link e clique no ícone de três pontos.
Passo 5: Clique em Opções avançadas.

Passo 6: Aqui, vá para 'Permissões de aplicativos em segundo plano' e clique no menu suspenso.

Etapa 7: Selecione Sempre.

Isso permitirá que o aplicativo Phone Link use recursos do sistema mesmo quando executado em segundo plano.
5. Desligue o DND no Windows
Embora o modo não perturbe seja uma boa maneira de fornecer um tempo de tela ininterrupto, ele também pode bloquear notificações de aplicativos como o Phone Link. Portanto, para garantir que isso não aconteça, você pode desativar o DND no seu dispositivo Windows. Veja como.
Passo 1: Use a tecla Windows + I para abrir o menu Configurações.
Passo 2: Aqui, clique em Sistema nas opções do menu.
Etapa 3: Clique em Notificações.

Passo 4: Em seguida, desative a opção "Não perturbe".

Passo 5: Além disso, clique em 'Ativar não perturbe automaticamente' para expandir as opções do menu.
Passo 6: Desmarque a caixa "Durante esses horários".

Isso garantirá que o DND não seja ativado automaticamente no Windows 11.
Embora as configurações de notificação no Windows possam impedir que o Phone Link funcione como esperado, se o aplicativo não estiver permissão para executar sem restrições ou atualizar em segundo plano, também pode acabar causando problemas como notificações não trabalhando.
Para garantir que isso não aconteça, você pode liberar o aplicativo Phone Link no seu dispositivo Android e ativar a atualização do aplicativo em segundo plano no seu iPhone. Veja como:
Passo 1: Abra Configurações e toque em Aplicativos.
Passo 2: Role para baixo e toque em 'Link para o Windows'.

Etapa 3: Aqui, toque em Bateria.
Passo 4: Verifique se o perfil Irrestrito foi selecionado.

Isso garantirá que o aplicativo Phone Link para Android possa ser executado em segundo plano sem restrições.
Permitir atualização de aplicativo em segundo plano (iOS)
Passo 1: Abrir configurações.
Passo 2: Toque em Geral.
Etapa 3: Role para baixo e toque em 'Atualização do aplicativo em segundo plano'.

Passo 4: Aqui, toque em 'Atualização do aplicativo em segundo plano' novamente.
Passo 5: Selecione ‘Wi-Fi e dados móveis’.
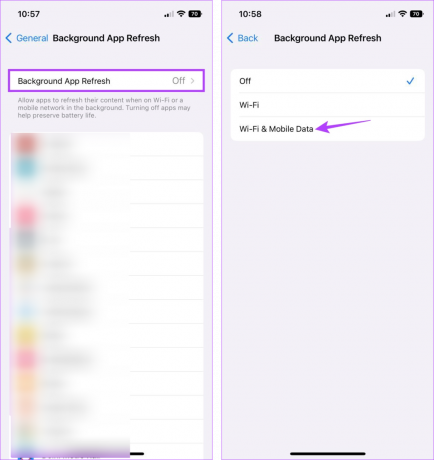
Isso garantirá que a atualização do aplicativo em segundo plano esteja disponível para o aplicativo Phone Link para iOS.
Se você ainda estiver enfrentando problemas com notificações que não funcionam no aplicativo Phone Link para Windows, tente desvincular e vincular novamente seu dispositivo Windows com seu dispositivo Android ou iOS. Isso resolverá quaisquer problemas de conexão que possam estar impedindo que as notificações funcionem corretamente.
Siga os passos abaixo para fazê-lo.
No Android
Passo 1: Vá em Pesquisar e digite Link de telefone. Em seguida, abra o aplicativo Phone Link no Windows 11.

Passo 2: Aqui, clique no ícone da roda dentada no canto superior direito.

Etapa 3: Nas opções do menu, clique em Meus dispositivos.
Passo 4: Agora, vá para o seu telefone e clique no ícone de três pontos.
Passo 5: Clique em Remover.

Passo 6: Aqui, verifique o compromisso e clique em Sim, remover.

Isso removerá o dispositivo do aplicativo Windows Phone Link. Agora, para remover completamente o dispositivo, abra o aplicativo móvel Phone Link e siga as etapas abaixo.
Etapa 7: Abra o aplicativo 'Link para o Windows' e toque no ícone da roda dentada.
Abra o link para o Windows na Play Store
Etapa 8: Role para baixo e toque em 'Sair do link para o Windows'.
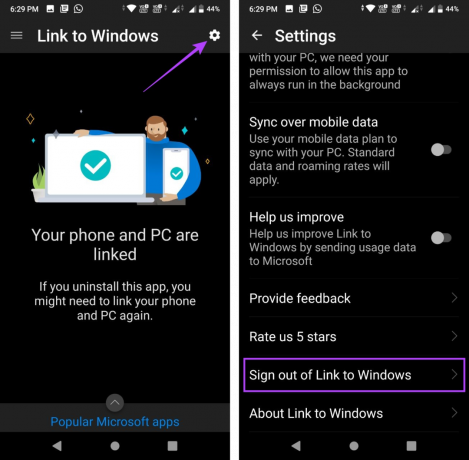
Etapa 9: Em seguida, toque em Desvincular.

Isso desvinculará seu aplicativo Phone Link. Agora, siga as etapas abaixo para vincular novamente o aplicativo ao seu dispositivo Android.
Passo 10: Abra o aplicativo Phone Link para Windows.
Passo 11: Aqui, clique em Android.

Passo 12: Marque a caixa "I have the Link to Windows app ready" e clique em "Pair with QR code".
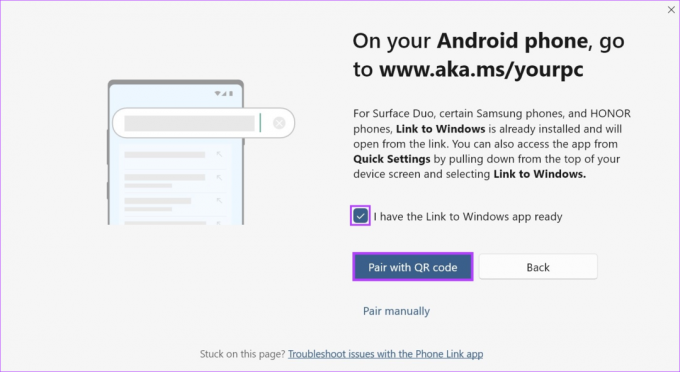
Passo 13: Quando o código QR aparecer, abra o aplicativo Link to Windows no seu dispositivo Android.
Passo 14: Aqui, toque em 'Vincular seu telefone e PC'.
Passo 15: Toque em Continuar.

Etapa 16: Use o scanner para escanear o código QR visível em seu dispositivo Windows.
Etapa 17: Em seguida, toque em Continuar.
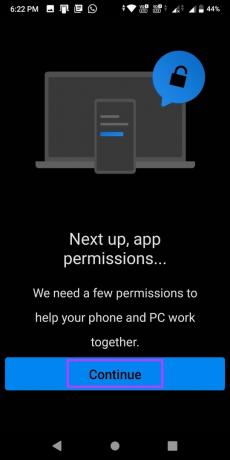
Conceda todas as permissões necessárias para colocar o aplicativo Phone Link para Android em funcionamento. Em seguida, verifique se as notificações estão funcionando conforme o esperado.
No iPhone
Passo 1: Abra o aplicativo Phone Link no seu PC com Windows e clique no ícone da roda dentada.

Passo 2: Aqui, clique em Meus dispositivos.
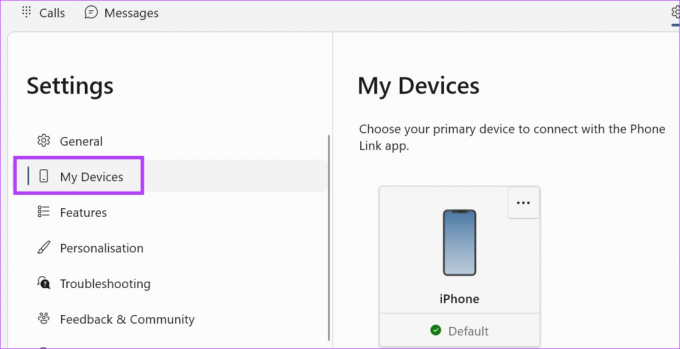
Etapa 3: Vá para o seu dispositivo iOS e clique no ícone de três pontos.
Passo 4: Em seguida, clique em Remover.
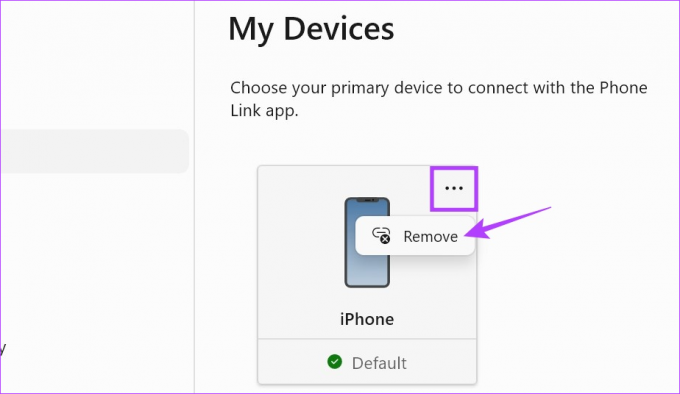
Passo 5: Marque a opção e clique em Sim, remover.

Isso removerá o dispositivo do aplicativo do Windows. Agora, para concluir esse processo, acesse o menu Bluetooth do seu iPhone e remova o dispositivo Windows. Veja como.
Passo 6: No iPhone, abra Ajustes e toque em Bluetooth.
Etapa 7: Forme a lista, toque em seu dispositivo Windows.

Etapa 8: Toque em 'Esquecer este dispositivo'.
Etapa 9: Em seguida, toque em Esquecer o dispositivo.

Agora, abra o aplicativo Phone Link novamente e reconecte os dois dispositivos. Veja como.
Passo 10: Abra o aplicativo Phone Link para Windows e clique em iPhone.

Quando o código QR aparecer, abra o aplicativo Phone Link para iOS e prossiga com as etapas a seguir.
Passo 11: Abra o aplicativo Link para Windows.
Abra o link para o Windows
Passo 12: Aqui, toque em 'Escanear código QR'.
Passo 13: Em seguida, digitalize o código visível no seu dispositivo Windows.
Passo 14: Depois de confirmar o código, toque em Emparelhar.

Confirme se todas as permissões foram concedidas e verifique novamente se as notificações estão funcionando corretamente. Caso contrário, passe para a próxima correção.
Conforme mencionado acima, devido à adição muito recente do iPhone ao aplicativo Phone Link, algumas atualizações estão sendo lançadas para garantir a estabilidade do aplicativo. Isso significa que, se houver atualizações de aplicativos pendentes, elas podem acabar afetando determinadas funções do aplicativo, como não receber chamadas ou outras notificações de aplicativos em seu PC com Windows. Para corrigir isso, abra a Microsoft Store e instale as atualizações pendentes.
Siga os passos abaixo para fazê-lo.
Passo 1: Abra o aplicativo Phone Link na Microsoft Store.
Abrir link de telefone
Passo 2: Aqui, clique em 'Get in Store app'. Isso abrirá a janela da Microsoft Store no seu dispositivo.

Etapa 3: Se disponível, clique em Atualizar.

Aguarde a instalação da atualização terminar. Em seguida, abra o aplicativo novamente e verifique se as notificações estão funcionando conforme o esperado. Você também pode atualizar o aplicativo Phone Link em seus dispositivos Android e iOS acessando as respectivas páginas na Google Play Store e App Store e verificando se uma atualização está disponível no momento.
Atualizar link para Windows no Android
Atualizar o link para o Windows no iPhone
Abra o aplicativo Phone Link e clique em Chamadas. Aqui, use o discador para fazer chamadas usando seu dispositivo Windows 11. Além disso, você também pode usar outros aplicativos como WhatsApp para ligar do PC com Windows.
Sim, agora você pode usar o aplicativo Phone Link para vincular a um iPhone.
Nunca perca uma notificação
As notificações oportunas ajudam a mantê-lo atualizado. Portanto, esperamos que, com este artigo, você tenha conseguido corrigir o problema do aplicativo Phone Link que não mostra notificações no Windows 11. Você também pode conferir nosso outro artigo se tiver problemas ao usar o aplicativo Phone Link com seu iPhone.



