Alterar modelo de uma unidade, pasta ou biblioteca no Windows 10
Miscelânea / / November 28, 2021
Se você deseja alterar o modelo de uma unidade, pasta ou biblioteca no Windows 10, então você está no lugar certo hoje, vamos aprender como fazer isso. No Windows, existem 5 modelos embutidos, ou seja, itens gerais, documentos, imagens, música ou vídeos, que você pode selecionar para otimizar a visualização de suas unidades. Normalmente, o Windows reconhece automaticamente o conteúdo da pasta e atribui o modelo adequado a essa pasta. Por exemplo, se uma pasta contiver um arquivo de texto, será atribuído a ela o modelo de documentos.
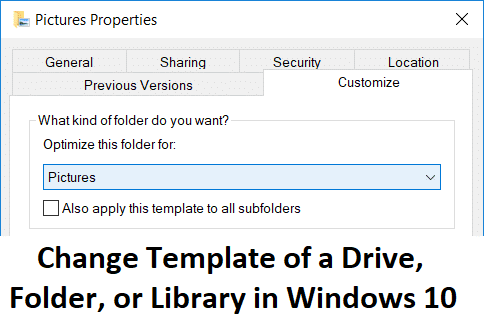
Se houver uma mistura de arquivos de texto, áudio ou vídeo, a pasta será atribuída ao modelo de Itens Gerais. Você pode atribuir manualmente um modelo diferente a uma pasta ou personalizar qualquer um dos modelos acima atribuídos a uma pasta. Agora, sem perder tempo, vamos ver como alterar o modelo de uma unidade, pasta ou biblioteca no Windows 10 com a ajuda do guia listado abaixo.
Conteúdo
- Alterar modelo de uma unidade, pasta ou biblioteca no Windows 10
- Método 1: Alterar o modelo de uma unidade ou pasta
- Método 2: Alterar o modelo de uma biblioteca
- Método 3: redefinir as configurações de exibição de pasta de todas as pastas para o padrão
Alterar modelo de uma unidade, pasta ou biblioteca no Windows 10
Tenha certeza de criar um ponto de restauração apenas no caso de algo dar errado.
Método 1: Alterar o modelo de uma unidade ou pasta
1. Pressione a tecla Windows + E para abrir o Explorador de Arquivos e depois clique com o botão direito no Pasta ou unidade para o qual você quer altere o modelo e selecione Propriedades.

2. Troque para Guia de personalização e Otimize esta pasta para selecionar o menu suspenso modelo você deseja escolher.
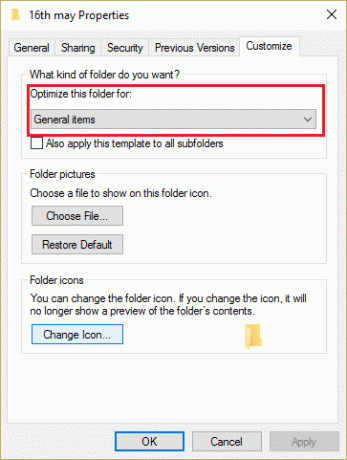
Observação: Se você deseja aplicar o modelo selecionado a todas as suas subpastas, marque a caixa que diz “Também aplique este modelo a todas as subpastas.”
3. Clique em Aplicar, seguido de OK.
4. Reinicialize seu PC para salvar as alterações.
Método 2: Alterar o modelo de uma biblioteca
1. Abra o Explorador de Arquivos e selecione o biblioteca para o qual você deseja escolher um modelo.
2. Agora, no menu do Explorador de Arquivos, clique em Gerenciar e então do “Otimize a biblioteca para”Menu suspenso selecione o modelo desejado.
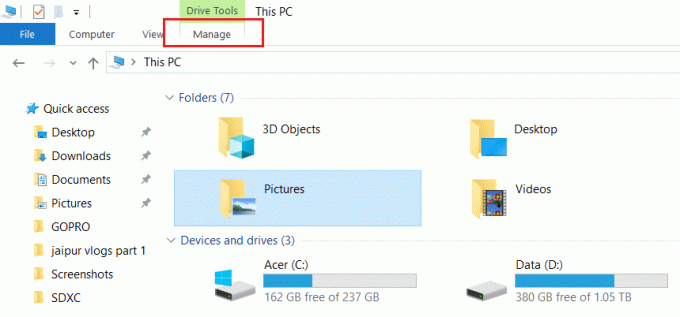
3. Reinicialize seu PC para salvar as alterações.
Método 3: redefinir as configurações de exibição de pasta de todas as pastas para o padrão
1. Abra o Bloco de notas e copie e cole o texto como está:
@echo off:: Para redefinir as configurações de visualização de todas as pastas. Excluir registro "HKCU \ SOFTWARE \ Microsoft \ Windows \ Shell \ BagMRU" / F. Excluir registro "HKCU \ SOFTWARE \ Microsoft \ Windows \ Shell \ Bags" / F Excluir registro "HKCU \ SOFTWARE \ Microsoft \ Windows \ ShellNoRoam \ Bags" / F. Excluir registro "HKCU \ SOFTWARE \ Microsoft \ Windows \ ShellNoRoam \ BagMRU" / F Excluir registro "HKCU \ SOFTWARE \ Classes \ Configurações locais \ Software \ Microsoft \ Windows \ Shell \ BagMRU" / F. Excluir registro "HKCU \ SOFTWARE \ Classes \ Configurações locais \ Software \ Microsoft \ Windows \ Shell \ Bags" / F Excluir registro "HKCU \ SOFTWARE \ Classes \ Wow6432Node \ Local Settings \ Software \ Microsoft \ Windows \ Shell \ Bags" / F. Reg Delete "HKCU \ SOFTWARE \ Classes \ Wow6432Node \ Local Settings \ Software \ Microsoft \ Windows \ Shell \ BagMRU" / F:: Para redefinir as visualizações "Aplicar às pastas" para o padrão. REG Excluir "HKCU \ Software \ Microsoft \ Windows \ CurrentVersion \ Explorer \ Streams \ Defaults" / F:: Para redefinir o tamanho dos detalhes, navegação e painéis de visualização para o padrão. Reg Delete "HKCU \ SOFTWARE \ Microsoft \ Windows \ CurrentVersion \ Explorer \ Modules \ GlobalSettings \ Sizer" / F:: Para encerrar e reiniciar o explorer. taskkill / f / im explorer.exe. iniciar explorer.exe
2. No menu do Bloco de Notas, clique em Arquivo e selecione Salvar como.

3. Agora, na lista suspensa Salvar como tipo, selecione Todos os arquivos.
4. Nomeie o arquivo como reset_view.bat (a extensão .bat é muito importante).
5. Navegue até onde deseja salvar o arquivo e clique em Salve .

6. Clique com o botão direito no arquivo (reset_view.bat) e selecione Executar como administrador.
7. Reinicie o seu PC para salvar as alterações.
Recomendado:
- Corrigir alto uso de CPU por WUDFHost.exe
- 15 maneiras de acelerar um PC com Windows 10 lento
- Correção não foi possível conectar ao erro de rede do Steam
- Corrigir problema de hora do relógio incorreto do Windows 10
É isso que você aprendeu com sucesso Como alterar o modelo de uma unidade, pasta ou biblioteca no Windows 10 mas se você ainda tiver alguma dúvida sobre esta postagem, sinta-se à vontade para perguntar na seção de comentários.



