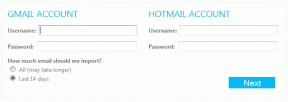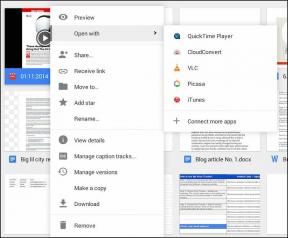Como verificar se há erros no disco usando chkdsk
Miscelânea / / November 28, 2021
Se você enfrentar qualquer problema com seu disco rígido, como setores defeituosos, disco com falha, etc., o Check Disk pode salvar sua vida. Os usuários do Windows podem não conseguir associar várias faces de erro a um disco rígido, mas uma ou outra causa está relacionada a ele. Portanto, executar a verificação do disco é sempre recomendado, pois pode facilmente corrigir o problema. De qualquer forma, aqui está o guia completo para verificar se há erros no disco rígido usando o chkdsk.

Conteúdo
- O que é Chkdsk e quando usá-lo?
- Como verificar se há erros no disco usando chkdsk
- Método 1: Verifique se há erros no disco rígido usando a GUI do Chkdsk
- Método 2: execute a verificação de disco (chkdsk) na linha de comando
- Método 3: execute a verificação de erros de disco usando o PowerShell
- Método 4: verifique se há erros no disco usando o Console de recuperação
O que é Chkdsk e quando usá-lo?
Erros em discos são um problema comum que muitos usuários enfrentam. E é por isso janelas O sistema operacional vem com uma ferramenta de utilitário embutida chamada chkdsk. Chkdsk é um software utilitário básico do Windows que verifica se há erros no disco rígido, USB ou unidade externa e pode corrigir erros do sistema de arquivos. O CHKDSK basicamente garante que o disco está íntegro, inspecionando a estrutura física do disco. Ele repara problemas relacionados a clusters perdidos, setores defeituosos, erros de diretório e arquivos com referência cruzada.
Alguns recursos principais do chkdsk são:
- Ele verifica e corrige NTFS/GORDURA erros de unidade.
- Ele identifica setores defeituosos que são blocos fisicamente danificados no disco rígido.
- Ele também pode escanear diferentes dispositivos de armazenamento de dados com memórias como pendrives, drives SSD externos para erros.
Recomenda-se executar o utilitário chkdsk como parte da manutenção programada regularmente e outro S.M.A.R.T. ferramenta para drives que o suportam. Ajudaria se você considerasse a execução de chkdsk sempre que o Windows fosse encerrado aleatoriamente, o sistema travasse, o Windows 10 travasse, etc.
Como verificar se há erros no disco usando chkdsk
Tenha certeza de criar um ponto de restauração apenas no caso de algo dar errado.
Método 1: Verifique se há erros no disco rígido usando a GUI do Chkdsk
Aqui estão as etapas para executar o chkdsk manualmente por meio da GUI:
1. Abra o seu sistema Explorador de arquivos em seguida, no menu do lado esquerdo, selecione “Este PC“.
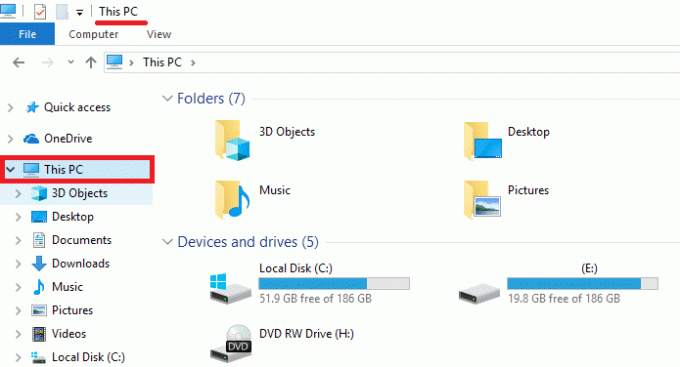
2. Clique com o botão direito na unidade de disco específica para a qual deseja executar o chkdsk. Você também pode executar a verificação de um cartão de memória ou qualquer outra unidade de disco removível.

3. Selecione “Propriedades”No menu de contexto e, em seguida, mude para Ferramentas na janela Propriedades.
4. Agora, na seção de verificação de erros, clique no botão “Verificar" botão. No Windows 7, o nome do botão será “Verifique agora.”
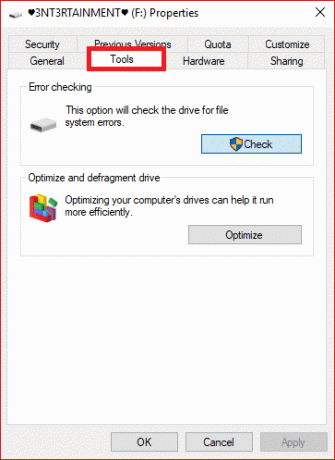
5. Assim que a verificação for concluída, o Windows irá informá-lo de que ‘não encontrou nenhum erro na unidade’. Mas se você ainda quiser, você pode executar uma verificação manual clicando em “Scan drive“.
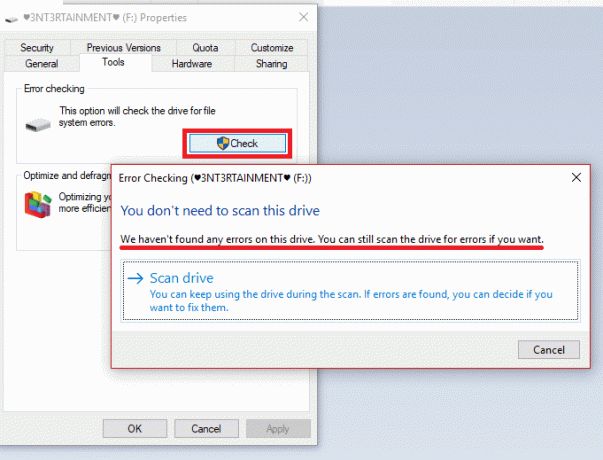
6. Inicialmente, isso fará uma varredura sem realizar nenhuma tarefa de reparo. Portanto, não é necessário reiniciar o PC.

7. Depois que a verificação de sua unidade for concluída, e se nenhum erro for detectado, você pode clicar no botão “Fechar" botão.
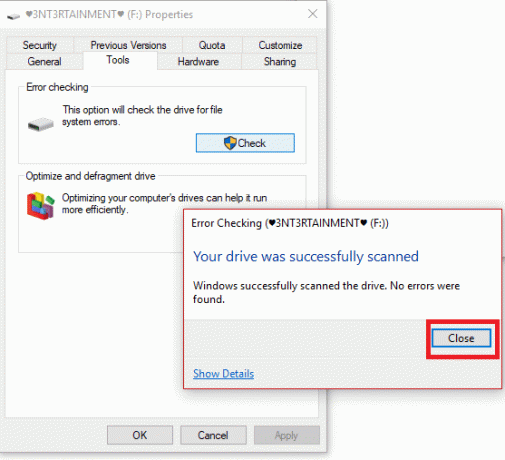
8. Para Windows 7, ao clicar no botão “Verifique agora”, Você verá uma caixa de diálogo que permite selecionar algumas opções extras, como a necessidade de correção automática de erros no sistema de arquivos e verificação de setores defeituosos, etc.
9. Se você deseja realizar esta verificação completa do disco; selecione ambas as opções e pressione o botão “Começar" botão. Isso levará algum tempo para verificar os setores da unidade de disco. Faça isso quando não precisar do sistema por algumas horas.
Veja também: Como ler o log do Visualizador de eventos para Chkdsk no Windows 10
Método 2: execute a verificação de disco (chkdsk) na linha de comando
Caso você não tenha certeza se uma verificação de disco está listada para sua próxima reinicialização, há outra maneira fácil de verificar seu disco usando o CLI - Prompt de Comando. As etapas são:
1. Pressione a tecla Windows + S para abrir a pesquisa, digite “prompt de comando" ou "cmd“.
2. Clique com o botão direito no Prompt de comando no resultado da pesquisa e selecione “Executar como administrador.”

3. No prompt de comando, digite o seguinte comando junto com a letra da unidade: chkdsk C:
Observação: Às vezes, o Check Disk não pode ser iniciado porque o disco que você deseja verificar ainda está sendo usado pelo processos do sistema, então o utilitário de verificação de disco solicitará que você agende a verificação de disco na próxima reinicialização, clique sim e reinicie o sistema.
4. Você também pode definir parâmetros usando interruptores, por exemplo, f / ou r, chkdsk C: / f / r / x

Observação: Substitua C: pela letra da unidade na qual deseja executar o Check Disk. Além disso, no comando acima C: é a unidade na qual queremos verificar o disco, / f representa um sinalizador que chkdsk a permissão para corrigir quaisquer erros associados com a unidade, / r permite que o chkdsk procure por setores defeituosos e execute a recuperação e / x instrui o disco de verificação a desmontar a unidade antes de iniciar o processo.
5. Você também pode substituir as opções que são / por / r etc. Para saber mais sobre os interruptores, digite o seguinte comando em cmd e pressione Enter:
CHKDSK /?

6. Quando o seu sistema operacional agendar um check-in automático na unidade, você observará que uma mensagem será exibida para informá-lo de que o volume está sujo e tem erros em potencial. Caso contrário, ele não agendará uma verificação automática.

7. Portanto, uma verificação de disco será agendada para a próxima vez que você iniciar o Windows. Também existe a opção de cancelar a verificação digitando o comando: chkntfs / x c:
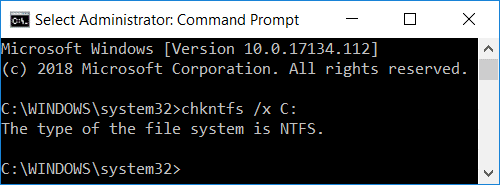
Às vezes, os usuários acham o Chkdsk na inicialização muito chato e demorado, portanto, consulte este guia para aprender Como cancelar um Chkdsk agendado no Windows 10.
Método 3: execute a verificação de erros de disco usando o PowerShell
1. Modelo PowerShell no Windows Search e, em seguida, clique com o botão direito do mouse em PowerShell do resultado da pesquisa e selecione Executar como administrador.

2. Agora digite um dos seguintes comandos no PowerShell e pressione Enter:
Para verificar e reparar a unidade (equivalente a chkdsk): Reparo-Volume -DriveLetter drive_letter. Para verificar o volume offline e corrigir quaisquer erros encontrados (equivalente a chkdsk / f): Repair-Volume -DriveLetter drive_letter -OfflineScanAndFix. Para verificar o volume sem tentar repará-lo (equivalente a chkdsk / scan): Reparo-Volume -DriveLetter drive_letter -Scan. Para colocar o volume offline brevemente e, em seguida, corrigir apenas os problemas registrados no arquivo $ corrupt (equivalente a chkdsk / spotfix): Reparo-Volume -DriveLetter drive_letter -SpotFix
Observação: Substituto "drive_letter”No comando acima com a letra da unidade desejada.

3. Feche o PowerShell, reinicie o PC para salvar as alterações.
Método 4: verifique se há erros no disco usando o Console de recuperação
1. Insira o DVD de instalação inicializável do Windows 10 e reinicie o PC.
2. Quando solicitado a pressionar qualquer tecla para inicializar do CD ou DVD, pressione qualquer tecla para continuar.

3. Selecione suas preferências de idioma e clique em Avançar. Clique em Reparar seu computador no canto inferior esquerdo.

4. Na tela de escolha de uma opção, clique em Solucionar problemas.

5. Na tela Solução de problemas, clique no Opção avançada.

6. Na tela de opções avançadas, clique em Prompt de comando.

7. Execute o comando: chkdsk [f]: / f / r.
Observação: O [f] designa o disco que precisa ser verificado.
Recomendado:
- O que é a Central de Sincronização e como usá-la no Windows?
- Como recuperar o seu ícone de volume na barra de tarefas do Windows?
- Crie um backup completo do seu Windows 10 (imagem do sistema)
- O que fazer quando seu laptop fica sem som repentinamente?
Espero que este artigo tenha sido útil e agora você possa facilmente Verifique se há erros no disco usando chkdsk, mas se você ainda tiver dúvidas sobre este tutorial, fique à vontade para perguntá-las na seção de comentários.