4 melhores maneiras de desativar o modo de suspensão no Windows 11
Miscelânea / / June 09, 2023
O modo de suspensão é um recurso útil no Windows que ajuda conservar o sistema poder. No entanto, você pode querer desabilitar o modo de hibernação, como ao baixar arquivos grandes ou atualizar o software.
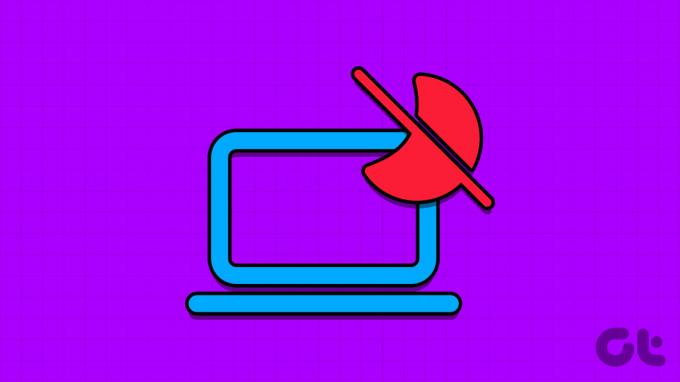
No entanto, quando o seu PC continua no modo de suspensão, ele pode colocar as coisas em espera. Felizmente, é fácil desativar o modo de suspensão no Windows. Aqui estão as maneiras rápidas de desativar o modo de suspensão no Windows 11.
1. Usando o aplicativo de configurações
O aplicativo Configurações é uma ferramenta poderosa do Windows que você pode usar para personalizar diferentes aspectos do seu computador. Quer seja algo tão simples como alterando o plano de fundo da área de trabalho ou tarefas mais avançadas, como desligar o modo de suspensão, você pode realizar tudo isso com o aplicativo Configurações do Windows.
Para desativar o modo de suspensão usando o aplicativo Configurações do Windows, siga as instruções abaixo:
Passo 1: Pressione a tecla Windows para abrir o Menu Iniciar.
Passo 2: Tipo Configurações na barra de pesquisa e pressione Enter. Como alternativa, você pode pressionar a tecla Windows + I para iniciar o aplicativo Configurações.

Etapa 3: Escolha Sistema na barra lateral esquerda e Energia e bateria no painel direito.
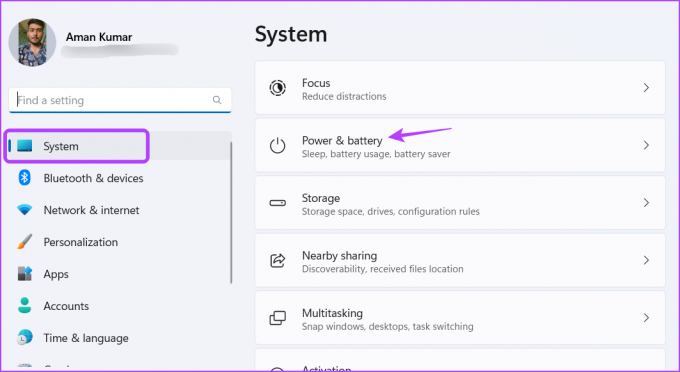
Passo 4: Clique no ícone suspenso ao lado de Tela e suspensão.
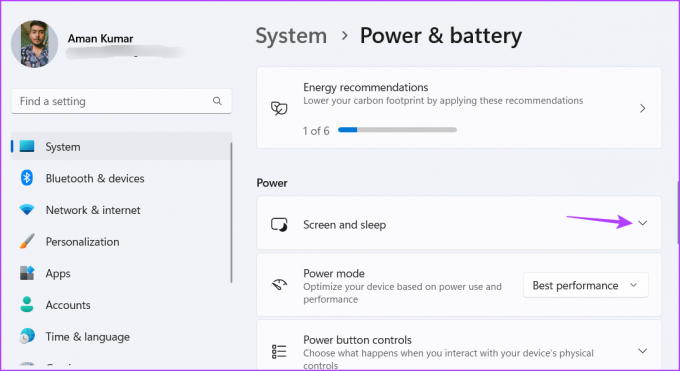
Passo 5: Clique no ícone suspenso ao lado de 'Na bateria, coloque meu dispositivo para dormir depois' e escolha Nunca no menu de contexto.

Passo 6: Na seção Tela e suspensão, escolha Nunca no menu suspenso ao lado da opção "Quando conectado, colocar meu dispositivo em suspensão após".
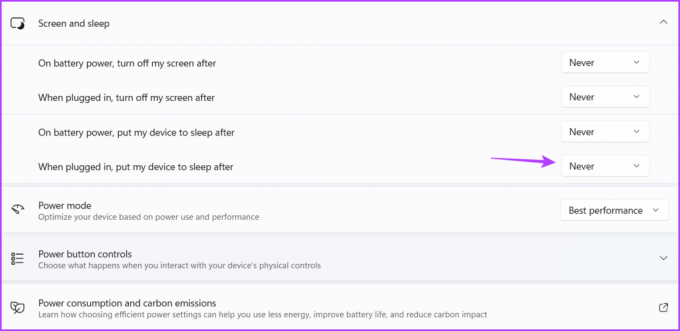
2. Usando o Painel de Controle
O Painel de controle tem sido um elemento básico do sistema operacional Windows por muitos anos e permite que você personalize uma variedade de recursos. Para usar o Painel de Controle para desativar o modo de suspensão do Windows 11, siga estas etapas:
Passo 1: Pressione a tecla Windows para iniciar o menu Iniciar, digite Painel de controle na barra de pesquisa e pressione Enter.

Passo 2: Escolha Sistema e Segurança.
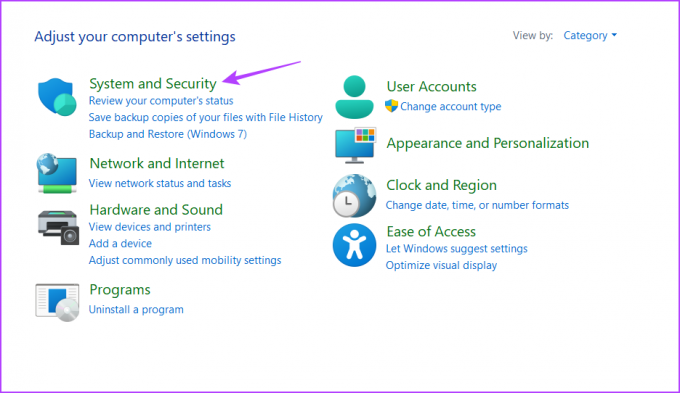
Etapa 3: Escolha as opções de energia.

Passo 4: Clique na opção 'Alterar configurações do plano'.
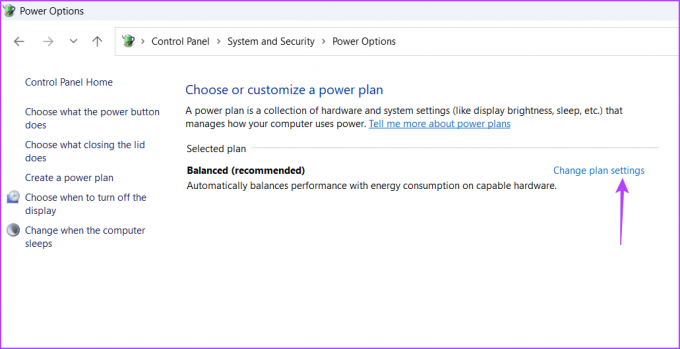
Passo 5: Defina a opção 'Colocar o computador em suspensão' como Nunca para Na bateria.
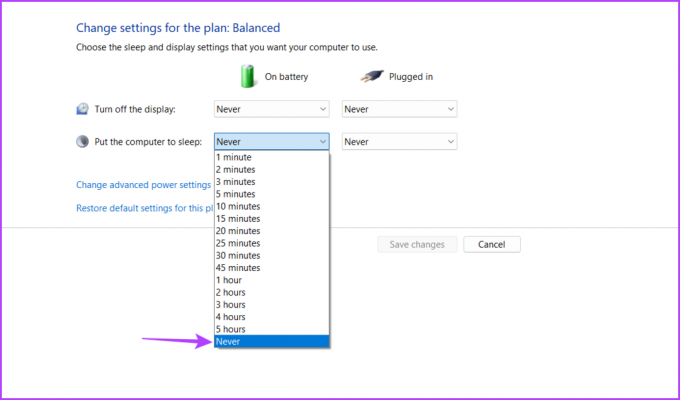
Passo 6: Da mesma forma, escolha Nunca para Conectado.
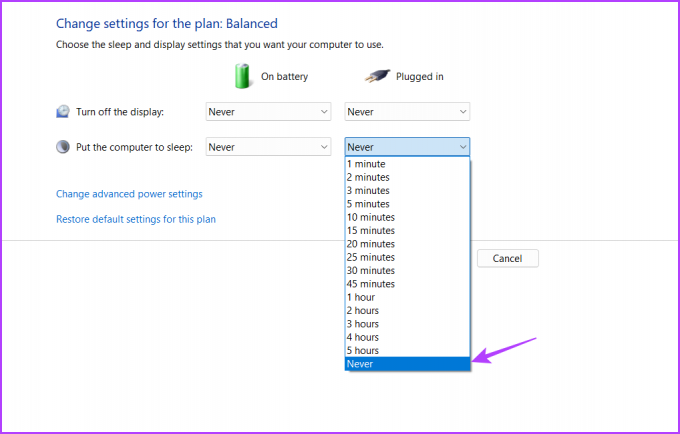
Etapa 7: Clique no botão Salvar alterações.
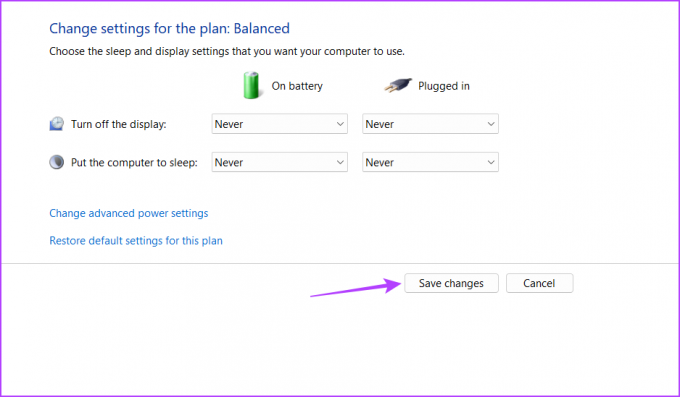
3. Usando os Microsoft PowerToys
O Microsoft PowerToys é uma coleção de utilitários projetados para usuários avançados do Windows personalizarem e ajustarem as coisas. Um de seus muitos recursos é desativar o modo de hibernação.
Baixar Microsoft PowerToys
Veja como fazer isso usando o Microsoft PowerToys:
Passo 1: Clique no ícone do Windows na barra de tarefas para abrir o menu Iniciar, digite Microsoft Store na barra de pesquisa e pressione Enter.

Passo 2: Na janela Microsoft Store, digite Microsoft PowerToys na barra de pesquisa e pressione Enter.

Etapa 3: Clique no botão Instalar.
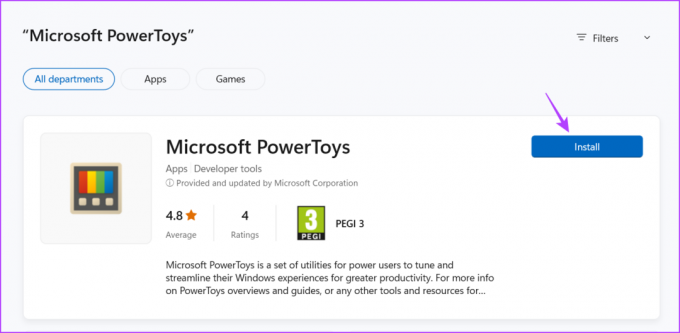
Passo 4: Após a conclusão da instalação, inicie o Microsoft PowerToys.
Passo 5: Nas configurações do PowerToys, clique em Ativar na barra lateral esquerda e ative o botão Ativar Ativar.
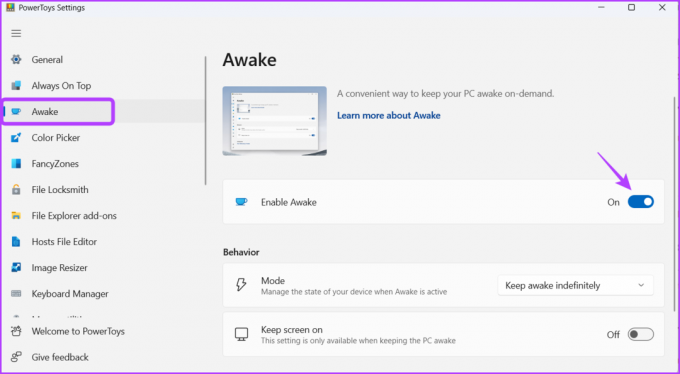
Passo 6: Clique no ícone suspenso ao lado de Modo e escolha "Manter acordado indefinidamente".

Etapa 8: Ative a alternância ao lado da opção "Manter a tela ligada".
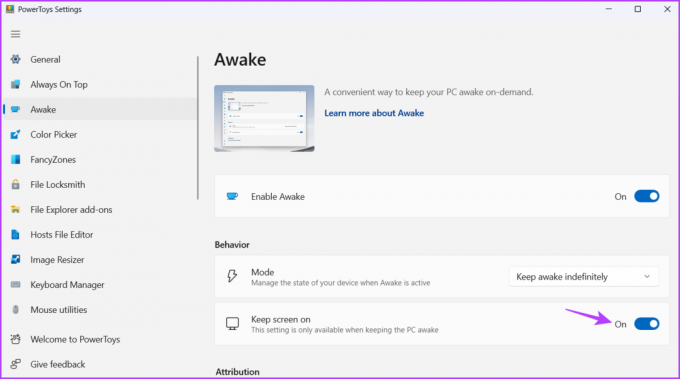
Em seguida, reinicie o computador para salvar as alterações. Após a reinicialização, seu computador não irá dormir automaticamente.
4. Usando o Editor de Diretiva de Grupo Local
O Editor de Diretiva de Grupo Local é outro utilitário do Windows que você pode usar para impedir que o PC com Windows 11 entre no modo de suspensão automaticamente. Aqui estão as etapas para usar o Editor de Diretiva de Grupo Local para desativar o modo de suspensão:
Observação: O Group Policy Editor está disponível apenas para as edições Professional, Enterprise e Education do Windows. Se você estiver usando o Windows Home, não poderá acessar o Editor de Diretiva de Grupo Local. Ao tentar, você encontrará o erro gpedit.msc ausente ao tentar acessar o Editor de Diretiva de Grupo Local. Confira nosso guia em corrigindo o erro gpedit.msc ausente no Windows.
Passo 1: Pressione o atalho de teclado Windows + R para abrir a ferramenta Executar.
Passo 2: Tipo gpedit.msc na barra de pesquisa e pressione Enter.

Etapa 3: No Editor de Diretiva de Grupo Local, navegue até o seguinte local:
Configuração do Computador\Modelos Administrativos\Sistema\Gerenciamento de Energia\Configurações de Suspensão
Passo 4: Clique duas vezes na política "Permitir estados de espera (S1-S3) ao dormir (conectado)".

Passo 5: Escolha Ativado.

Passo 6: Clique em Aplicar e depois em OK para salvar as alterações.

Etapa 7: Clique duas vezes na política 'Permitir estados de espera (S1-S3) ao dormir (na bateria)'.

Etapa 8: Escolha Ativado.

Etapa 9: Clique nos botões Aplicar e OK para salvar as alterações.
A partir da próxima inicialização, seu computador nunca irá dormir sozinho.
Mantenha-se sempre ativo
É importante desligar o modo de hibernação quando quiser que o computador fique ativo por um longo período. Felizmente, existem várias maneiras de fazer isso. Confira os métodos acima para desativar o modo de suspensão no Windows 11.
Você pode usar a seção de comentários para nos dizer o método que achou mais fácil. Além disso, você compartilha qualquer outro método que conheça para desativar o modo de suspensão em um PC com Windows.
Última atualização em 17 de maio de 2023
O artigo acima pode conter links de afiliados que ajudam a apoiar a Guiding Tech. No entanto, isso não afeta nossa integridade editorial. O conteúdo permanece imparcial e autêntico.



