7 melhores correções para o disco rígido não aparecer na Android TV
Miscelânea / / June 11, 2023
Netflix e vídeo principal permitem que você curta os melhores programas e filmes na sua Android TV. Além do streaming, você também pode conectar seu disco rígido à sua Android TV para curtir fotos e vídeos em uma tela grande. Tudo o que você precisa fazer é conectar o disco rígido à porta USB da sua TV.

No entanto, muitos usuários lutam para visualizar o conteúdo de seus discos rígidos ao conectá-los a uma Android TV. Muitas vezes, esquecem-se do básico e precipitam-se. Não se preocupe. Compilamos as melhores maneiras de corrigir o disco rígido que não aparece na Android TV.
1. Verifique se a porta USB correta está selecionada
Começando com algumas noções básicas, verifique se você conectou e escolheu a porta USB correta na interface da Android TV. Isso é basicamente se você conectou vários dispositivos à sua Android TV. Pressione o botão Source no controle remoto da Android TV e selecione a porta USB correta. Tente mudar a porta USB e use o botão de fonte no controle remoto para encontrar o perfeito que funcione com sua TV.
2. Verifique o hub USB ou o adaptador USB
Se o seu disco rígido tiver uma porta USB Type-C, você pode usar uma Adaptador USB-C para USB-A para conectá-lo à sua TV Android. No entanto, não há garantia de que um adaptador USB ou hub funcionará perfeitamente com sua Android TV. Se o disco rígido não estiver recebendo energia suficiente do adaptador ou hub, ele continuará desconectando ou não aparecerá. Portanto, tente remover o adaptador ou hub da Android TV e conectar o disco rígido usando o cabo USB-C para USB-A.
3. Ejetar e reconectar o disco rígido
Você pode ter desconectado o disco rígido de nossa Android TV sem ejetá-lo primeiro. Seu computador com Windows oferece a opção de ejetar o disco rígido para removê-lo com segurança sem causar perda de dados. A Android TV também inclui uma opção semelhante. Veja como você pode usá-lo para ejetar e reconectar seu disco rígido para verificar se isso resolve o problema.
Passo 1:Se você desconectou o disco rígido, conecte-o novamente com sua Android TV.
Passo 2: Selecione o ícone Notificação no canto superior direito da tela inicial da sua Android TV.
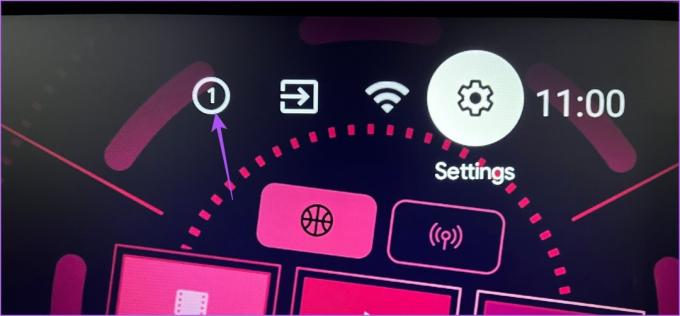
Etapa 3: Selecione seu disco rígido no menu à direita.

Passo 4: Selecione Ejetar no menu à esquerda.

Passo 5: Depois que o disco rígido for ejetado, conecte-o novamente e verifique se o problema foi resolvido.
4. Verifique se a Android TV suporta o formato de arquivo
Embora os modelos mais recentes da Android TV suportem vários formatos de arquivo. Mas se você ainda não conseguir ver o conteúdo do disco rígido na sua Android TV, verifique se o formato do arquivo é realmente compatível com o modelo da sua TV. Sugerimos instalar o VLC Media Player e verificar se isso resolve o problema.
Passo 1: Na tela inicial da sua Android TV, acesse a Play Store.

Passo 2: Procurar Reprodutor de mídia VLC.
Etapa 3: Instale o VLC Player para Android.

Passo 4: Abra o VLC Player para Android e selecione Permitir para acessar fotos, mídia e arquivos na sua Android TV.

Passo 5: Selecione Iniciar VLC.

Passo 6: Selecione Sim no prompt que diz "Novo armazenamento externo detectado".

Etapa 7: Role para baixo e selecione seu disco rígido na seção Navegação.

Verifique se você consegue ver o conteúdo. Consulte nosso post se o seu Android TV não está baixando aplicativos.
5. Verifique se o seu disco rígido usa partição MBR
Muitos novos discos rígidos e SSDs geralmente contam com um formato de particionamento chamado GPT (GUID Partition Table). O formato GPT permite que toda a capacidade do disco rígido seja usada em computadores. Mas se o seu ainda estiver aparecendo na sua Android TV, é possível que sua Android TV não suporte o formato de particionamento.
Nesse caso, você precisa conectar seu disco rígido ao computador e verificar se ele oferece suporte ao formato MBR ou Master Boot Record para particionamento, pois esse formato pode ser compatível com sua Android TV.
Veja como verificar o mesmo.
Para Windows
Passo 1: Conecte o disco rígido ao seu PC com Windows.
Passo 2: Clique no ícone Iniciar e digite Prompt de comando.

Etapa 3: Nos resultados, clique em "Executar como administrador".

Passo 4: Na janela Prompt de Comando, digite diskpart e pressione Enter.

Passo 5: Em seguida, digite disco de lista e pressione Enter.
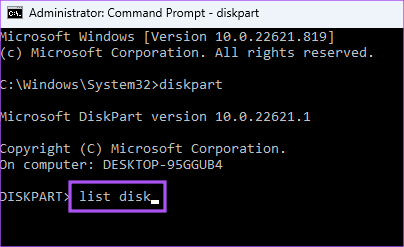
Se você vir um símbolo de asterisco (*) abaixo do GPT ao lado do nome do seu disco rígido, isso significa que ele oferece suporte ao particionamento GPT.
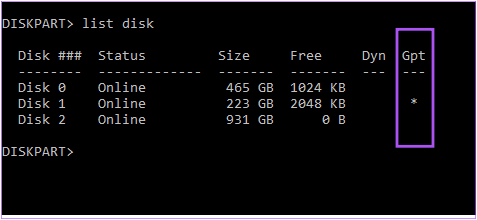
Para Mac
Passo 1: Conecte o disco rígido ao seu Mac.
Passo 2: Pressione Command + barra de espaço para abrir a pesquisa do Spotlight, digite Utilitário de Disco, e pressione Retorno.

Etapa 3: Na janela do Utilitário de Disco, clique no seu disco rígido no menu à esquerda.

Passo 4: Veja se a opção de Partição está habilitada ou não.

Caso contrário, seu disco rígido já suporta o formato MBR.
6. Formate o disco rígido da partição GPT para MBR
Se o seu disco rígido não suportar o formato GPT, aqui estão as etapas para convertê-lo da partição GPT para MBR. Observe que esse processo apagará todo o conteúdo do seu disco rígido. Portanto, certifique-se de ter um backup de seus dados.
Usando o Windows PC
Passo 1: Conecte o disco rígido ao seu PC com Windows.
Passo 2: Clique no ícone Iniciar e digite Prompt de comando.

Etapa 3: Nos resultados, clique em "Executar como administrador".

Passo 4: Na janela Prompt de Comando, digite diskpart e pressione Enter.

Passo 5: Tipo disco de lista e pressione Enter.
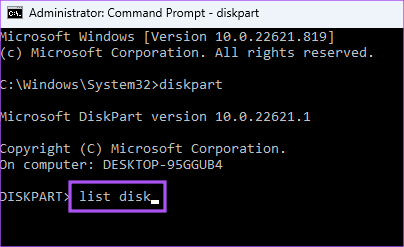
Anote o número do seu disco que suporta o formato GPT.

Passo 6: Tipo Selecione o disco (número do disco) e pressione Enter.
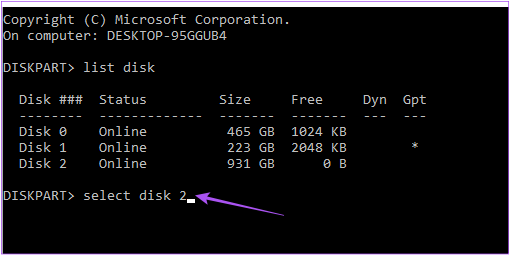
Etapa 7: Tipo Limpar e pressione Enter. Observe que esta etapa apagará todo o conteúdo do seu disco rígido.

Etapa 8: Tipo converter mbr e pressione Enter.
A partição do seu disco rígido será convertida para o formato MBR. Ejete a unidade e verifique se o problema foi resolvido.
Usando o Mac
Passo 1: Conecte o disco rígido ao seu Mac.
Passo 2: Pressione Command + barra de espaço para abrir a pesquisa do Spotlight, digite Terminal, e pressione Retorno.

Etapa 3: Tipo lista diskutil e pressione Enter.

Passo 4: Anote o número do disco do seu disco rígido.

Passo 5:Digite o seguinte comando e pressione Return para formatar a partição do seu disco rígido.

diskutil partitiondisk /dev/disk0 MBR JHFS+ novo 0b
Passo 6: Depois disso, ejete o disco rígido e verifique se o problema foi resolvido.
7. Atualize o sistema operacional Android TV
Se você ainda não conseguir visualizar seu disco rígido, tente atualizar a versão do sistema operacional Android TV, pois a versão atual pode apresentar erros.
Passo 1: Acesse Configurações na tela inicial da Android TV.
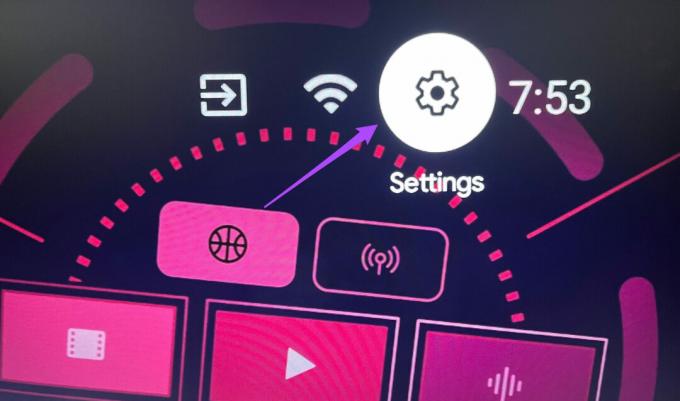
Passo 2: Selecione Preferências do dispositivo no menu à direita.

Etapa 3: Selecione Sobre.

Passo 4: Selecione Atualização do sistema.
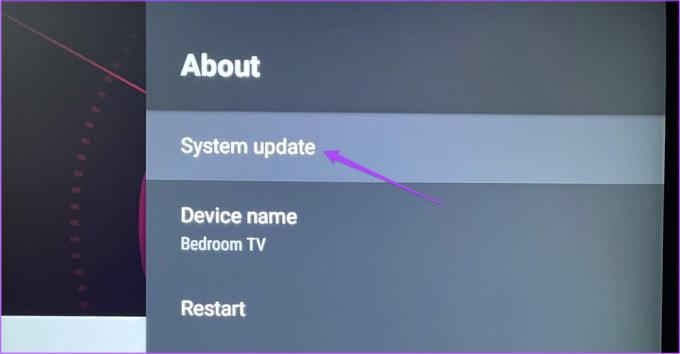
Passo 5: Se uma atualização estiver disponível, baixe-a e instale-a.

Passo 6: Conecte seu disco rígido e verifique se o problema foi resolvido.
Use o disco rígido na Android TV
Essas soluções ajudarão você a acessar os dados do seu disco rígido na tela grande da sua Android TV. Você também pode ler nosso post se os aplicativos não estão atualizando na sua Android TV.
Última atualização em 06 de janeiro de 2023
O artigo acima pode conter links de afiliados que ajudam a apoiar a Guiding Tech. No entanto, isso não afeta nossa integridade editorial. O conteúdo permanece imparcial e autêntico.



