C: \ windows \ system32 \ config \ systemprofile \ Desktop não está disponível: corrigido
Miscelânea / / November 28, 2021
Ao atualizar seu PC com Windows 10, você pode, às vezes, encontrar um erro que afirma: C: \ windows \ system32 \ config \ systemprofile \ Desktop não está disponível no servidor. Aqui Área de Trabalho refere-se a um local que não está disponível. Este erro ocorre em muitas versões do Windows.
- Se o referido local for neste PC, certifique-se de que o dispositivo ou unidade está conectado, ou o disco está inserido e, em seguida, tente novamente.
- Se o local indisponível for em uma rede, verifique se você está conectado à rede e se a conexão de rede está estável.
- Se o local ainda não foi encontrado, pode ter sido movido ou excluído.
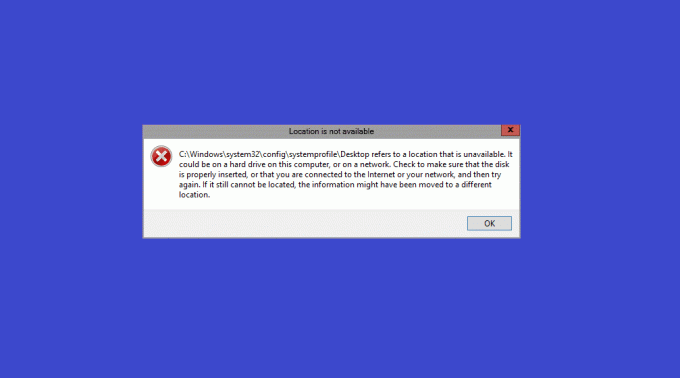
Conteúdo
- Corrigir C: \ windows \ system32 \ config \ systemprofile \ Desktop: problema de servidor indisponível
- Como criar um ponto de restauração do sistema no Windows 10.
- Método 1: reinicie o Windows Explorer
- Método 2: alterar o caminho da pasta da área de trabalho
- Método 3: restaurar a pasta da área de trabalho
- Método 4: edite a localização da área de trabalho no Editor do Registro
- Método 5: Atualizar / Restaurar o Windows
- Método 6: Criar uma nova conta de usuário
- Método 7: execute a verificação SFC e DISM
- Método 8: Use o recurso de verificação de disco.
- Método 9: desinstalar atualizações recentes
- Método 10: Reinicialize o PC com Windows.
Corrigir C: \ windows \ system32 \ config \ systemprofile \ Desktop: problema de servidor indisponível
Às vezes, quando seu computador trava,
- Você verá um Área de trabalho vazia sem ícones exibida na tela.
- Além do mais, você não seria capaz de encontrar nenhum aplicativo.
- Em alguns casos, todo o sistema arquivos e pastas são corrompidos também.
Conseqüentemente, você não consegue acessar nenhum arquivo ou programa salvo em sua área de trabalho. Este problema ocorre em todas as versões do Windows, como Windows 10, Edições do Windows 7/8 ou Server 2012 / Server 2016. Você pode corrigi-lo restaurando o caminho para o caminho padrão original ou editando manualmente o caminho correto.
Observação: Recomenda-se criar um ponto de restauração do sistema e pegue backup do sistema antes de editar o caminho.
Como criar um ponto de restauração do sistema no Windows 10
Criar um Ponto de Restauração do Sistema em seu sistema o ajudará a voltar à versão original, se algo der errado durante a edição ou se os arquivos forem corrompidos. Siga as instruções abaixo mencionadas para criar um ponto de restauração do sistema em seu PC com Windows 10:
1. pressione janelas chave e tipo ponto de restauração então, bata Digitar.
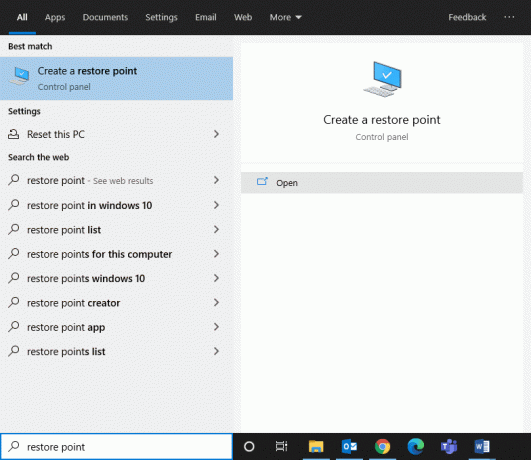
2. Agora, no Proteção do sistema guia e clique em Crio… botão.
Observação: Para criar um ponto de restauração, o sistema Proteção para essa unidade particular deve ser girada Sobre.
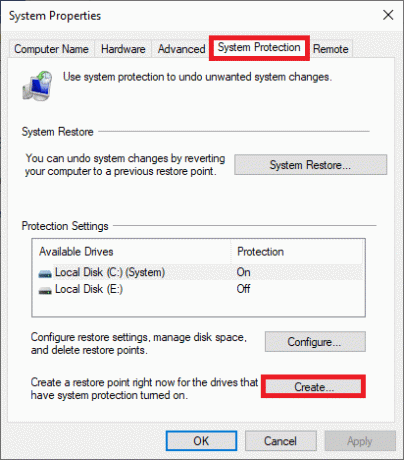
3. Digite uma descrição para ajudá-lo a identificar o ponto de restauração e clique Crio.
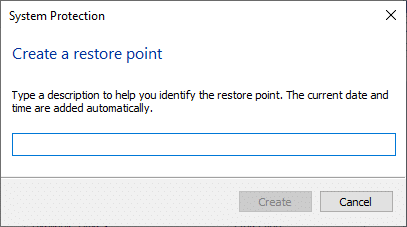
4. Aguarde alguns minutos e um novo ponto de restauração Será criado.
5. Finalmente, clique em Fechar para sair da janela.
Este ponto irá restaurar seu computador, incluindo todos os arquivos, aplicativos, arquivos de registro e configurações sempre que necessário.
Agora, um por um, implemente os métodos listados para corrigir C: \ windows \ system32 \ config \ systemprofile \ Desktop é erro de servidor indisponível no Windows 10.
Método 1: reinicie o Windows Explorer
Um processo defeituoso do Windows Explorer também pode contribuir para o referido erro. No entanto, você pode simplesmente corrigir esse problema reiniciando o Windows Explorer.
1. Lançar Gerenciador de tarefas pressionando Ctrl + Shift + Esc chaves juntas.
2. No Processos guia, clique com o botão direito em Explorador de janelas.
3. Clique em Reiniciar, como mostrado.
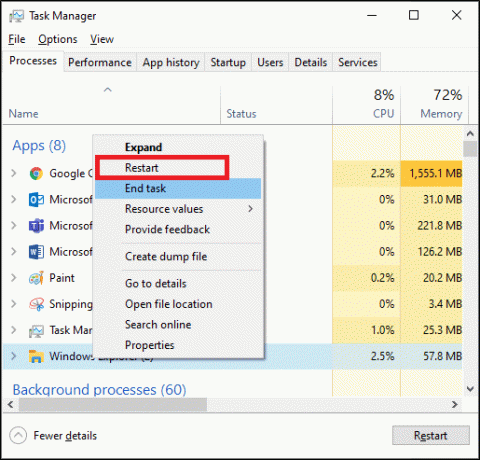
Agora, o Windows Explorer será reiniciado e todos os arquivos corrompidos associados a ele serão apagados.
Leia também:O Windows Explorer parou de funcionar [RESOLVIDO]
Método 2: alterar o caminho da pasta da área de trabalho
Restabelecer a pasta Desktop ou alterar o caminho pode ajudar a corrigir esse erro, da seguinte maneira:
1. Abrir Explorador de arquivos pressionando Teclas Windows + E juntos.
2. Agora, clique no Visualizar guia e marque a caixa marcada Itens escondidos.

3. Modelo C: \ usuários \ Padrão \ no Barra de endereço e acertar Digitar.
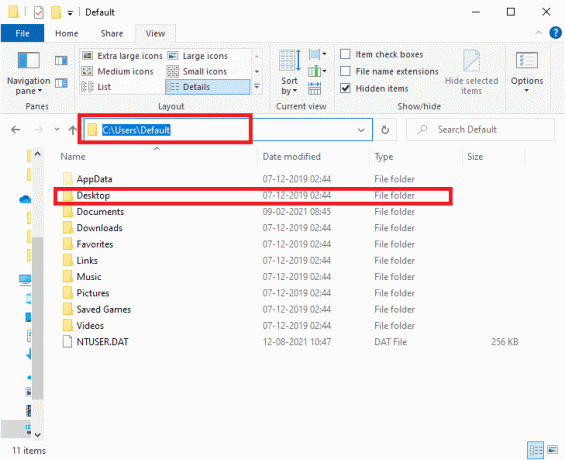
4. Agora, selecione e clique com o botão direito no Área de Trabalho pasta e clique em cópia de.
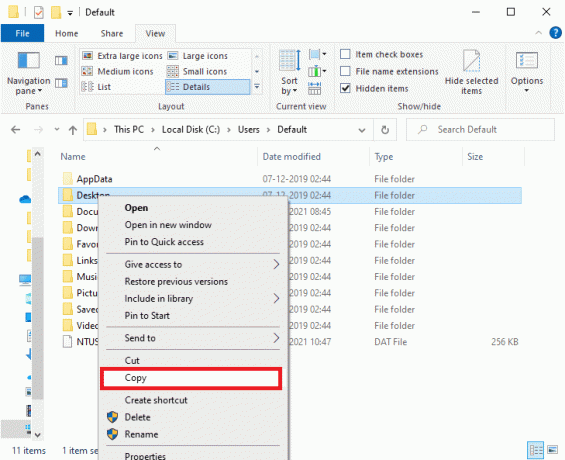
5. Em seguida, digite C: \ Windows \ system32 \ config \ systemprofile no Barra de endereço e pressione Tecla Enter.
Observação: Clique OK na janela de prompt para confirmar, se necessário.
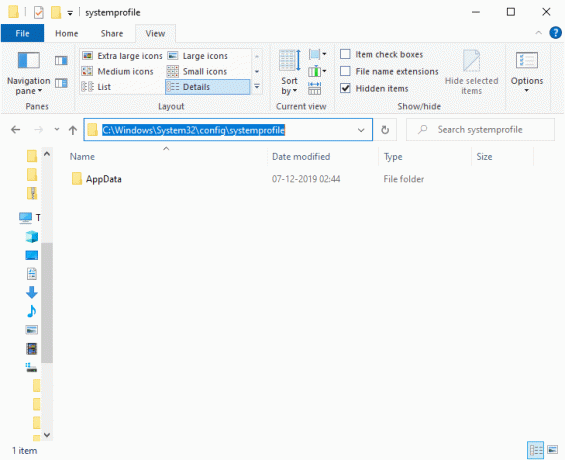
6. Aqui, pressione Ctrl + V juntas para colar a pasta copiada Passo 4.
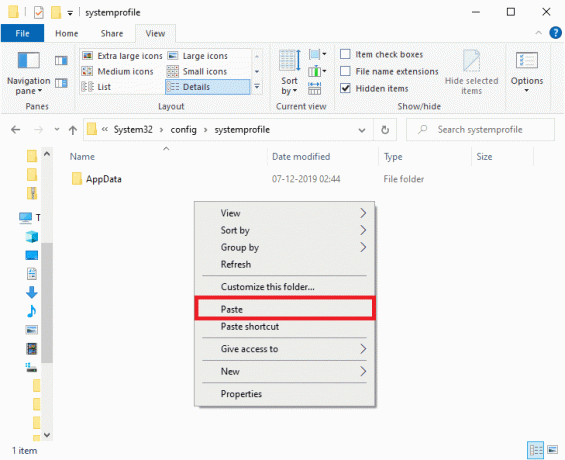
7. Finalmente, reinicie o seu PC e verifique se o problema foi resolvido agora.
Método 3: restaurar a pasta da área de trabalho
Se a sua pasta Desktop estiver corrompida ou danificada, você pode encontrar o erro: C: \ windows \ system32 \ config \ systemprofile \ Desktop é um servidor indisponível. Nesse caso, restaurar a pasta da área de trabalho pode ajudá-lo a corrigir o problema. Aqui está como fazer:
1. pressione Teclas Windows + E juntos para abrir Explorador de arquivos.
2. Agora, clique duas vezes em Este PC para expandi-lo e clique com o botão direito no Área de Trabalho pasta.
3. Então, selecione Propriedades opção, conforme destacado abaixo.
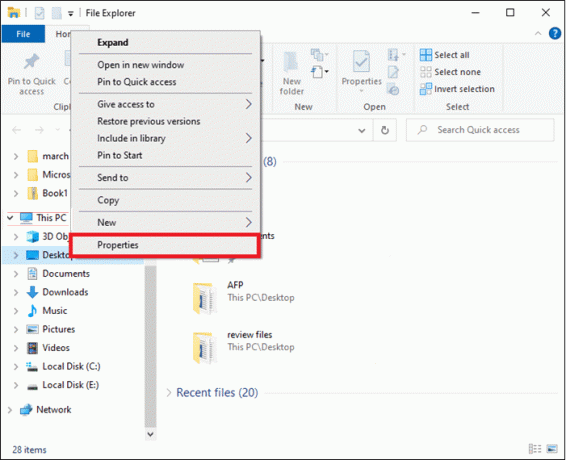
4. Aqui, mude para o Localização guia e clique em Restaurar padrão.
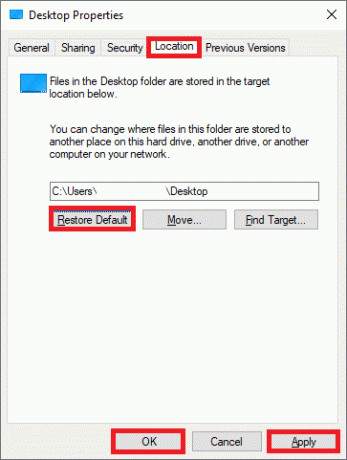
5. Finalmente, clique em Aplicar> OK para salvar as alterações e reiniciar Seu sistema.
Verifique se C: \ windows \ system32 \ config \ systemprofile \ Desktop não está disponível. O problema do servidor foi corrigido agora. Caso contrário, tente a próxima correção.
Método 4: edite a localização da área de trabalho no Editor do Registro
Você pode corrigir esse problema editando o local da área de trabalho por meio do editor do Registro, conforme explicado aqui:
1. pressione Windows + Rchaves juntos para abrir Corre caixa de diálogo.
2. Modelo regedit e clique OK, como mostrado.
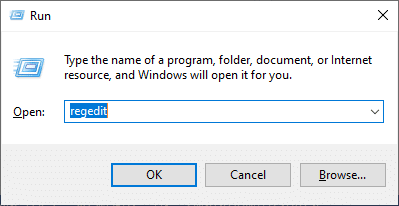
3. Navegue até o seguinte caminho:
Computer \ HKEY_CURRENT_USER \ SOFTWARE \ Microsoft \ Windows \ CurrentVersion \ Explorer \ User Shell Folders
4. Agora, clique duas vezes em Área de Trabalho, conforme ilustrado abaixo.
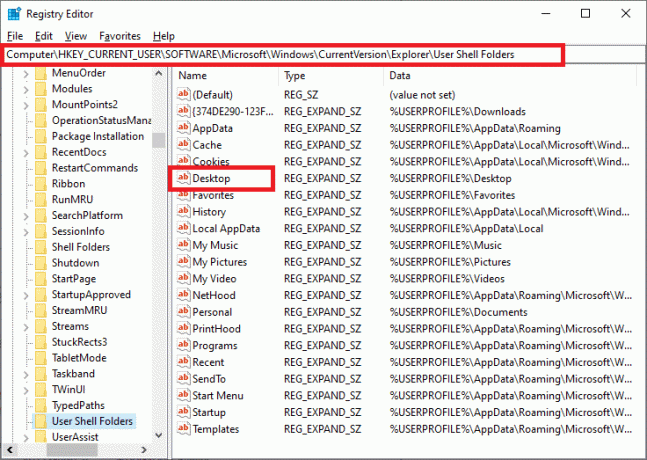
5. Aqui, certifique-se de que os dados do valor sejam definidos para um dos seguintes valores:
% USERPROFILE% \ Desktop OU C: \ Users \% USERNAME% \ Desktop
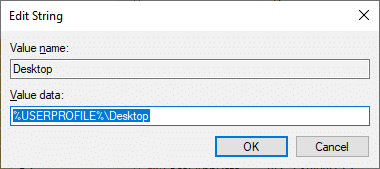
6. Finalmente, clique em OK e reiniciar seu PC com Windows.
Leia também:Correção O editor do Registro parou de funcionar
Método 5: Atualizar / Restaurar o Windows
Se a versão do Windows que você está usando atualmente é incompatível com os arquivos do programa, você pode enfrentar C: \ windows \ system32 \ config \ systemprofile \ Desktop é um erro de servidor indisponível. Neste caso, você pode realizar uma atualização do Windows ou restaurar seu Windows para uma versão anterior para corrigi-lo.
Método 5A: Atualizar o sistema operacional Windows
1. Bater Windows + Ichaves juntos para abrir Definições.
2. Aqui, clique em Atualização e segurança.
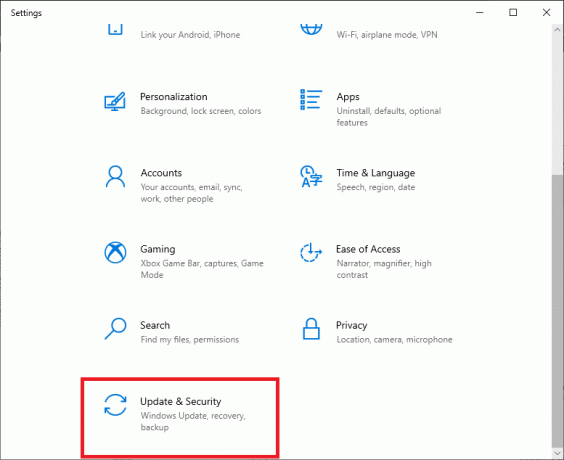
3. Em seguida, clique em Verifique se há atualizações.

4A. Se o seu sistema tiver Atualizações disponíveis, Clique em Instale agora.

4B. Se o seu sistema não tiver nenhuma atualização pendente, Você está atualizado a mensagem aparecerá como mostrado.

5. Reinicie seu sistema após atualizar para a nova versão.
Verifique se C: \ windows \ system32 \ config \ systemprofile \ Desktop não está disponível. O problema do servidor foi resolvido. Se você ainda enfrentar o erro após atualizar o sistema, pode tentar restaurar o sistema seguindo as etapas mencionadas abaixo.
Método 5B: Executar restauração do sistema
Observação: É aconselhável inicializar seu computador em Modo de segurança antes de prosseguir com a restauração do sistema.
1. pressione Windows +R Chaves abrir Corre caixa de diálogo.
2. Então, digite msconfig e acertar Digitar abrir Configuração do sistema janela.
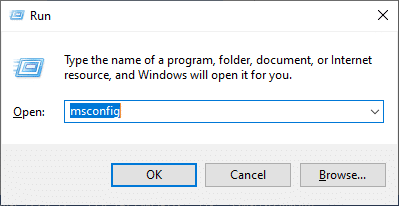
3. Agora, mude para o Bota aba.
4. Aqui, verifique o Inicialização segura caixa e clique em Aplicar, então OK, como descrito.
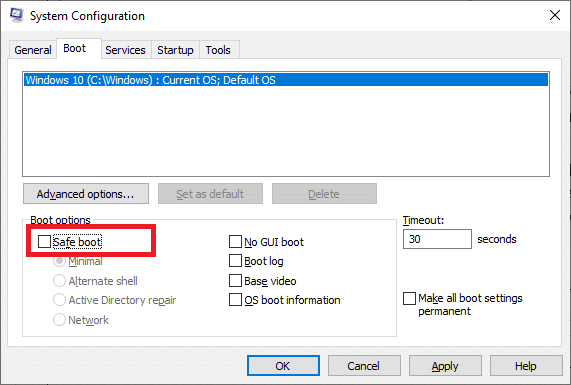
5. Confirme sua escolha e clique em Reiniciar ou Saia sem reiniciar.
Observação: Se você clicar em Reiniciar, seu sistema será inicializado em modo de segurança.
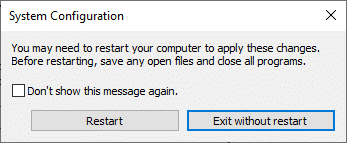
6. pressione janelas chave e tipo cmd. Clique em Executar como administrador para iniciar o Prompt de Comando com privilégios administrativos.

7. Modelo rstrui.exe e pressione o Tecla Enter.
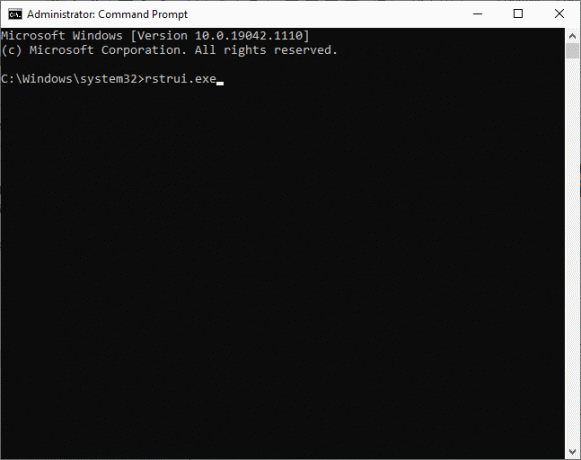
8. Agora clique em Próximo no Restauração do sistema janela, conforme ilustrado.
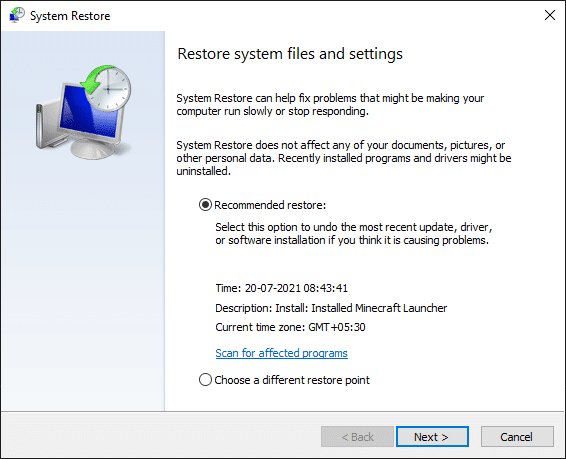
9. Por fim, confirme o ponto de restauração clicando no Terminar botão.
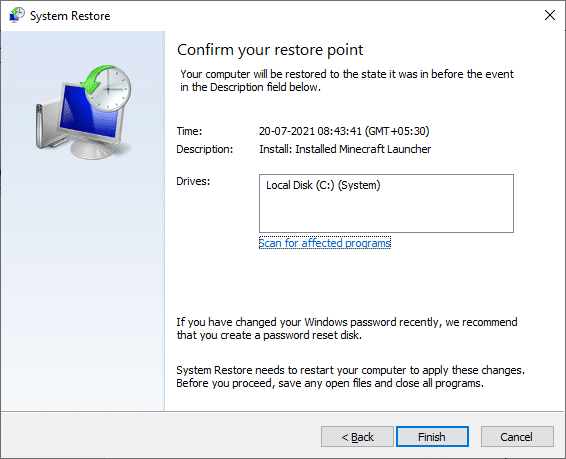
Agora, o sistema será restaurado ao estado anterior e isso deve corrigir C: \ windows \ system32 \ config \ systemprofile \ Desktop é um problema de servidor indisponível.
Método 6: Criar uma nova conta de usuário
Como alternativa, você pode tentar criar uma nova conta de usuário, conforme explicado abaixo:
1. Lançar Prompt de comando como administrador como você fez no método anterior.

2. Aqui, digite control userpasswords2 e acertar Digitar.
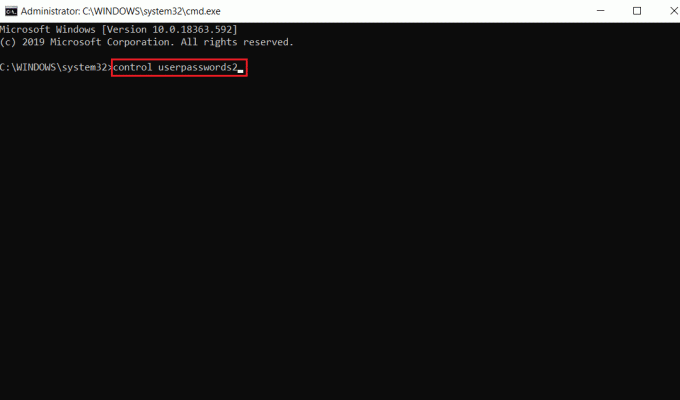
3. Contas de usuário janela aparecerá. Debaixo Comercial guia, clique em Adicionar… botão para adicionar uma conta.
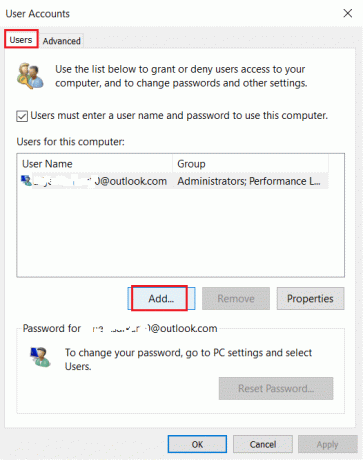
4. Escolher Faça login sem uma conta da Microsoft (não recomendado) opção e clique em Próximo.
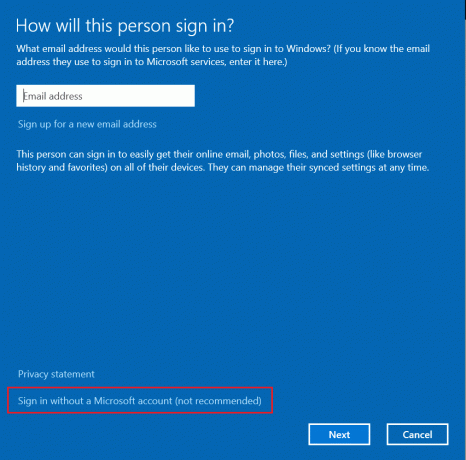
5. Em seguida, clique em Conta local botão.
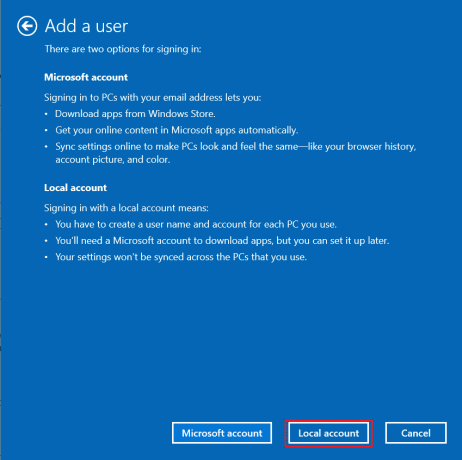
6. Digite suas credenciais de login viz Usuário senha. Digite a senha novamente em Confirme a Senha campo e deixe um Dica de senha também. Em seguida, clique em Próximo.
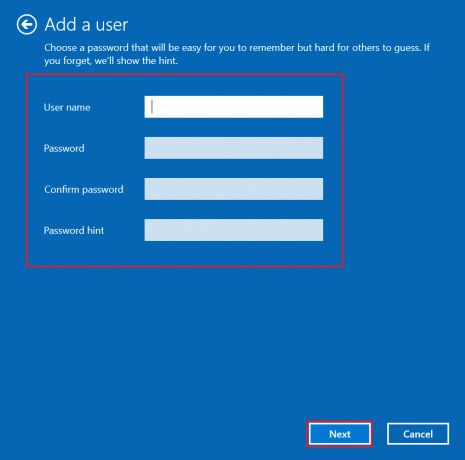
7. Siga as instruções na tela. Por último, clique em Terminar para criar uma conta local.
8. Agora, atribua direitos de administrador à conta selecionando o Propriedades opção.
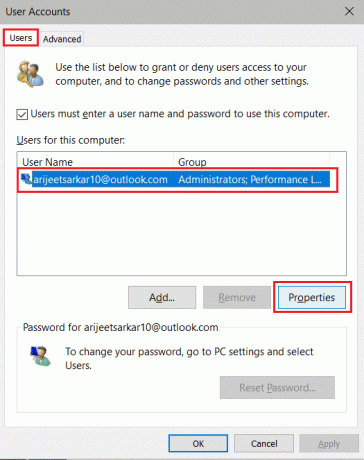
9. Debaixo Membros do Grupo guia, escolha Administrador opção.
10. Clique Aplicar então, OK para salvar as alterações.
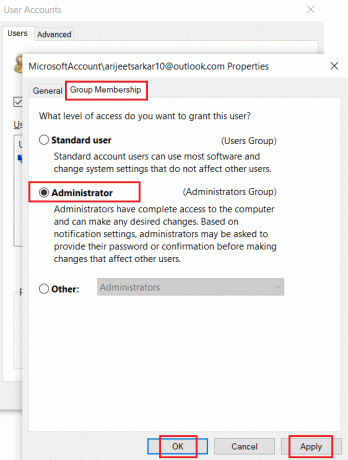
11. Agora, navegue até seu perfil de usuário antigo. C:> Usuários> Old_Account.
Observação: Aqui, C: é a unidade onde você instalou sua versão do Windows e Old_Account é sua conta de usuário antiga.
12. pressione Ctrl + Cchaves juntos para copiar todos os arquivos na pasta exceto:
- Ntuser.dat.log
- Ntuser.ini
- Ntuser.dat
13. Agora, navegue até seu novo perfil de usuário. C:> Usuários> Nova_conta.
Observação: Aqui, C: é a unidade onde você instalou sua nova versão do Windows e New_Account é sua nova conta de usuário.
14. pressione Teclas Ctrl + V juntos para colar todos os arquivos em sua nova conta de usuário.
15. Em seguida, lance Painel de controle no menu de pesquisa, conforme mostrado.
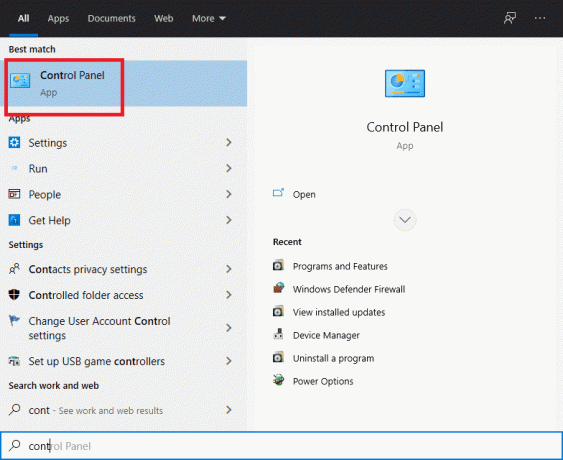
16. Definir Visto por: opção para Ícones grandes e clique em Contas de usuário.
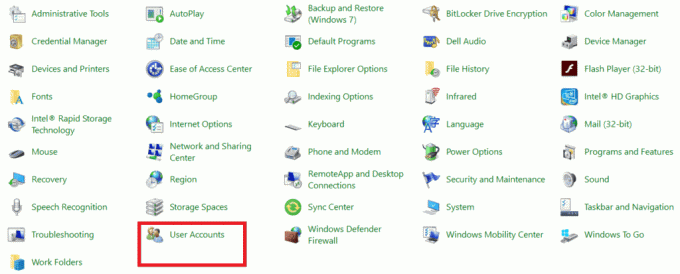
17. Em seguida, clique em Gerenciar outra conta, como mostrado.

18. Selecione os conta de usuário antiga e clique em Exclua a conta opção, conforme destacado abaixo.

Leia também:Como habilitar o controle de conta de usuário em sistemas Windows
Método 7: execute a verificação SFC e DISM
Os usuários do Windows 10 podem verificar e reparar seus arquivos de sistema automaticamente, executando os comandos System File Checker & Deployment Image Servicing & Management. Estas são ferramentas integradas no Windows 10 que permitem ao usuário verificar, reparar e excluir arquivos problemáticos.
1. Lançar Prompt de comandocomprivilégios administrativos, conforme instruído em Método 5B.
2. Modelo sfc / scannow e acertar Digitar.
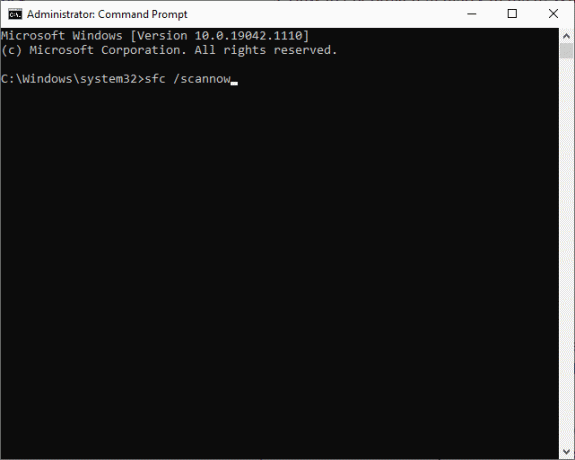
3. Espere pelo Verificação 100% concluída demonstração.
4. Agora digite Dism / Online / Cleanup-Image / CheckHealth e pressione Tecla Enter.

5. Então, execute DISM.exe / Online / Cleanup-Image / ScanHealth comando para realizar uma varredura mais avançada.

6. Por último, digite o comando fornecido a seguir para reparar problemas automaticamente:
DISM / Online / Cleanup-Image / RestoreHealth

7. Uma vez feito isso, reinicie o seu PC com Windows 10. Verifique se C: \ windows \ system32 \ config \ systemprofile \ Desktop está indisponível. O problema do servidor foi corrigido ou não.
Método 8: usar o recurso de verificação de disco
Para consertar arquivos corrompidos nas unidades do sistema, você também pode executar o comando de verificação de disco.
1. Lançar Explorador de arquivos pressionando Teclas Windows + E juntos.
2. Redirecionar para Este PC e clique com o botão direito em Disco local (C :) dirigir.
3. Selecione os Propriedades opção, conforme mostrado em destaque.
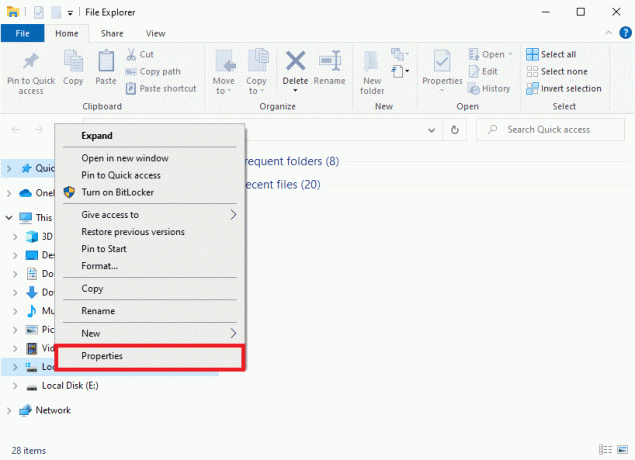
4. Agora, mude para o Ferramentas guia e clique em Verificar, como mostrado abaixo.
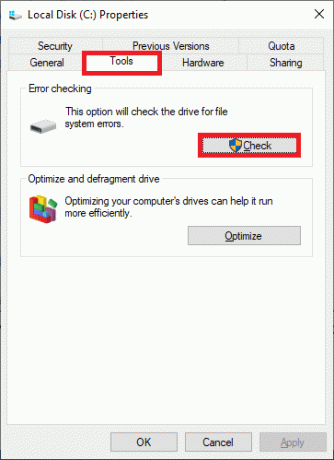
5. Aqui, clique em Faça a varredura da unidade.
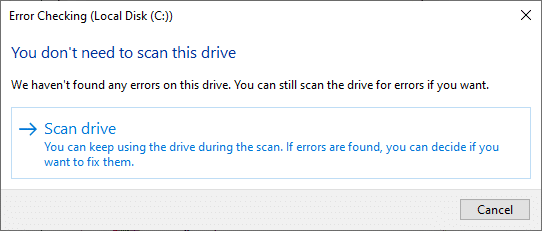
6. Aguarde até que o processo de digitalização seja concluído e Sua unidade foi digitalizada com sucesso mensagem para aparecer.
Leia também:4 maneiras de executar a verificação de erros de disco no Windows 10
Método 9: desinstalar atualizações recentes
Tente desinstalar as atualizações mais recentes do Windows nas opções de inicialização avançada e verifique se o problema foi resolvido.
1. pressione janelas chave e clique no Ícone de energia.
2. Agora clique em Reiniciar enquanto segura o Tecla Shift.
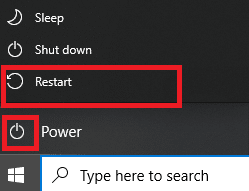
3. Aqui, clique em Solucionar problemas, como mostrado.
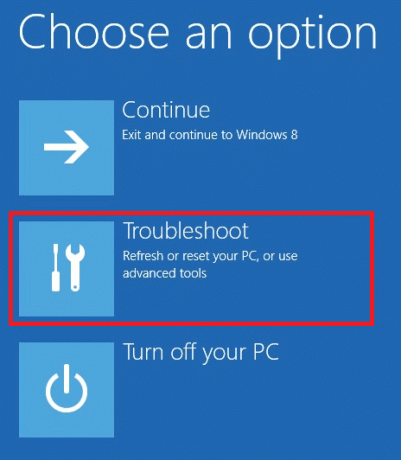
4. Agora clique em Opções avançadas seguido pela Desinstalar atualizações.
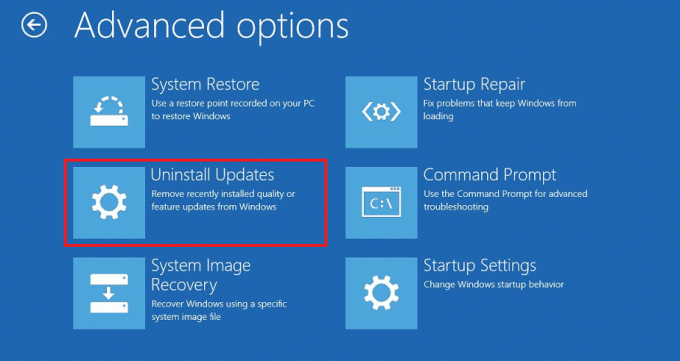
5A. Agora, selecione Desinstale a atualização de qualidade mais recente, se você começou a enfrentar o problema após uma atualização mensal regular.
5B. Selecione os Desinstalar a atualização de recurso mais recente opção, se você encontrou este problema após atualizar o Windows para a versão mais recente.
Observação: Se você não souber qual opção de desinstalação selecionar, prossiga com Desinstale a atualização de qualidade mais recente opção primeiro e, em seguida, escolha Desinstalar a atualização de recurso mais recente opção.
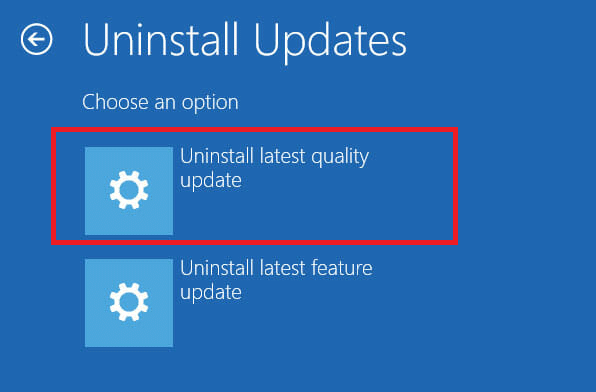
6. Entrar usando suas credenciais.
7. Em seguida, confirme o seleção na próxima tela também.
8. Finalmente, clique em Feito > Prosseguir para sair do ambiente de recuperação do Windows.
Método 10: redefinir o PC com Windows
Se nenhum dos métodos o ajudou a resolver C: \ windows \ system32 \ config \ systemprofile \ Desktop é problema de servidor indisponível, execute uma instalação limpa. Isso permitirá que você opte por manter seus arquivos ou removê-los e, em seguida, reinstalar o Windows em seu PC. Veja como você pode fazer isso:
1. Navegar para Configurações> Atualização e segurança como mencionado em Método 5.
2. Agora, selecione o Recuperação opção do painel esquerdo e clique em iniciar no painel direito.
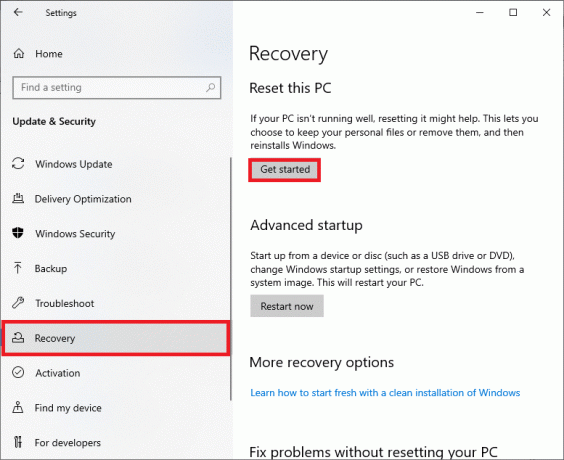
3. Agora, escolha uma opção do Reinicializar este PC janela:
Mantenha meus arquivos: Esta opção removerá aplicativos e configurações, mas manterá seus arquivos pessoais.
OU, Remova tudo: Ele removerá todos os seus arquivos pessoais, aplicativos e configurações.
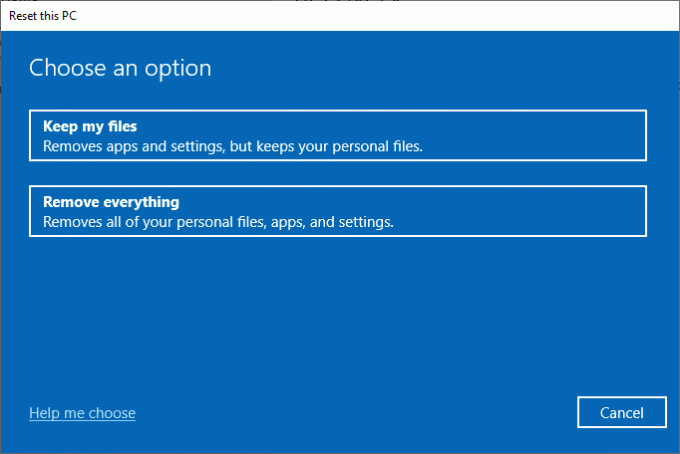
4. Finalmente, siga o instruções na tela para completar o processo de reinicialização.
Recomendado:
- 3 maneiras de interromper um processo no Windows 10
- Como excluir entradas quebradas no registro do Windows
- Como excluir arquivos de instalação do Win no Windows 10
- Corrigir erro de dispositivo não migrado no Windows 10
Esperamos que este guia tenha sido útil e você possa correção C: \ windows \ system32 \ config \ systemprofile \ Desktop não está disponível Servidorproblema no Windows 10. Deixe-nos saber qual método funcionou melhor para você. Além disso, se você tiver dúvidas ou sugestões, sinta-se à vontade para colocá-las na seção de comentários.



