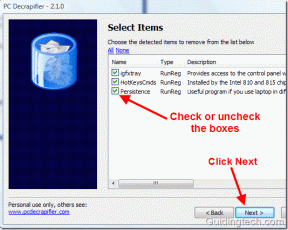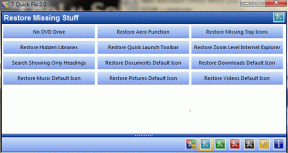As 6 principais maneiras de corrigir a assinatura do Outlook que não aparece no Windows
Miscelânea / / June 14, 2023
Adicionar uma assinatura no Outlook faz com que seus e-mails pareçam profissionais. Isso evita o incômodo de inserir manualmente seus detalhes de contato toda vez que você escreve ou responde a uma mensagem. Embora O Outlook simplifica a adição ou edição de assinaturas, às vezes sua assinatura cuidadosamente elaborada não aparece.

Se os truques habituais de solução de problemas, como reiniciar o aplicativo Outlook, não ajudaram, é hora de procurar outro lugar. Abaixo, compilamos várias dicas eficazes que farão com que o Outlook exiba assinaturas de e-mail no Windows. Então, vamos dar uma olhada.
1. Configurar o Outlook para redigir mensagens no formato HTML
Você é usando imagens em sua assinatura do Outlook? Nesse caso, você precisa garantir que o Outlook esteja configurado para redigir mensagens em HTML, em vez de texto sem formatação. Aqui estão os passos para o mesmo.
Passo 1: Abra o aplicativo Outlook no seu PC e clique no menu Arquivo no canto superior esquerdo.

Passo 2: Selecione Opções na barra lateral esquerda.

Etapa 3: Na janela Opções do Outlook, mude para a guia Correio. Clique no menu suspenso ao lado de "Escrever mensagens neste formato" e selecione HTML. Em seguida, clique em OK.

Depois de concluir as etapas acima, verifique se o Outlook mostra a imagem da assinatura ao redigir novas mensagens e respondê-las.
2. Criar outra assinatura
Se alterar o formato da mensagem não ajudar, você pode criar outra assinatura no aplicativo Outlook. Veja como você pode fazer isso.
Passo 1: Abra o aplicativo Outlook no seu PC e clique no menu Arquivo no canto superior esquerdo.

Passo 2: Selecione Opções no canto inferior esquerdo.

Etapa 3: Alterne para a guia Correio e clique em Assinaturas.
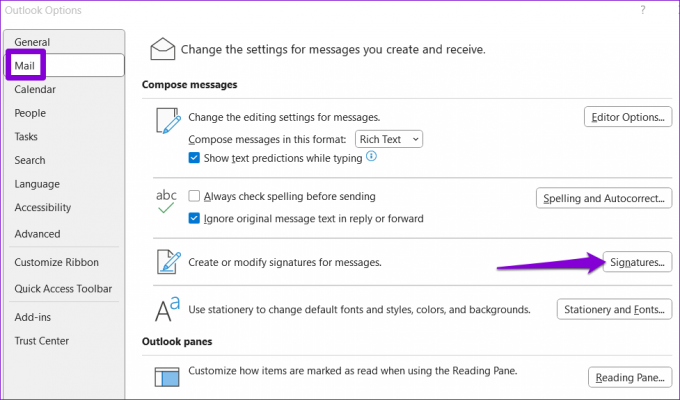
Passo 4: Clique no botão Novo, digite um nome para a assinatura e clique em OK.
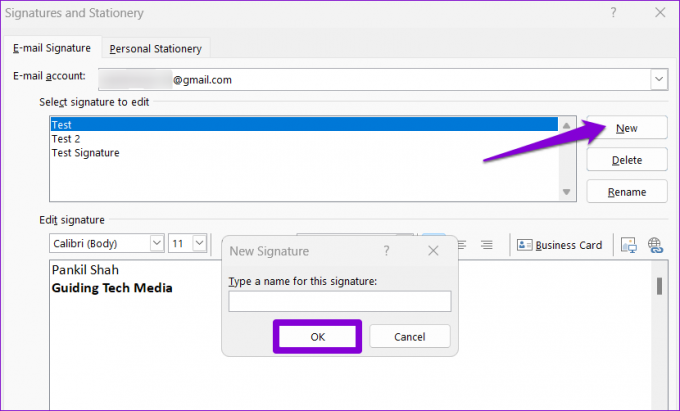
Passo 5: Selecione sua assinatura recém-adicionada e edite-a.

Passo 6: Clique nos menus suspensos ao lado de Novas mensagens e Respostas/encaminhamentos para selecionar sua nova assinatura como opção padrão. Em seguida, clique em OK.

3. Abra o Outlook no modo de segurança
Outro motivo pelo qual sua assinatura do Outlook pode não funcionar corretamente é devido a suplementos conflitantes de terceiros. Para verificar essa possibilidade, você pode tentar abrir o Outlook no modo de segurança. Para isso, mantenha pressionada a tecla CTRL e clique duas vezes no atalho do Outlook. Selecione Sim quando o prompt de confirmação aparecer.

Depois que o Outlook abrir no modo de segurança, verifique se sua assinatura está funcionando corretamente. Se for, um dos suplementos de terceiros pode ser o culpado pelo problema. Para identificar o que está causando o problema, você precisa desabilitar todos os suplementos do Outlook e reativá-los um de cada vez.
Passo 1: No aplicativo Outlook, clique no menu Arquivo na parte superior.

Passo 2: Use o painel esquerdo para abrir Opções.

Etapa 3: Na guia Add-ins, use o menu suspenso ao lado de Manage para selecionar COM Add-ins. Em seguida, clique no botão Ir ao lado dele.

Passo 4: Desmarque todas as caixas para desabilitar suplementos e clique em OK.

Habilite todos os suplementos, um de cada vez, até que o problema ocorra novamente. Depois de encontrar o suplemento problemático, considere removê-lo para resolver o problema definitivamente.
4. Atualizar o aplicativo Outlook
Se você desativou as atualizações automáticas para aplicativos do Office, pode estar usando uma versão desatualizada do Outlook. Isso pode levar a todos os tipos de problemas, incluindo o discutido aqui. Veja como você pode verificar se uma versão mais recente do Outlook está disponível.
Passo 1: Abra o aplicativo Outlook no seu PC.
Passo 2: Clique no menu Arquivo no canto superior esquerdo.

Etapa 3: Alterne para a guia Conta do Office. Clique em Opções de atualização e selecione Atualizar agora.

Aguarde o Outlook instalar as atualizações pendentes e reinicie o aplicativo. Depois disso, o Outlook deve exibir a assinatura de e-mail como antes.
5. Remova as chaves de registro da instalação do Office
Se sua assinatura de e-mail ainda não estiver aparecendo no Outlook, pode haver um problema com os arquivos de registro de instalação do Office. Para corrigir isso, você precisará remover as entradas de registro problemáticas associadas ao cliente do Office usando o Editor do Registro.
Como os arquivos de registro carregam configurações importantes para o Windows, é uma boa ideia faça backup de todos os arquivos de registro ou criar um ponto de restauração antes de proceder.
Passo 1: Pressione a tecla Windows + R para abrir a caixa de diálogo Executar. Tipo regedit na caixa e pressione Enter.

Passo 2: Selecione Sim quando o prompt Controle de Conta de Usuário (UAC) aparecer.

Etapa 3: Pressione Ctrl + F para abrir a caixa de diálogo Localizar. Tipo 0006F03A-0000-0000-C000-000000000046 na caixa de texto e clique no botão Find Next.
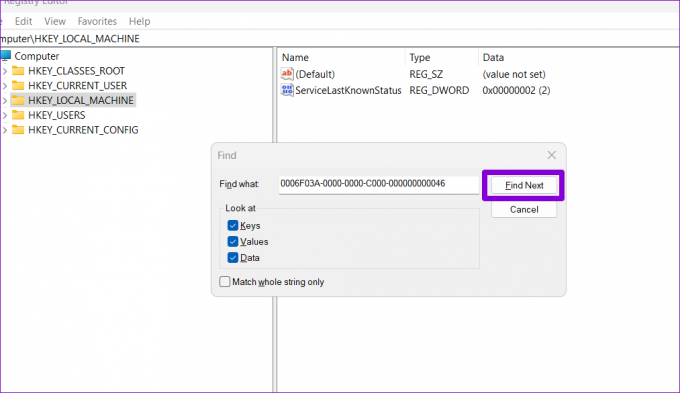
Passo 4: Clique com o botão direito do mouse na chave localizada e selecione Excluir.
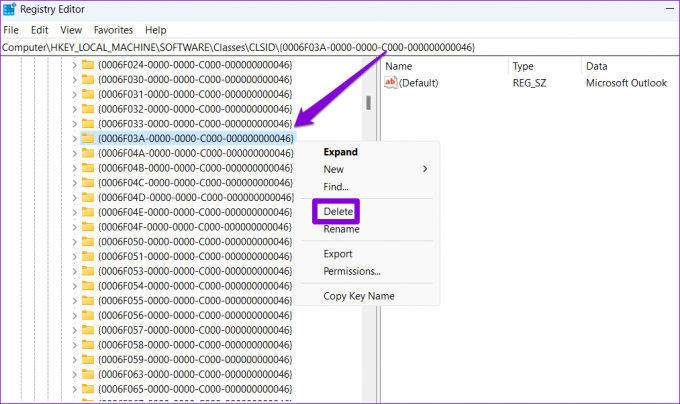
Passo 5: Selecione Sim para confirmar.
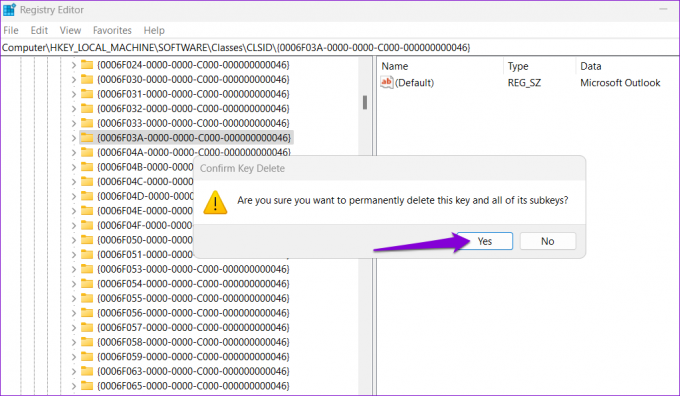
Reinicie o seu PC depois disso e verifique se o problema ainda existe.
6. Execute a ferramenta de reparo do Office
A Microsoft inclui uma ferramenta de reparo para detectar e corrigir problemas comuns com aplicativos do Office. Portanto, se as correções acima forem ineficazes, você poderá executar a ferramenta de reparo do Office para corrigir a assinatura do Outlook que não mostra o problema.
Passo 1: Clique com o botão direito do mouse no ícone Iniciar e selecione Aplicativos instalados na lista.

Passo 2: Role para baixo para localizar o produto Microsoft Office na lista. Clique no ícone do menu de três pontos ao lado dele e selecione Modificar.

Etapa 3: Selecione Reparo rápido e clique em Reparar.

Se o problema persistir mesmo depois disso, repita as etapas acima e selecione a opção Reparo online. Esse processo pode demorar um pouco, mas provavelmente corrigirá o problema subjacente.

Deixe sua marca
Esteja você usando o Outlook para fins pessoais ou profissionais, incluir uma assinatura de e-mail é comum. Espero que uma das dicas acima tenha ajudado você a corrigir o problema subjacente e as coisas voltaram ao normal.
Última atualização em 23 de maio de 2023
O artigo acima pode conter links de afiliados que ajudam a apoiar a Guiding Tech. No entanto, isso não afeta nossa integridade editorial. O conteúdo permanece imparcial e autêntico.

Escrito por
Pankil é um Engenheiro Civil de profissão que iniciou sua jornada como redator na EOTO.tech. Recentemente, ele ingressou na Guiding Tech como redator freelance para cobrir instruções, explicações, guias de compra, dicas e truques para Android, iOS, Windows e Web.