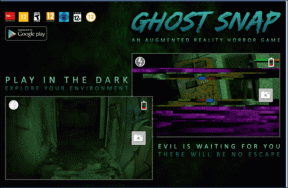Como criar e usar uma unidade de recuperação no Windows 11
Miscelânea / / June 14, 2023
A Microsoft agrupa vários recursos de recuperação com o Windows para ajudar os usuários a evitar a limpeza completa do sistema. Você pode usar Restauração do sistema, Desinstalar atualizações ou até redefinir o Windows enquanto mantém seus arquivos. Mas quando o seu PC falha ao inicializar, uma unidade de recuperação do Windows pode ser muito útil.
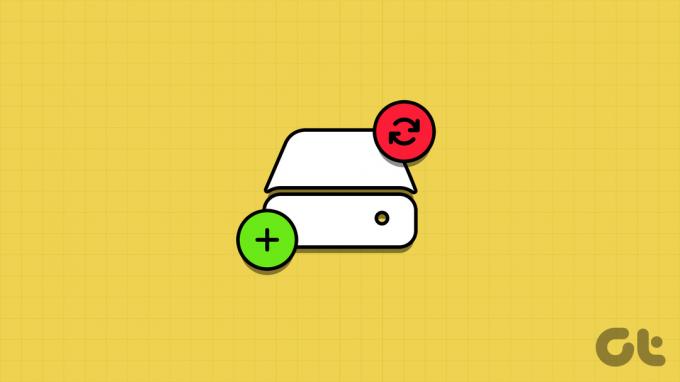
Você pode criar e usar uma unidade de recuperação para inicializar no ambiente de recuperação do Windows (WinRE) e acessar as opções de solução de problemas. Vamos detalhar como criar e usar a unidade de recuperação em seu PC com Windows 11. Vamos começar.
Como criar uma unidade de recuperação USB do Windows 11
A Microsoft inclui o aplicativo Recovery Drive no Windows 11 para ajudá-lo a criar um disco de recuperação. Você pode usar qualquer unidade USB, mas a Microsoft recomenda uma capacidade mínima de armazenamento de 16 GB. Mas antes de criar uma unidade de recuperação, faça backup de todos os dados na unidade USB para o seu computador ou outra unidade externa.
Repita as etapas a seguir para criar uma unidade de recuperação do Windows 11:
Passo 1: Conecte a unidade de recuperação USB inicializável ao seu computador com Windows.
Passo 2: Pressione a tecla Windows para abrir o menu Iniciar, digite Unidade de Recuperação na barra de pesquisa e clique na opção Abrir.
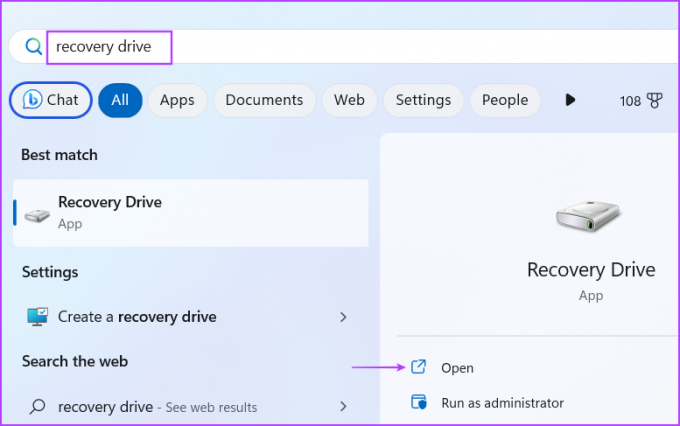
Etapa 3: A janela Controle de conta de usuário será exibida. Clique no botão Sim para iniciar a ferramenta.
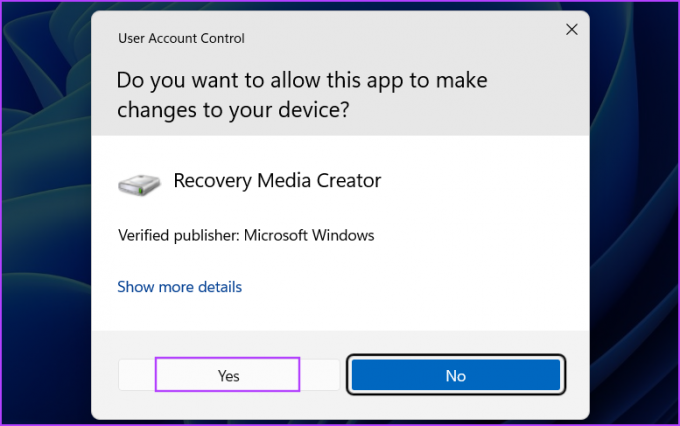
Passo 4: Marque a caixa de seleção 'Fazer backup dos arquivos do sistema na unidade de recuperação' e clique no botão Avançar. Pode levar algum tempo para listar todas as unidades disponíveis em seu sistema.
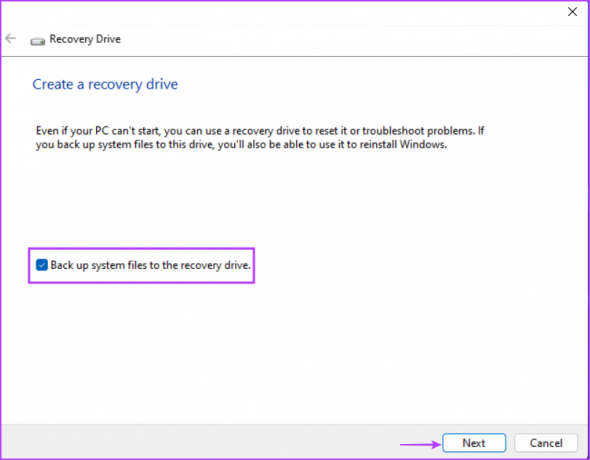
Passo 5: A ferramenta listará as unidades USB disponíveis em seu sistema e o notificará sobre a capacidade da unidade USB necessária para isso. Selecione o correto e clique no botão Avançar.
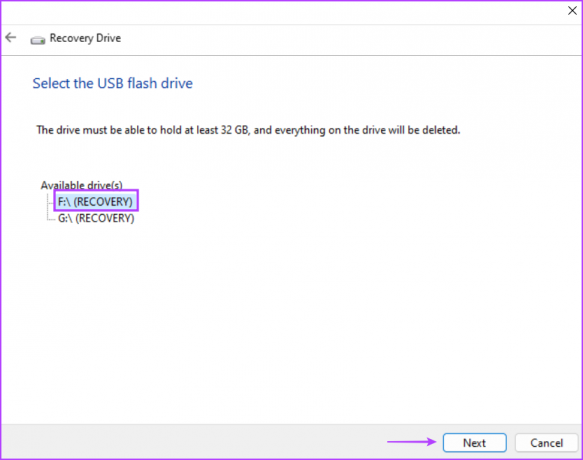
Passo 6: Você verá um aviso sobre a exclusão de todos os dados presentes na unidade USB selecionada. Clique no botão Criar.
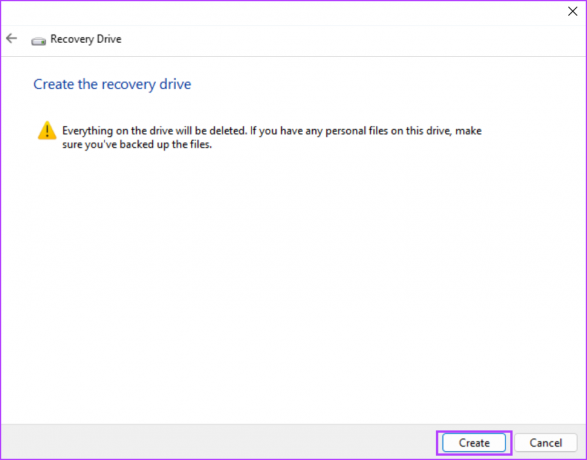
Etapa 7: Aguarde pacientemente a conclusão do processo. Depois disso, clique no botão Concluir para fechar a janela Unidade de recuperação.
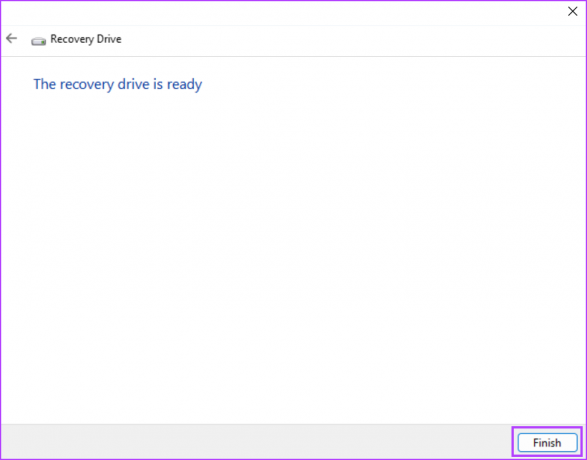
Como usar uma unidade de recuperação USB no Windows 11
Quando o seu PC com Windows não pode iniciar normalmente e você não pode acessar a tela de bloqueio ou inicializar na área de trabalho, uma unidade de recuperação pode ser muito útil. Você pode inicializar a partir da unidade USB e acessar o Ambiente de Recuperação do Windows, que oferece várias ferramentas para corrigir uma instalação do Windows.
No entanto, certifique-se de experimentar todas as ferramentas na seção Opções avançadas antes de limpar corajosamente tudo na unidade C e perder todos os seus arquivos. Veja como usar uma unidade de recuperação USB:
Passo 1: Conecte a unidade de recuperação no computador.
Passo 2: Ligue o computador e pressione repetidamente a tecla F ou Esc designada para entrar no menu de dispositivos de inicialização. Lembre-se de que as teclas F para acessar o BIOS e o menu de dispositivos de inicialização variam de acordo com cada OEM. Portanto, verifique a tecla F correta para o seu sistema com antecedência.
Etapa 3: Depois que o menu de dispositivos de inicialização for iniciado, use as teclas de seta para selecionar a unidade de recuperação. Pressione Enter para inicializar usando a unidade de recuperação.
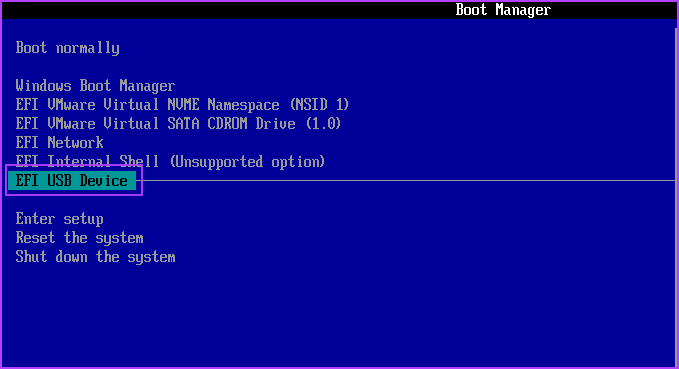
Passo 4: Aguarde alguns minutos para que a unidade USB inicialize na página de seleção de idioma. Clique em um idioma para selecioná-lo.
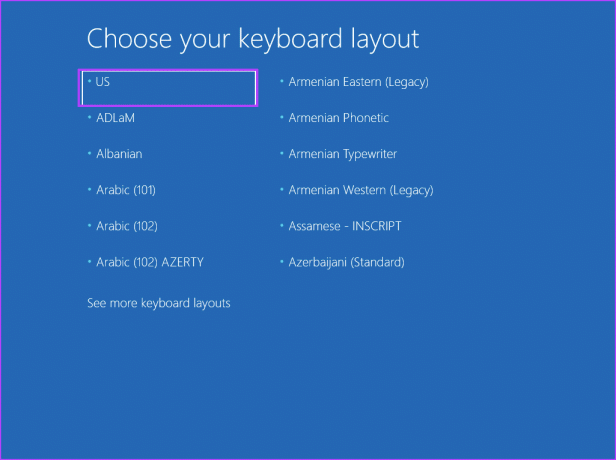
Passo 5: Na página Escolha uma opção, clique na opção Solução de problemas.
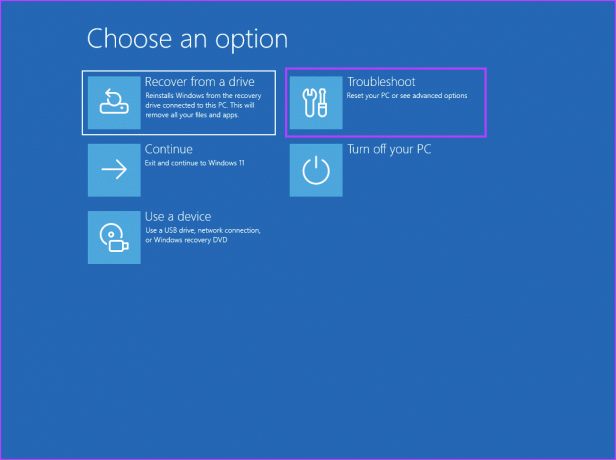
Passo 6: Experimente o reparo de inicialização, atualizações de desinstalação, restauração do sistema e outras ferramentas disponíveis para corrigir seu sistema.
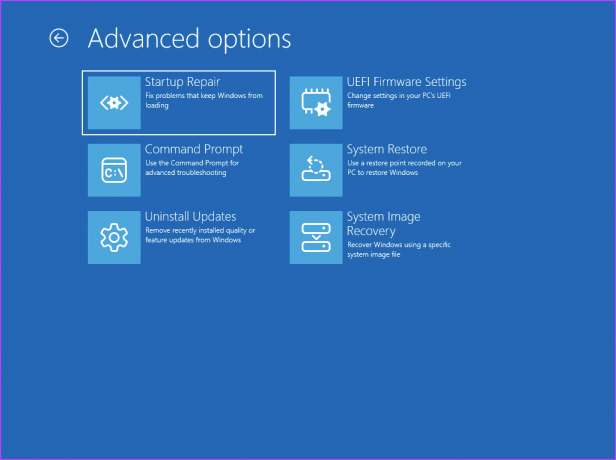
Etapa 7: Se todos esses esforços terminarem em desespero, clique no botão Voltar. Agora, clique na opção 'Recuperar de uma unidade'.

Etapa 8: Clique na opção 'Apenas remover meus arquivos'.

Passo 9: Por fim, clique no botão Recuperar e siga as instruções na tela para reinstalar o Windows.
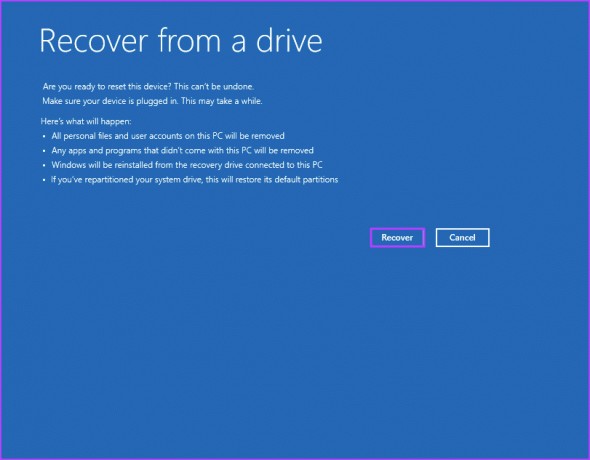
Após a conclusão da reinstalação do Windows 11, você terá que configurar suas preferências (idioma, região, segurança e rastreamento) como faria ao fazer uma instalação limpa.
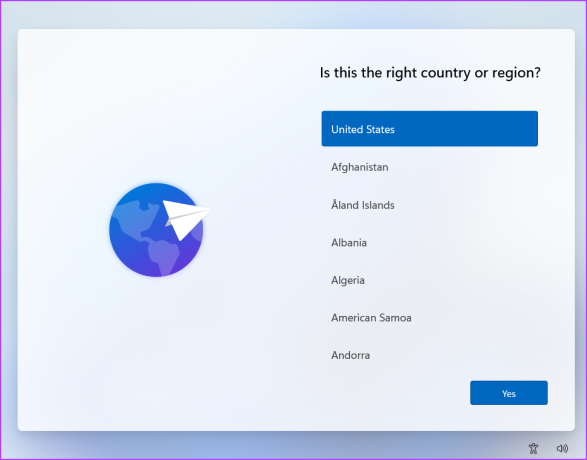
Perguntas frequentes
A Microsoft recomenda uma unidade USB de 16 GB para criar uma unidade de recuperação no Windows 11, mas essa condição não se aplica a todos. Quando criamos uma unidade de recuperação de uma instalação bastante antiga do Windows 11, ela sugeriu o uso de uma unidade de 32 GB.
A unidade de recuperação consumiu mais de 15 GB de espaço devido ao backup dos drivers OEM. Portanto, uma unidade USB de 16 GB ficará aquém do espaço de armazenamento, portanto, você não deve ignorar a recomendação da ferramenta. Além disso, a unidade USB deve estar em formato FAT32.
A criação de uma unidade de recuperação é um processo longo que leva de uma a duas horas. Nós o criamos usando uma unidade USB USB 3.2 Gen 1 e um SDD NVMe Gen 4 e levamos muito tempo. É um processo intensivo de CPU, portanto, se você tiver um PC de baixa especificação, pode levar ainda mais tempo para criar a unidade de recuperação.
Você pode criar um USB de recuperação do Windows 11 de outro computador. Mas pode não funcionar com o seu PC. Tentamos em um PC diferente e ele encontrou um erro e não nos permitiu realizar a reinstalação. É porque a unidade de recuperação contém arquivos de instalação do Windows e drivers OEM, que não funcionam com outro sistema.
Outro problema é que se a capacidade de armazenamento da unidade C de outro PC for menor que a do PC que você usou para criar a Unidade de Recuperação, ela não permitirá a reinstalação do Windows. Portanto, você deve usar o Recovery Drive apenas no seu PC.
Tenha sempre um disco de recuperação por perto
A Unidade de Recuperação do Windows pode ajudá-lo a acessar a página do Ambiente de Recuperação do Windows e tentar várias técnicas de solução de problemas. A reinstalação do Windows 11 usando a unidade de recuperação deve ser a última opção da sua lista, pois limpará tudo.
Última atualização em 23 de maio de 2023
O artigo acima pode conter links de afiliados que ajudam a apoiar a Guiding Tech. No entanto, isso não afeta nossa integridade editorial. O conteúdo permanece imparcial e autêntico.

Escrito por
Abhishek manteve o sistema operacional Windows desde que comprou o Lenovo G570. Por mais óbvio que seja, ele adora escrever sobre Windows e Android, os dois sistemas operacionais mais comuns e fascinantes disponíveis para a humanidade. Quando ele não está redigindo uma postagem, ele adora OnePiece e tudo o que a Netflix tem a oferecer.