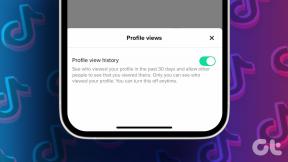As 9 principais maneiras de corrigir o VLC Media Player que não está funcionando no Mac
Miscelânea / / June 14, 2023
O QuickTime Player padrão é, na melhor das hipóteses, mediano no Mac. A maioria dos usuários prefere um aplicativo de terceiros como o VLC para desfrutar de uma experiência de reprodução de vídeo suave. Mas e se o VLC também parar de funcionar no Mac? Aqui estão as melhores maneiras de corrigir o reprodutor de mídia VLC que não abre no Mac.

O fechamento inesperado do VLC no Mac pode arruinar a experiência de mídia para você. Você sempre pode voltar para o QuickTime Player padrão no Mac. Mas se você não quiser se contentar com uma reprodução de vídeo abaixo da média, use os truques abaixo para corrigir o VLC media player não funcionando no Mac.
1. Reinicie o Mac
A reinicialização do seu Mac corrige problemas frequentes com os aplicativos instalados. É um truque útil para solucionar problemas comuns do Mac em movimento.
Passo 1: Clique no ícone da Apple no canto superior esquerdo da barra de menu.
Passo 2: Selecione Reiniciar para reiniciar seu Mac e tente reproduzir vídeos no VLC novamente.

2. Redefinir preferências do VLC
Um ajuste de configuração errado no VLC pode causar problemas com a reprodução de vídeo. Você tem a opção de redefinir as preferências do VLC no Mac. Aqui está o que você precisa fazer.
Passo 1: Abra o aplicativo reprodutor de mídia VLC no Mac.
Passo 2: Clique no reprodutor de mídia VLC no canto superior esquerdo e selecione Configurações.

Etapa 3: Selecione Redefinir tudo e confirme sua decisão.

Inicie o Finder, clique com o botão direito do mouse em um vídeo e comece a reproduzi-lo no VLC media player. Você também pode tirar instantâneos no VLC no Mac.
Ao contrário do Windows, o macOS não fecha completamente o aplicativo quando você atinge a marca x na barra de menus. O aplicativo continua sendo executado em segundo plano. Às vezes, quando o aplicativo não está respondendo, você precisa forçar o encerramento do aplicativo usando o Activity Monitor e tentar novamente. Siga os passos abaixo.
Passo 1: Pressione o atalho de teclado Command + Space e procure por Monitor de Atividade.

Passo 2: Selecione VLC na lista e pressione a marca x na parte superior para fechar o aplicativo.
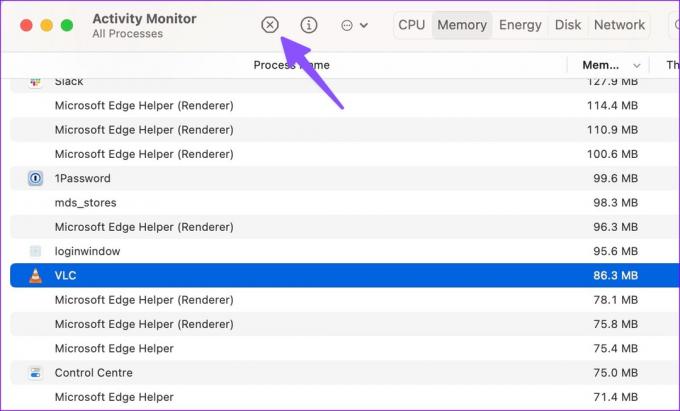
4. Desative a aceleração de hardware no Mac
Embora a aceleração de hardware seja bastante útil em uma reprodução de vídeo suave, às vezes pode causar problemas. É hora de desabilitar a aceleração de hardware no VLC.
Passo 1: Abra o VLC media player e vá para as configurações do aplicativo (verifique as etapas acima).
Passo 2: Selecione Entrada / Codecs na parte superior.
Etapa 3: Desative a marca de seleção 'Decodificação de hardware' e selecione Salvar.

O VLC começará a funcionar conforme o esperado.
5. Excluir preferências do VLC
Se você não conseguir acessar o player VLC em primeiro lugar, não poderá redefinir as preferências nas configurações do aplicativo. Nesse caso, você precisa excluir as preferências do VLC usando o Terminal. Veja como.
Passo 1: Abra o Terminal no menu Aplicativos.
Passo 2: Digite o seguinte comando:
padrões excluir org.videolan.vlc

Etapa 3: Abra o Finder e pressione o atalho de teclado Command + Shift + G.
Passo 4: Tipo ~/Biblioteca/Preferências e pressione Retorno.

Passo 5: Exclua a pasta 'org.videolan.vlc'.

Force o encerramento do VLC player no Mac e comece do zero. Deve funcionar conforme o esperado.
O VLC é um software de código aberto e a empresa lança regularmente atualizações para corrigir bugs e adicionar novos recursos. Se você conseguir abrir o reprodutor de mídia VLC no Mac, siga as etapas abaixo para atualizá-lo.
Passo 1: Abra o reprodutor de mídia VLC no Mac. Clique no nome do aplicativo no canto superior esquerdo.
Passo 2: Selecione Verificar atualização no menu de contexto. Baixe e instale a versão mais recente do aplicativo no seu Mac.

Você não consegue acessar o player VLC no seu Mac? O truque acima não funcionará para você. Você precisa desinstalar o aplicativo atual e baixá-lo novamente.
Passo 1: Force o encerramento do VLC no Mac (verifique as etapas acima).

Passo 2: Abra o Finder e vá para o menu Aplicativos.
Etapa 3: Clique com o botão direito do mouse no VLC e mova-o para a lixeira.

Vá para o site oficial do VLC e baixe a versão mais recente do aplicativo. Verifique se o VLC está funcionando conforme o esperado.
8. Baixe o vídeo novamente
O reprodutor de mídia VLC não está funcionando no Mac pode ser devido a um vídeo corrompido. Se você baixou um vídeo corrompido no Mac, não pode executar o mesmo no VLC ou em qualquer outro reprodutor. Você precisa baixar o mesmo vídeo novamente da web. Se você recebeu um vídeo quebrado, peça ao destinatário para enviá-lo novamente.
9. Use um reprodutor de vídeo de terceiros
Quando nenhum dos truques funcionar, abandone o VLC em favor de outro aplicativo de player de vídeo. O ecossistema Mac tem vários ótimos players de vídeo para escolher. Alguns nomes notáveis incluem KMPlayerGenericName, PotPlayer, Elmedia, e mais.
Use o VLC no Mac
O VLC não está funcionando ou abrindo no Mac pode confundir você. Além de reproduzir vídeos, você pode usar o VLC para comprimir um vídeo no Mac. Qual truque resolveu o problema para você? Compartilhe suas descobertas conosco nos comentários abaixo.
Última atualização em 23 de maio de 2023
O artigo acima pode conter links de afiliados que ajudam a apoiar a Guiding Tech. No entanto, isso não afeta nossa integridade editorial. O conteúdo permanece imparcial e autêntico.

Escrito por
Parth trabalhou anteriormente na EOTO.tech cobrindo notícias de tecnologia. Atualmente, ele trabalha como freelancer na Guiding Tech, escrevendo sobre comparação de aplicativos, tutoriais, dicas e truques de software e mergulhando profundamente nas plataformas iOS, Android, macOS e Windows.