Corrigir tremulação da barra de tarefas do Windows 10
Miscelânea / / November 28, 2021
A barra de tarefas foi preparada como um dos elementos de interface do usuário (IU) mais antigos do sistema operacional Windows 10. Embora a maioria das pessoas use o menu Pesquisar para navegar para aplicativos / programas, outros preferem usar a barra de tarefas para abrir programas usados com freqüência. Principalmente, ele é composto de barras de ferramentas e uma bandeja do sistema, que não são elementos individuais da interface do usuário. No entanto, você pode enfrentar problemas como o menu Iniciar ou a barra de pesquisa da Cortana que não funcionam ou a barra de tarefas ou a tela de exibição piscando. Muitos usuários reclamaram do mesmo e lutaram para resolvê-lo. Por isso, compilamos esta lista de soluções para ajudá-lo a corrigir a tremulação da tela da Barra de Tarefas do Windows 10.
Normalmente, dois grupos de aplicativos são exibidos na barra de tarefas:
- Aplicativos que você tem afixado para fácil acesso
- Aplicativos que são atualmente aberto
Às vezes, a barra de tarefas também exibe atividades como:
- baixando mídia da internet,
- tocando músicas, ou
- Mensagens não lidas de aplicativos.

Conteúdo
- Como consertar a cintilação da barra de tarefas do Windows 10.
- Dicas para evitar problemas de oscilação na barra de tarefas do Windows 10
- Método 1: solução de problemas básicos
- Método 2: desinstalar aplicativos incompatíveis
- Método 3: execute a verificação SFC e DISM
- Método 4: Executar verificação antivírus
- Método 5: Atualizar driver de vídeo
- Método 6: Reinstalar o driver de vídeo
- Método 7: Atualizar o Windows
- Método 8: Criar uma nova conta de usuário
- Problemas relacionados ao problema de oscilação da barra de tarefas do Windows 10.
Como consertar a oscilação da barra de tarefas do Windows 10
Muitos motivos desencadeiam problemas de oscilação da tela do Windows 10 em seu sistema. Alguns importantes são:
- Arquivos de sistema corrompidos
- Drivers de vídeo desatualizados
- Glitches associados a uma conta de usuário específica
- Aplicativos incompatíveis instalados
Dicas para evitar problemas de oscilação na barra de tarefas do Windows 10
- Habilite a opção Automatic Windows Update para manter o sistema operacional atualizado.
- Evite fixar muitos aplicativos na barra de tarefas.
- Execute uma verificação antivírus periodicamente.
- Não baixe nenhum aplicativo de sites desconhecidos ou não verificados.
Método 1: solução de problemas básicos
Se você estiver procurando por etapas de solução de problemas para corrigir o problema de oscilação da Barra de Tarefas do Windows 10, tente as seguintes soluções.
1. Reinicie o seu PC.
2. Verificar se há alertas pendentes pois a barra de tarefas pode piscar devido a notificações não lidas.
Método 2: desinstalar aplicativos incompatíveis
Aplicativos incompatíveis instalados em seu sistema podem interferir no ciclo da interface do usuário do seu computador, causando problemas de trepidação na tela do Windows 10.
Observação: Executar o Windows no modo de segurança permitirá que você determine se o problema está sendo causado por um aplicativo de terceiros ou não. Aqui está Como inicializar no modo de segurança no Windows 10.
Siga as etapas mencionadas abaixo para excluir o programa que está causando o problema:
1. Clique no Ícone de início e digite aplicativo e recursos. Em seguida, clique em Abrir, como mostrado.

2. Pesquisar por instalados recentemente Programas no Aplicativos e recursos janela.
Observação: Nós mostramos Adobe Photoshop CC 2019 como um exemplo abaixo.

3. Clique no Aplicativo e clique Desinstalar, conforme destacado abaixo.

4. Novamente, clique em Desinstalar botão no prompt de confirmação que aparece.
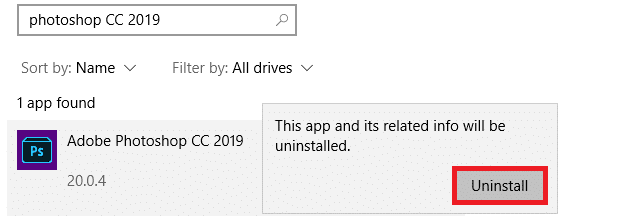
Observação: Pode confirmar se o referido programa foi eliminado do sistema, procurando-o novamente, conforme ilustrado.
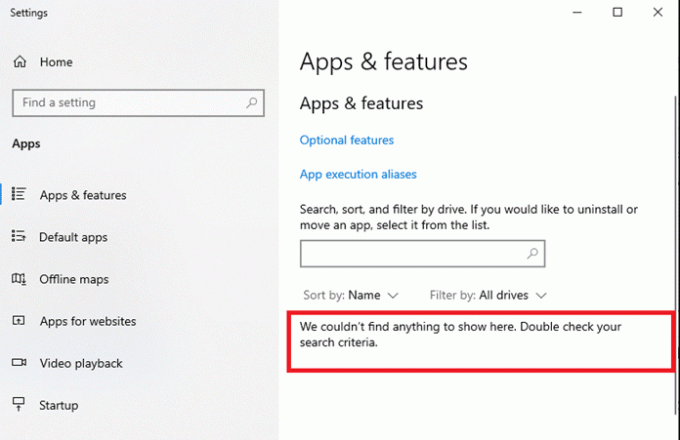
Leia também:7 maneiras de corrigir a exibição da barra de tarefas em tela cheia
Método 3: execute a verificação SFC e DISM
O Verificador de arquivos do sistema e as ferramentas de gerenciamento de manutenção de imagens de implantação permitem que o usuário verifique e exclua arquivos corrompidos.
1. aperte o Chave do Windows e digite cmd. Em seguida, clique em Executar como administrador lançar Prompt de comando.

2. Clique em sim no Controle de conta de usuário prompt que aparece.
3. Modelo sfc / scannow comando e pressione Tecla Enter para executá-lo.

4. Depois de concluído, execute o seguinte comandos um por um:
DISM / Online / Cleanup-image / CheckhealthDISM.exe / Online / Cleanup-image / ScanHealthDISM.exe / Online / Cleanup-image / Restorehealth

5. Finalmente, espere que o processo seja executado com sucesso e feche a janela. Em seguida, reinicie o seu PC.
Método 4: Executar verificação antivírus
Poucos softwares maliciosos, como worms, bugs, bots, adware, etc., também podem contribuir para esse problema. No entanto, a verificação antivírus do Windows Defender ajuda você a superar o software malicioso, verificando o sistema rotineiramente e protegendo-o de qualquer vírus invasor. Portanto, execute uma verificação antivírus em seu PC para resolver o problema de oscilação da tela do Windows 10. Siga as etapas mencionadas abaixo para fazer isso.
1. pressione Teclas Windows + I abrir Definições aplicativo.
2. Aqui, clique em Atualização e segurança, como mostrado.

3. Agora clique em Segurança do Windows no painel esquerdo.

4. Em seguida, clique em Proteção contra vírus e ameaças opção sob Áreas de proteção.

5. Clique em Opções de digitalização, como mostrado.

6. Escolha um opção de digitalização (por exemplo. Escaneamento rápido) e clique em Escaneie agora, como descrito.

7. Esperar para que a varredura seja concluída.

8A. Clique em Iniciar ações para corrigir as ameaças encontradas.
8B. Ou feche a janela se Nenhuma ação necessária mensagem é exibida.
Leia também:Corrigir a barra de tarefas que desapareceu da área de trabalho
Método 5: Atualizar driver de vídeo
Se os drivers de vídeo atuais do PC com Windows 10 forem incompatíveis ou desatualizados, você enfrentará esses problemas. Portanto, atualize-os para corrigir o problema de oscilação da tela da barra de tarefas do Windows 10, da seguinte maneira:
1. Vamos para Barra de pesquisa do Windows e digite gerenciador de Dispositivos. Em seguida, clique em Abrir, como mostrado.

2. Clique duas vezes em Adaptadores de vídeo para expandi-lo.
3. Agora, clique com o botão direito em driver de vídeo (por exemplo. Intel (R) HD Graphics 620) e selecione Atualizar driver.
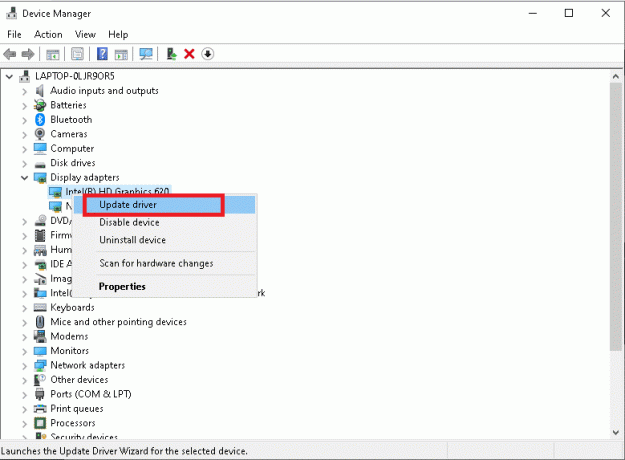
4. Em seguida, clique em Pesquisar motoristas automaticamente opções para localizar e instalar um driver automaticamente.
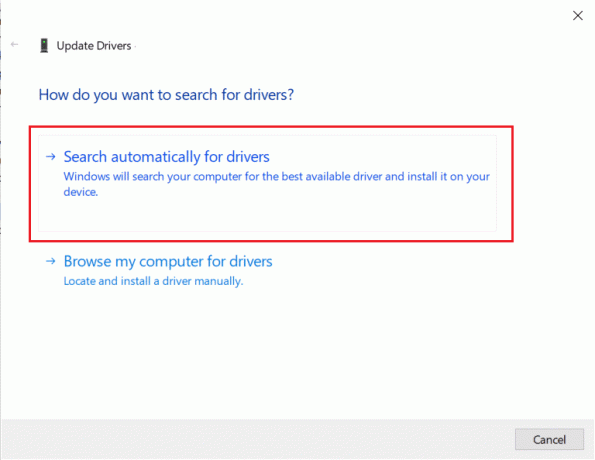
5A. Agora, os drivers serão atualizados para a versão mais recente, se não forem atualizados.
5B. Se eles já estiverem atualizados, a mensagem, Os melhores drivers para o seu dispositivo já estão instalados será mostrado.

6. Clique em Fechar para sair da janela. Reiniciar o computador.
Método 6: Reinstalar o driver de vídeo
Se a atualização dos drivers não resolver, você pode tentar reinstalá-los.
1. Navegar para Gerenciador de dispositivos> Adaptadores de vídeo conforme instruído no método anterior.
2. Agora, clique com o botão direito Intel (R) HD Graphics 620) e selecione Desinstalar dispositivo, como mostrado.

3. Verifica a caixa Exclua o software do driver para este dispositivo e clique Desinstalar confirmar.

4. Visite a site do fabricante, nesse caso, Intel para baixar o mais recente Driver gráfico.

5. Depois de baixado, clique duas vezes no arquivo baixado e siga o instruções na tela para instalá-lo.
Leia também:Como saber se sua placa de vídeo está morrendo
Método 7: Atualizar o Windows
A Microsoft lança atualizações periodicamente para corrigir bugs em seu sistema. Caso contrário, os arquivos no sistema não serão compatíveis com o seu PC, levando ao problema de tremulação da tela do Windows 10.
1. Navegar para Configurações> Atualização e segurança como antes.
2. Agora clique em Verifique se há atualizações botão mostrado destacado.

3A. Se houver novos Atualizações disponíveis, Clique em Instalar agora> Reiniciar agora.

3B. Se não houver atualização disponível, Você está atualizado mensagem será exibida.
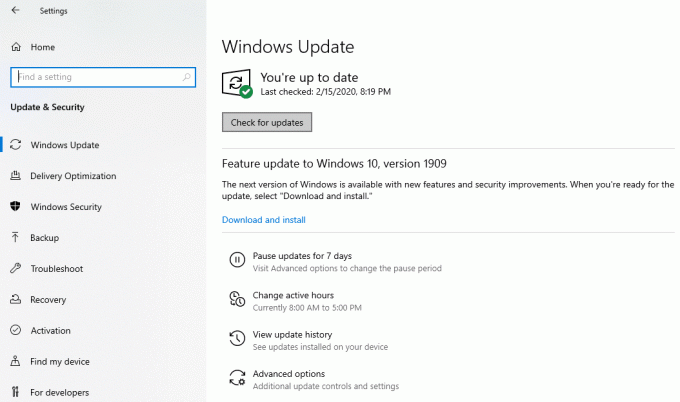
Método 8: Criar uma nova conta de usuário
Há alguns casos em que o perfil do usuário fica corrompido, levando ao problema de cintilação da tela da barra de tarefas do Windows 10. Portanto, crie um novo perfil de usuário seguindo as etapas fornecidas:
1. pressione Teclas Windows + R simultaneamente para lançar o Corre caixa de diálogo.
2. Modelo control userpasswords2 e acertar Digitar.

3. No Contas de usuário janela, clique em Adicionar… como mostrado.

4. Aqui, clique em Faça login sem uma conta da Microsoft (não recomendado) opção.
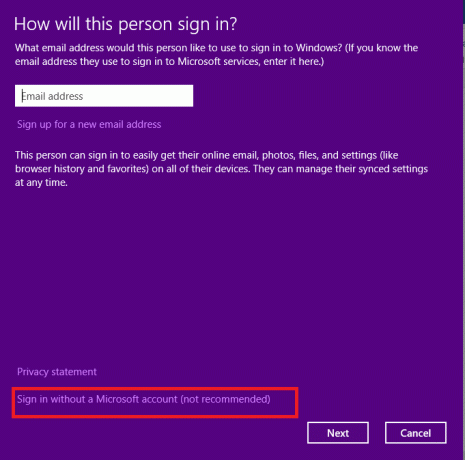
5. Então, selecione Conta Local, conforme destacado.
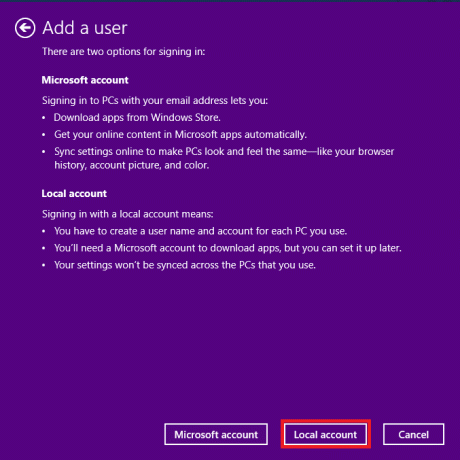
6. Em seguida, entre Nome de usuário, senha, senha de confirmação e Dica de senha. Clique em Próximo.

7. Clique em Terminar.

8. Agora, clique duas vezes no criado nome do usuário abrir Propriedades janela.

9. Mudar para o Membros do Grupo guia e selecione Administradores opção sob Outros menu suspenso.

10. Finalmente, clique em Aplicar>OK para salvar as alterações. Reinicie o seu PC usando a nova conta de usuário. O problema deve estar resolvido agora.
Leia também:Corrigir tela amarela da morte do Windows 10
Problemas relacionados ao problema de oscilação da barra de tarefas do Windows 10
Uma lista de problemas junto com as resoluções é compilada aqui. Você pode seguir as etapas de solução de problemas discutidas neste artigo para corrigir isso também.
- Barra de tarefas do Windows 10 piscando na inicialização: To retifique este problema, desinstale o aplicativo incompatível e atualize os drivers do dispositivo.
- Barra de tarefas do Windows 10 piscando sem ícones: Desinstale ou desative o programa antivírus e o Firewall do Windows Defender temporariamente e verifique se o problema foi resolvido. Além disso, atualize os drivers de vídeo, se necessário.
- Tela preta da barra de tarefas piscando do Windows 10: Para corrigir o problema, inicie o Prompt de Comando e execute os comandos SFC e DISM.
- Barra de tarefas do Windows 10 piscando após a atualização: Reverter drivers de dispositivo e atualização do Windows para corrigi-lo.
- Barra de tarefas do Windows 10 piscando após o login: Para evitar esse problema, tente criar uma nova conta de usuário e faça login em seu sistema com credenciais de login exclusivas. Se isso não ajudar, execute o sistema no modo de segurança e desinstale os aplicativos desnecessários.
Recomendado:
- Corrigir que a pesquisa do menu Iniciar do Windows 10 não funciona
- Como consertar linhas na tela do laptop
- Corrigir que o PC liga, mas não há tela
- Corrigir erro de tela azul do Windows 10
Esperamos que você tenha aprendido a consertar Barra de tarefas do Windows 10 piscando edição. Deixe-nos saber qual método ajudou você. Além disso, se você tiver dúvidas ou sugestões sobre este artigo, coloque-as na seção de comentários.



