As 11 principais maneiras de corrigir o Windows PC não detectando o microfone no fone de ouvido
Miscelânea / / June 15, 2023
Você costuma fazer reuniões em seu PC Windows com um fone de ouvido dedicado? A maioria dos jogadores também joga títulos populares com fio ou fones de ouvido bluetooth. O Windows que não detecta o microfone em um fone de ouvido pode criar caos durante uma reunião ou jogo em andamento. Aqui estão as melhores maneiras de corrigir o microfone do fone de ouvido que não está funcionando no Windows PC.
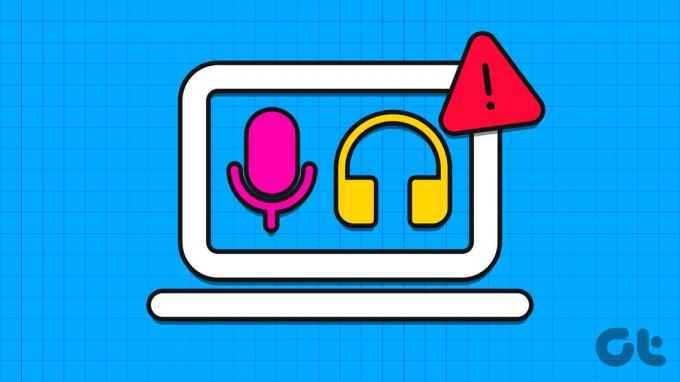
Os podcasters também contam com um microfone externo para gravar uma sessão nítida. No entanto, o Windows PC que não reconhece o microfone em um fone de ouvido pode interromper seu fluxo de trabalho. Se você usa um microfone externo ou um fone de ouvido, use os truques abaixo para configurá-lo com seu PC com Windows.
1. Verifique o cabo e a conexão Bluetooth
Vamos passar por alguns princípios básicos primeiro. O Windows PC não está detectando o microfone em um fone de ouvido pode ser devido a danos no hardware. Você deve verificar o fio do microfone quanto a danos significativos em ambos os lados.
Você também pode experimentar o microfone do headset com outro dispositivo. Se o microfone do headset funcionar bem em um telefone ou outro PC, continue lendo e solucione o problema. Você também pode usar uma porta diferente no PC e tentar novamente.
2. Não cubra o microfone do fone de ouvido
O destinatário pode ouvir um som abafado se você cobrir acidentalmente o microfone do headset.
3. Alterar o microfone padrão no Windows
Se você usar um laptop Windows e conectar um fone de ouvido externo a ele, altere o microfone padrão.
Passo 1: Pressione o atalho de teclado Windows + I para iniciar o aplicativo Configurações.
Passo 2: Selecione Sistema na barra lateral esquerda e escolha Som no painel direito.

Etapa 3: Selecione o microfone do headset no menu 'Escolha um dispositivo para falar ou gravar'. Se o microfone não aparecer, emparelhe um novo dispositivo de entrada no mesmo menu.

4. Reinicie o fone de ouvido e tente novamente
Se o fone de ouvido Bluetooth estiver com pouca bateria, o microfone e o áudio podem não funcionar corretamente. Você deve desligar o fone de ouvido, conectá-lo a um adaptador de energia e tentar usá-lo novamente.
5. Execute a solução de problemas do microfone
O Windows vem com um solucionador de problemas integrado para corrigir problemas de microfone. Veja como você pode usá-lo.
Passo 1: Pressione o atalho de teclado Windows + I para abrir o aplicativo Configurações.
Passo 2: Clique em Hora e idioma na barra lateral esquerda e selecione Fala no painel direito.

Etapa 3: Clique no botão Começar na seção Microfone.
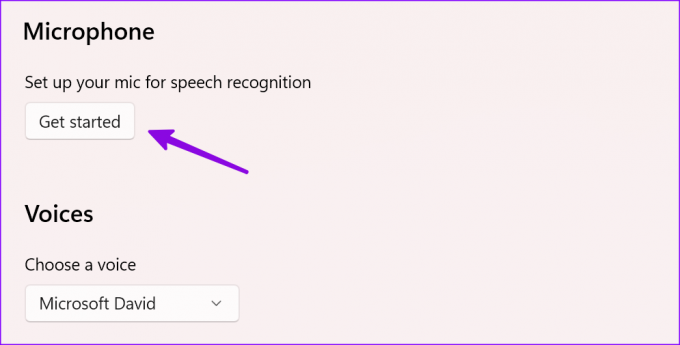
Você pode seguir as instruções na tela para executar a solução de problemas.
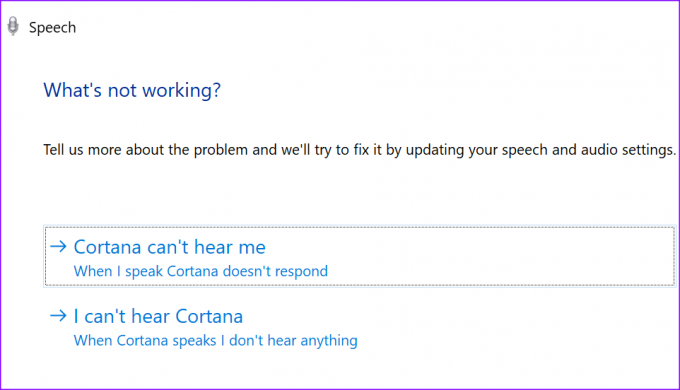
6. Ativar microfone
Você desativou o dispositivo de entrada no seu PC com Windows? Você continuará enfrentando problemas com o microfone do fone de ouvido. Vamos ativá-lo em Configurações.
Passo 1: Pressione o atalho de teclado Windows + I para abrir o aplicativo Configurações, selecione Sistema na barra lateral esquerda e escolha Som no painel direito.
Passo 2: Selecione Todos os dispositivos de som.
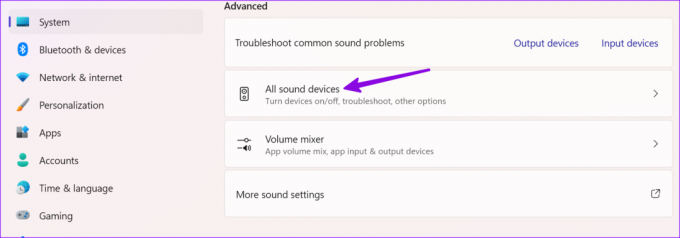
Etapa 3: Selecione seu fone de ouvido nos dispositivos de entrada.
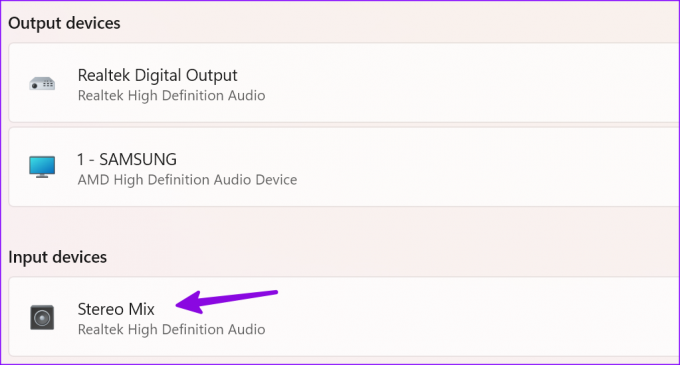
Passo 4: Clique em Permitir. Você pode testar o microfone do headset no mesmo menu.

7. Atualizar drivers de áudio
Drivers de áudio desatualizados levam a problemas como 'Windows PC não detecta microfone no fone de ouvido'. É hora de verificar e instalar atualizações de drivers no Windows.
Passo 1: Pressione o atalho de teclado Windows + I para abrir o aplicativo Configurações, selecione Sistema na barra lateral esquerda e escolha Som no painel direito.
Passo 2: Na seção Dispositivos de entrada, selecione seu dispositivo de entrada.
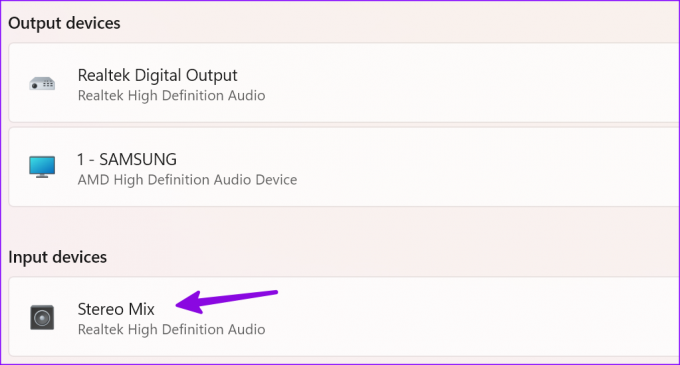
Etapa 3: Verifique se há atualizações de driver e instale atualizações pendentes no menu a seguir.

8. Desconecte outros dispositivos do PC
Outros dispositivos conectados podem interferir no microfone do headset. Você precisa desconectar unidades USB, SSDs e outros dispositivos do seu PC e tentar novamente.
9. Feche outros aplicativos usando o microfone
Você está enfrentando um problema de microfone de fone de ouvido apenas em um aplicativo específico? Se outro aplicativo usar um microfone em segundo plano, você precisará fechá-lo. Ao contrário do iOS ou Android, o Windows não indica o uso ativo do microfone. Você precisa identificar esse aplicativo e fechá-lo no PC.
10. Verifique a permissão do aplicativo
Se um aplicativo específico como Teams ou Zoom não tiver permissão de microfone, ele não poderá detectar o mesmo em seu fone de ouvido. Você precisa fazer um ajuste de privacidade em Configurações.
Passo 1: Pressione as teclas Windows + I para abrir Configurações e selecione Privacidade e segurança na barra lateral esquerda. Escolha Microfone no painel direito.
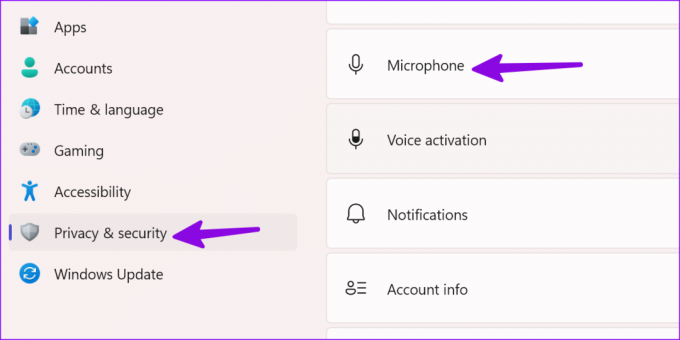
Passo 2: Ative a alternância de acesso ao microfone. Ative a permissão para aplicativos essenciais no mesmo menu.

11. Reinicie o serviço de áudio do Windows
Você pode reiniciar o serviço de áudio do Windows e tentar detectar o microfone no fone de ouvido novamente.
Passo 1: Pressione a tecla Windows para abrir o menu Iniciar, digite Serviços e pressione Enter.
Passo 2: Clique com o botão direito do mouse em Áudio do Windows e selecione Reiniciar.

Use um microfone externo no Windows
Um microfone é uma parte essencial do fluxo de trabalho de muitos usuários. Antes de mudar para outro dispositivo ou Mac, use os truques acima para colocar o microfone do headset em funcionamento rapidamente. Enquanto você está nisso, deixe-nos saber o truque que funcionou para você.
Última atualização em 24 de maio de 2023
O artigo acima pode conter links de afiliados que ajudam a apoiar a Guiding Tech. No entanto, isso não afeta nossa integridade editorial. O conteúdo permanece imparcial e autêntico.

Escrito por
Parth trabalhou anteriormente na EOTO.tech cobrindo notícias de tecnologia. Atualmente, ele trabalha como freelancer na Guiding Tech, escrevendo sobre comparação de aplicativos, tutoriais, dicas e truques de software e mergulhando profundamente nas plataformas iOS, Android, macOS e Windows.



