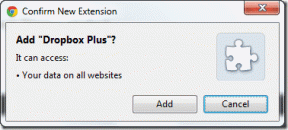6 melhores correções para Apple ID acinzentado no iPhone
Miscelânea / / June 16, 2023
Você nem sempre precisa de um computador para acessar sua conta da Apple. Depois de entrar no seu iPhone usando seu ID Apple, você pode acessar todas as suas configurações, como atualizações de software, armazenamento do iCloud, AirDrop e muito mais. Você também pode alternar entre vários IDs da Apple no seu iPhone se um membro da família compartilhar seu iPhone.

Mas às vezes você pode perceber que não consegue acessar sua conta do iCloud e se perguntar: “Por que meu ID da Apple está acinzentado?”
Para responder a essa pergunta e ajudá-lo a corrigir esse problema, temos algumas soluções úteis para você quando seu ID Apple estiver esmaecido no seu iPhone. Essas soluções também são aplicáveis aos usuários do iPad.
1. Verifique as configurações de conteúdo e privacidade
Se o seu ID Apple estiver esmaecido no menu Configurações do seu iPhone, você deve começar verificando as Configurações de conteúdo e privacidade. Se você tem filhos em casa, pode restringir o conteúdo que eles podem navegar e impedir o acesso a sites adultos. No entanto, ativar esse recurso às vezes pode fazer com que seu ID Apple fique esmaecido. Veja como remover a restrição.
Passo 1: Abra o aplicativo Configurações no seu iPhone.

Passo 2: Role para baixo e selecione Tempo de tela.

Etapa 3: Toque em Restrições de conteúdo e privacidade.

Passo 4: Toque no botão ao lado de Restrições de conteúdo e privacidade para desativá-lo.

Passo 5: Volte e verifique se o problema foi resolvido.
Se você não deseja desativar completamente essa configuração, veja como remover o limite de conteúdo da web do Safari.
Passo 1: Abra o aplicativo Configurações no seu iPhone.

Passo 2: Role para baixo e selecione Tempo de tela.

Etapa 3: Toque em Restrições de conteúdo e privacidade.

Passo 4: Selecione Restrições de conteúdo.

Passo 5: Toque em Conteúdo da Web.

Passo 6: Selecione Irrestrito.

Passo 7: Volte e verifique se o problema foi resolvido.
2. Desativar tempo de tela
Se você não conseguir acessar seu ID Apple no seu iPhone, sugerimos desativar completamente o Tempo de tela. O tempo de tela registra o uso do tempo de tela do iPhone e ajuda bloquear sites como o YouTube. Você pode tentar remover o Screen Time e verificar se isso resolve o problema.
Passo 1: Abra o aplicativo Configurações no seu iPhone.

Passo 2: Role para baixo e selecione Tempo de tela.

Etapa 3: Role para baixo até a parte inferior e toque em Desligar o tempo da tela.

Passo 4: Digite sua senha do Screen Time para autenticar.
Passo 5: Depois de desativar o Tempo de Uso, verifique se você consegue acessar as configurações do seu ID Apple.
3. Mudar de dados móveis para Wi-Fi
Se você estiver tentando acessar o armazenamento do iCloud e seu iCloud estiver esmaecido, verifique a velocidade da Internet. Para acessar rapidamente seus arquivos, seu iPhone precisa ter uma forte conexão com a Internet. Portanto, sugerimos mudar de dados móveis para Wi-Fi. Além disso, você pode se conectar a uma banda de frequência de 5 GHz se tiver um roteador de banda dupla.
4. Forçar Encerrar e Reiniciar Configurações
Como qualquer outro aplicativo no seu iPhone, você pode tentar forçar o encerramento e reiniciar o aplicativo Configurações. Isso é aplicável, especialmente se o seu ID Apple estiver acinzentado em Configurações. O aplicativo Configurações é o aplicativo usado com mais frequência no seu iPhone que continua sendo executado em segundo plano. Mas você pode tentar forçar o encerramento e reiniciá-lo para ver se o problema é resolvido.
Passo 1: Na tela inicial do seu iPhone, deslize para cima e segure para revelar as janelas do aplicativo em segundo plano.
Passo 2: Deslize para a direita para procurar o aplicativo Configurações. Em seguida, deslize para cima para remover o aplicativo.

Etapa 3: Reinicie o aplicativo Configurações e verifique se o problema foi resolvido.

5. Atualizar iOS
Deve haver algum problema com a versão atual do iOS se o seu ID Apple ainda estiver acinzentado no seu iPhone. Você pode verificar se há uma atualização do iOS e instalá-la para ver se funciona.
Passo 1: Abra o aplicativo Configurações no seu iPhone.

Passo 2: Role para baixo e toque em Geral.

Etapa 3: Selecione Atualização de software.

Passo 4: Se uma atualização estiver disponível, baixe-a e instale-a.
Passo 5: Abra Configurações novamente após a instalação e verifique se o problema foi resolvido.
6. Visite a página de status do sistema da Apple
Se nenhuma das soluções funcionou para você, deve ser um problema da Apple. Para verificar isso, você pode visitar o site oficial Página de status do sistema Apple para verificar se o Apple ID está funcionando. Se ele mostrar um ponto vermelho ao lado do ID da Apple, aguarde até que seja resolvido.
Acessar ID da Apple
Essas soluções devem ajudar quando o ID da Apple fica acinzentado no seu iPhone. Você também pode ler nosso post se o A saída do ID Apple não está disponível devido a restrições no seu iPhone.
Última atualização em 19 de maio de 2023
O artigo acima pode conter links de afiliados que ajudam a apoiar a Guiding Tech. No entanto, isso não afeta nossa integridade editorial. O conteúdo permanece imparcial e autêntico.