Como alterar a fonte padrão do sistema no Windows 10
Miscelânea / / November 28, 2021
Como alterar a fonte padrão do sistema no Windows10: É possível que ver a mesma fonte em seu dispositivo todos os dias seja cansativo, mas a questão aqui é: você pode alterar a fonte padrão do sistema? Sim, você pode mudar isso. As atualizações do sistema operacional Windows visam tornar seu dispositivo mais seguro e produtivo. No entanto, alguns novos recursos adicionados ao seu sistema operacional nem sempre trazem coisas boas. Como na versão anterior do sistema operacional (Windows 7), você costumava fazer alterações em ícones, caixa de mensagem, texto, etc, mas no Windows 10 você está preso com a fonte do sistema padrão. A fonte padrão do seu sistema é Segoe UI. Se quiser alterá-lo para dar ao seu dispositivo uma nova aparência, você pode fazer isso seguindo os métodos fornecidos neste guia.

Conteúdo
- Como alterar a fonte padrão do sistema no Windows 10
- Como faço para alterar o padrão do sistema de volta para Segoe UI?
Como alterar a fonte padrão do sistema no Windows 10
Para alterar a fonte padrão do sistema, é necessário fazer alterações no Editor do Registro. Portanto, é aconselhável fazer um backup do sistema antes de fazer qualquer alteração no Editor do Registro. Certifique-se de tomar um
backup completo do seu sistema porque se você fizer qualquer movimento incorreto ao fazer alterações no Editor do Registro, será completamente irreversível. Outra forma é criar um ponto de restauração do sistema para que você possa usá-lo para reverter as alterações feitas durante o processo.1. Tipo ao controle no Windows Search e clique em “Painel de controle”Do resultado da pesquisa.

2. Agora, na janela do Painel de Controle, clique em “Fontes“.
Observação: Certifique-se de selecionar “Ícones grandes”Na lista suspensa Exibir por.

3.Aqui você notará uma lista de fontes disponíveis em seu dispositivo. Você precisa anotar o nome da fonte exata que deseja usar no seu dispositivo.
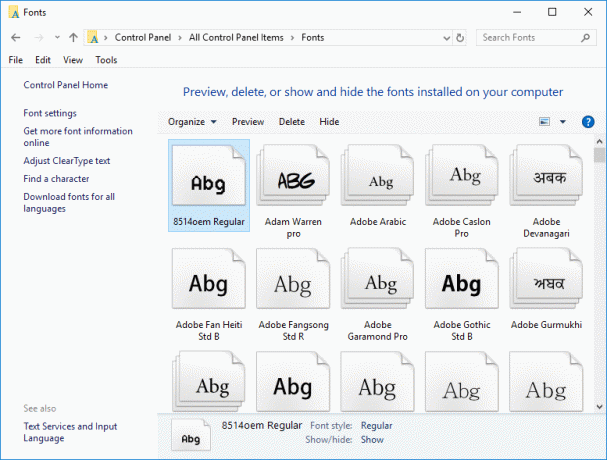
4. Agora você precisa abrir Bloco de anotações (usando o Windows Search).
5. Basta copiar e colar o código mencionado abaixo no Bloco de notas:
Editor do Registro do Windows versão 5.00 [HKEY_LOCAL_MACHINE \ SOFTWARE \ Microsoft \ Windows NT \ CurrentVersion \ Fonts] "Segoe UI (TrueType)" = "" "Segoe UI Bold (TrueType)" = "" "Segoe UI Bold Italic (TrueType)" = "" "Segoe UI Itálico (TrueType)" = "" "Segoe UI Light (TrueType)" = "" "Segoe UI Semibold (TrueType)" = "" "Segoe UI Symbol (TrueType)" = "" [HKEY_LOCAL_MACHINE \ SOFTWARE \ Microsoft \ Windows NT \ CurrentVersion \ FontSubstitutes] "Segoe UI" = "ENTER-NEW-FONT-NAME"
6. Ao copiar e colar este código, certifique-se de escrever o novo nome da fonte no local ENTER-NEW-FONT-NAME tal como Courier New ou aquele que você selecionou.
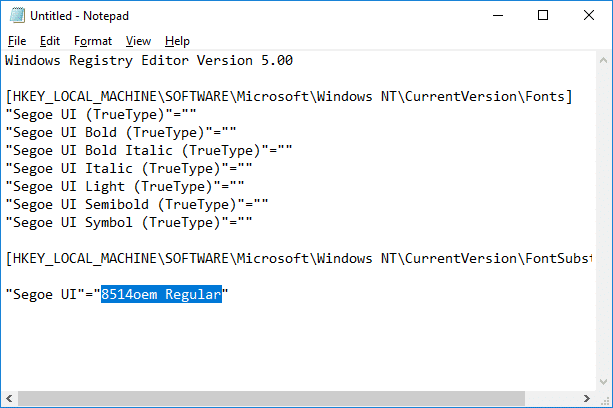
7.Agora você precisa salvar o arquivo do bloco de notas. Clique no Arquivo opção e escolha Salvar como.

8. Em seguida, selecione “Todos os arquivos”Na lista suspensa Salvar como tipo. Em seguida, dê qualquer nome a este arquivo, mas certifique-se de dar o arquivo extensão .reg.

9. Em seguida, clique em Salve e navegue até onde você salvou o arquivo.
10. Clique duas vezes no arquivo de registro salvo e clique em “sim”Para mesclar este novo registro nos arquivos do Editor do Registro.

11. Reinicie o seu computador para salvar todas as configurações.
Assim que o sistema for reinicializado, você verá as mudanças das frentes em todos os elementos do sistema. Agora você terá uma nova sensação no seu dispositivo.
Como faço para alterar o padrão do sistema de volta para Segoe UI?
Se você deseja reverter as alterações e recuperar a fonte padrão em seu dispositivo, você tem duas opções: ou você usa o ponto de Restauração do Sistema e reverte todas as alterações feitas ou siga o método fornecido abaixo:
1. Tipo bloco de anotações no Windows Search e clique em “Bloco de anotações”Do resultado da pesquisa.

2. Copie e cole o seguinte código no Bloco de Notas:
Editor do Registro do Windows versão 5.00 [HKEY_LOCAL_MACHINE \ SOFTWARE \ Microsoft \ Windows NT \ CurrentVersion \ Fonts] "Segoe UI (TrueType)" = "segoeui.ttf" "Segoe UI Black (TrueType)" = "seguibl.ttf" "Segoe UI Black Italic (TrueType)" = "seguibli.ttf" "Segoe UI Bold (TrueType)" = "segoeuib.ttf" "Segoe UI Bold Italic (TrueType)" = "segoeuiz.ttf" "Segoe UI Emoji (TrueType)" = "seguiemj.ttf" "Segoe UI Historic (TrueType)" = "seguihis.ttf" "Segoe UI Italic (TrueType)" = "segoeuii.ttf" "Segoe UI Light (TrueType)" = "segoeuil.ttf" "Segoe UI Light Italic (TrueType)" = "seguili.ttf" "Segoe UI Semibold (TrueType)" = "seguisb.ttf" "Segoe UI Semibold Italic (TrueType)" = "seguisbi.ttf" "Segoe UI Semilight (TrueType)" = "segoeuisl.ttf" "Segoe UI Semilight Italic (TrueType)" = "seguisli.ttf" "Segoe UI Symbol (TrueType)" = "seguisym.ttf" "Segoe MDL2 Assets (TrueType)" = "segmdl2.ttf" "Segoe Print (TrueType)" = "segoepr.ttf" "Segoe Print Bold (TrueType)" = "segoeprb.ttf" "Segoe Script (TrueType)" = "segoesc.ttf" "Segoe Script Bold (TrueType)" = "segoescb.ttf" [HKEY_LOCAL_MACHINE \ SOFTWARE \ Microsoft \ Windows NT \ CurrentVersion \ FontSubstitutes] "Segoe UI" = -
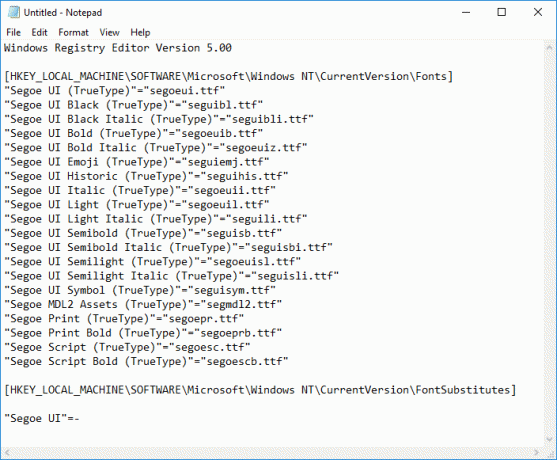
3. Agora clique no Arquivo opção e, em seguida, selecione Salvar como.

4. Em seguida, selecione “Todos os arquivos”No menu suspenso Salvar como tipo. Em seguida, dê qualquer nome a este arquivo, mas certifique-se de dar o arquivo extensão .reg.
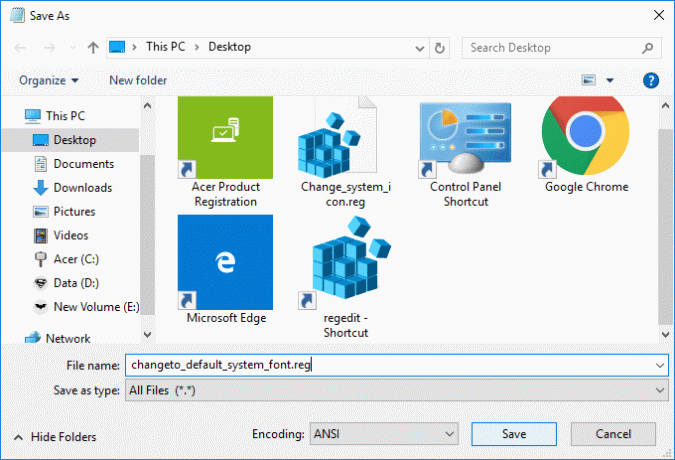
5. Em seguida, clique em Salve e navegue até onde você salvou o arquivo.
6. Clique duas vezes no arquivo de registro salvo e clique em “sim" fundir.
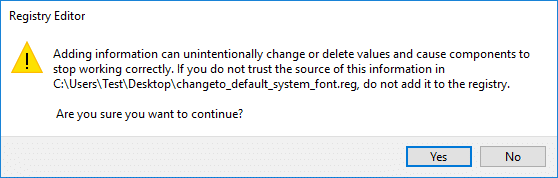
7.Reinicie seu PC para salvar as alterações.
Observação: Ao alterar as fontes do seu sistema, você precisa se assegurar de não escolher nenhuma fonte maluca, como Webdings e outros. Essas fontes são símbolos que causarão problemas para você. Portanto, primeiro você precisa se certificar de qual fonte deseja aplicar ao seu dispositivo.
Recomendado:
- O que é um arquivo MKV e como abri-lo?
- Corrigir erro de caminho de destino muito longo
- Como encontrar o endereço IP do meu roteador?
- Correção do Backspace que não funciona no Windows 10
Espero que este artigo tenha sido útil e agora você possa facilmente Alterar a fonte padrão do sistema no Windows 10, mas se você ainda tiver dúvidas sobre este guia, sinta-se à vontade para perguntá-las na seção de comentários.


