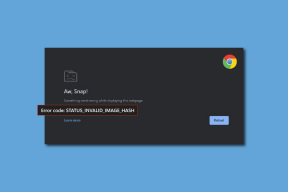As 7 principais maneiras de corrigir o erro de bloqueio de arquivo de conteúdo no Steam para Windows
Miscelânea / / June 17, 2023
Garantir que seus jogos estejam atualizados com os patches mais recentes é vital para uma ótima experiência de jogo no Windows. Embora o Steam facilite a atualização de seus jogos, erros como o 'arquivo de conteúdo bloqueado' podem interrompê-lo e causar atrasos desnecessários.

O erro 'arquivo de conteúdo bloqueado' no Steam geralmente surge de problemas de permissão ou dados de cache corrompidos, embora outros fatores também possam contribuir para isso. Para ajudar, listamos todas as soluções possíveis para corrigir o erro 'arquivo de conteúdo bloqueado' do Steam em seu computador com Windows. Então, vamos dar uma olhada.
1. Execute o Steam como administrador
Se a sua conta de usuário não tiver as permissões de gravação necessárias para a pasta da biblioteca Steam, você pode encontrar o erro 'arquivo de conteúdo bloqueado'. Você pode tentar executar o Steam como administrador no Windows para ver se isso ajuda.
Passo 1: Clique com o botão direito do mouse no atalho do Steam em sua área de trabalho e selecione Executar como administrador.

Passo 2: Selecione Sim quando o prompt do Controle de Conta de Usuário aparecer.

Tente atualizar seu jogo novamente e veja se você encontra algum erro. Se isso resolver seu problema, você pode configurar o Steam para sempre rodar com privilégios administrativos. Para fazer isso, selecione o atalho do aplicativo Steam e pressione o atalho de teclado Alt + Enter para abrir suas propriedades.
Na janela Propriedades do Steam, mude para a guia Compatibilidade. Em seguida, marque a caixa de seleção 'Executar este programa como administrador' e clique em Aplicar.

2. Limpe o cache de download do Steam
O Steam armazena todos os arquivos no cache de download enquanto atualiza um jogo em seu PC. O Steam pode ter problemas para instalar a atualização se o cache de download existente estiver inacessível. Para corrigir isso, tente limpar o cache de download no Steam seguindo as etapas abaixo.
Passo 1: Abra o Steam no seu PC.
Passo 2: Clique no menu Steam no canto superior esquerdo e selecione Configurações.

Etapa 3: Alterne para a guia Downloads e clique no botão Limpar cache de download.

Passo 4: Clique em OK para confirmar.

3. Excluir arquivos de atualização baixados
Se a limpeza do cache de download for ineficaz, você pode tentar esvaziar a pasta de downloads do Steam manualmente. Aqui estão os passos para o mesmo.
Passo 1: Pressione o atalho de teclado Windows + E para abrir o File Explorer e navegue até o seguinte diretório.
C:\Arquivos de Programas (x86)\Steam\steamapps\downloading
Passo 2: Selecione todos os arquivos dentro desta pasta e clique no ícone da lixeira na parte superior para excluí-los.

Reinicie o Steam depois disso e tente atualizar seu jogo mais uma vez.
4. Verifique a integridade dos arquivos do jogo
O erro 'arquivo de conteúdo bloqueado' ocorre apenas quando você tenta atualizar um jogo específico? Nesse caso, pode haver um problema com os arquivos existentes relacionados a esse jogo. Veja como você pode repará-los.
Passo 1: Abra o aplicativo Steam e navegue até a guia Biblioteca. Clique com o botão direito do mouse no jogo problemático e selecione Propriedades.
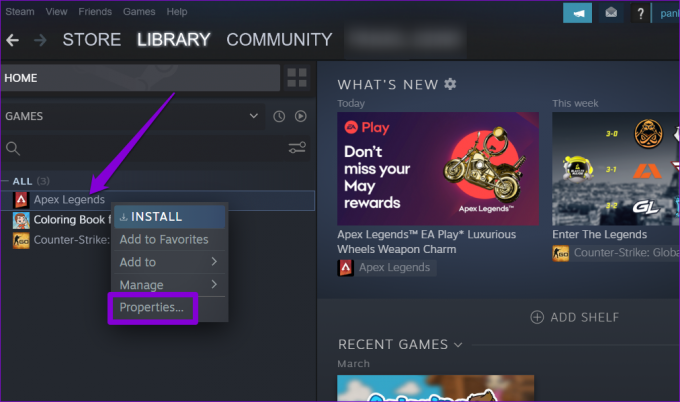
Passo 2: Selecione Arquivos locais na barra lateral esquerda e clique no botão "Verificar integridade dos arquivos do jogo".

Aguarde o Steam corrigir quaisquer problemas com os arquivos do jogo e verifique se o erro ainda ocorre.
5. Reinicie o Winsock no seu PC
Winsock (Windows Sockets) é um programa que ajuda aplicativos como o Steam a estabelecer uma conexão de rede no Windows. Se houver um problema com este programa, O Steam pode não conseguir se conectar à Internet e incomodá-lo com erros estranhos. Tente redefinir os dados do Winsock para ver se isso restaura a normalidade.
Passo 1: Clique com o botão direito do mouse no ícone Iniciar e selecione Terminal (Admin) na lista.

Passo 2: Selecione Sim quando o prompt Controle de Conta de Usuário (UAC) aparecer.

Etapa 3: Cole o seguinte comando no console e pressione Enter.
netsh winsock redefinir
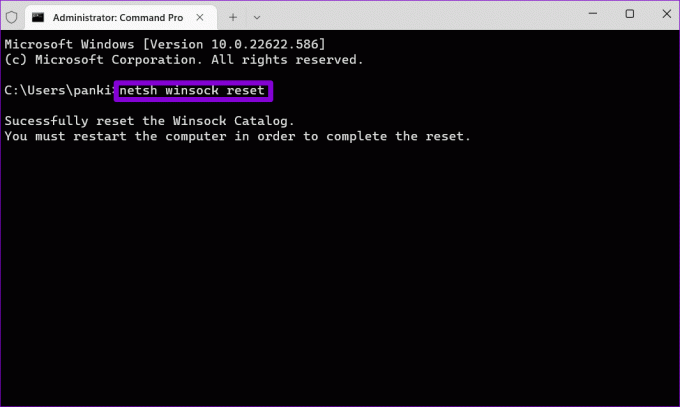
Reinicie o seu PC depois disso para concluir a redefinição do Catálogo Winsock e verifique se o erro ainda aparece.
6. Desative qualquer programa antivírus de terceiros
Às vezes, os programas antivírus de terceiros podem ser muito cautelosos e bloquear os downloads do Steam no Windows. Para anular essa possibilidade, você pode desativar temporariamente seu programa antivírus. Se isso resolver o erro, considere adicionar o Steam à lista de permissões do seu programa antivírus para evitar esses problemas.
7. Reinstale o Steam
Se você ainda não conseguir atualizar seus jogos devido ao erro 'arquivo de conteúdo bloqueado', considere reinstalar o aplicativo Steam em seu PC como último recurso. Veja como você pode fazer isso.
Passo 1: Clique com o botão direito do mouse no ícone Iniciar e selecione Aplicativos instalados na lista.

Passo 2: Localize o aplicativo Steam na lista, clique no ícone do menu de três pontos ao lado dele e selecione Desinstalar.

Etapa 3: Selecione Desinstalar para confirmar.

Depois de removê-lo, baixe e instale o aplicativo Steam de novo. Depois disso, o erro 'arquivo de conteúdo bloqueado' não deve incomodá-lo.
Desbloqueie a diversão
Trabalhar com as correções acima deve resolver o erro 'arquivo de conteúdo bloqueado' no Steam, permitindo que você atualize seus jogos como antes. Se o Steam demorar mais do que o normal para atualizar os jogos, tome as medidas necessárias etapas para aumentar sua velocidade de download no Steam.
Última atualização em 24 de maio de 2023
O artigo acima pode conter links de afiliados que ajudam a apoiar a Guiding Tech. No entanto, isso não afeta nossa integridade editorial. O conteúdo permanece imparcial e autêntico.

Escrito por
Pankil é um Engenheiro Civil de profissão que iniciou sua jornada como redator na EOTO.tech. Recentemente, ele ingressou na Guiding Tech como redator freelance para cobrir instruções, explicações, guias de compra, dicas e truques para Android, iOS, Windows e Web.