Como configurar o Windows Hello no Windows 11
Miscelânea / / November 28, 2021
Por questões de segurança e privacidade, a maioria de nós escolhe proteger nossos computadores com senhas. O Windows Hello é um meio muito mais seguro de proteger seus dispositivos Windows do que usar uma senha. É uma tecnologia de base biométrica que não é apenas mais segura, mas também mais confiável e rápida. Trazemos a você um guia útil sobre o que é o Windows Hello, por que você deve usá-lo e como configurar o Windows Hello em laptops com Windows 11. Observe que você precisará de hardware compatível para usar o reconhecimento facial ou de impressão digital em seu PC com Windows 11. Isso pode variar de uma câmera infravermelha iluminada personalizada para reconhecimento facial ou um leitor de impressão digital que funciona com o Windows Biometric Framework. O hardware pode ser integrado à sua máquina ou você pode utilizar equipamento externo compatível com o Windows Hello.

Conteúdo
- Como configurar o Windows Hello no Windows 11
- O que é o Windows Hello?
- Por que usar?
- Como configurar o Windows Hello.
Como configurar o Windows Hello no Windows 11
O que é o Windows Hello?
Windows Hello é uma solução baseada em biometria que usa impressão digital ou reconhecimento facial para fazer o login no sistema operacional Windows e seus aplicativos associados. É um solução sem senha para fazer login em seu PC com Windows, basta tocar ou olhar para a câmera para desbloquear o dispositivo. Windows Hello funciona semelhante ao Apple FaceID e TouchID. A opção de entrar com um PIN está, obviamente, sempre disponível. Até mesmo o PIN (exceto para senhas mais simples ou comuns como 123456 e números semelhantes) é mais seguro do que uma senha, porque é provável que seu PIN esteja conectado apenas a uma conta.
- Para reconhecer o rosto de alguém, o Windows Hello usa luz estruturada em 3D.
- Métodos anti-spoofing também são incorporados para evitar que os usuários falsifiquem o sistema com máscaras falsas.
- Windows Hello também usa detecção de vivacidade, o que garante que o usuário seja um ser vivo antes de poder desbloquear o dispositivo.
- Você pode Confiar em essas informações relacionadas ao seu rosto ou impressão digital nunca sairão do dispositivo quando você usar o Windows Hello.
- Estaria sujeito a hackers se, em vez disso, fosse armazenado em um servidor. Mas o Windows também não salva nenhuma imagem em tamanho real do seu rosto ou impressões digitais que possam ser hackeadas. Para armazenar os dados, constrói uma representação de dados ou gráfico.
- Além disso, antes de salvar esses dados no dispositivo, O Windows o criptografa.
- Você pode sempre atualizar ou melhorar a varredura depois ou adicione mais impressões digitais ao utilizar o reconhecimento facial ou de impressão digital.
Por que usar?
Embora as senhas sejam o meio de segurança mais usado, elas são extremamente fáceis de quebrar. Há uma razão pela qual toda a indústria está correndo para substituí-los o mais rápido possível. Qual é a fonte da insegurança da senha? Para ser honesto, são muitos.
- Muitos usuários continuam a usar mais senhas comprometidas, como 123456, senha ou qwerty.
- Aqueles que usam senhas mais complexas e seguras também escreva-os em outro lugar porque são difíceis de lembrar.
- Ou pior, gente reutilize a mesma senha em vários sites. Nesse caso, uma única violação de senha de um site pode comprometer várias contas.
Por esta razão, autenticação multifator está ganhando popularidade. Biometria é outro tipo de senha que parece ser o futuro. A biometria é muito mais segura do que as senhas e fornece segurança de nível empresarial devido à dificuldade de violação do reconhecimento facial e de impressão digital.
Leia também:Habilite ou desabilite o login de usuários de domínio no Windows 10 usando biometria
Como configurar o Windows Hello
Configurar o Windows Hello no Windows 11 é extremamente fácil. Apenas faça o seguinte:
1. Clique no Ícone de pesquisa e digite Definições.
2. Em seguida, clique em Abrir, como mostrado.
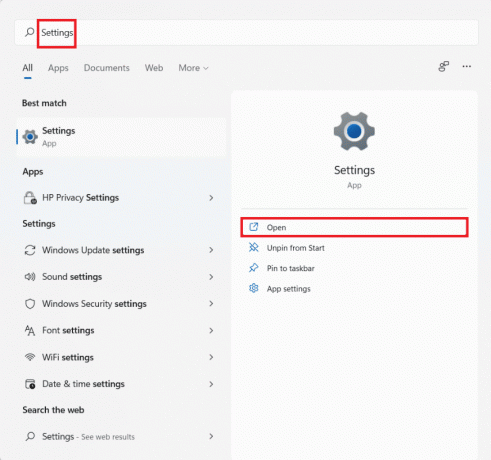
3. Aqui, clique em Contas no painel esquerdo.
4. Selecione Sinal–noopções da direita, conforme ilustrado.
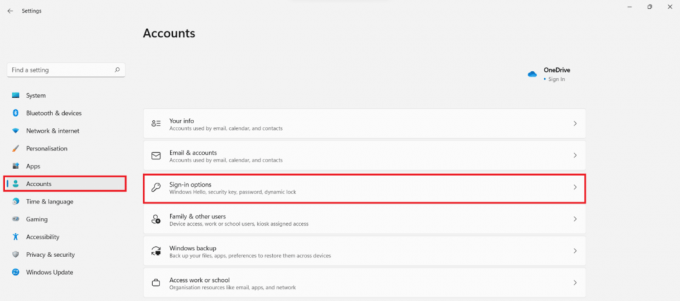
5. Aqui você encontrará três opções para configurar o Windows Hello. Eles são:
- FacialReconhecimento (Windows Hello)
- Impressão digitalReconhecimento (Windows Hello)
- ALFINETE(JanelasOlá)
Escolha qualquer uma dessas opções clicando no opção telha a partir de Maneiras de fazer login opções disponíveis para o seu PC.
Observação: Escolha a opção dependendo do compatibilidade de hardware do seu laptop / desktop com Windows 11.
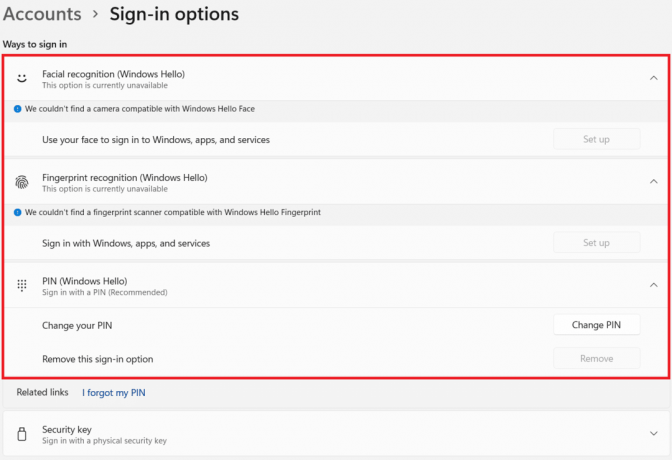
Recomendado:
- Corrigir erro de atualização do Windows 11 0x800f0988
- Atalhos de teclado do Windows 11
- Como alterar o PIN no Windows 11
- Como ativar o modo Deus no Windows 11
Esperamos que você tenha aprendido tudo sobre o Windows Hello e como configurá-lo no Windows 11. Você pode deixar suas sugestões e dúvidas na seção de comentários abaixo. Adoraríamos saber qual tópico você deseja que exploremos a seguir.



