Como adicionar imagens ao e-mail do Outlook e ao corpo do e-mail no celular e no computador
Miscelânea / / June 20, 2023
O Microsoft Outlook é um cliente de e-mail popular que permite gerenciar seus e-mails. Além de usar seu e-mail do Outlook, você também pode integrar o Gmail no Outlook. Isso evita que você alterne entre aplicativos para verificar e gerenciar seus e-mails.

Você também pode compartilhar imagens via e-mail com seus contatos. E esta postagem mostrará as etapas para adicionar imagens ao e-mail do Outlook e ao corpo do e-mail usando seu celular e desktop. Abordaremos as etapas para diferentes plataformas neste post. Portanto, verifique se você está usando a versão atualizada do Outlook em seu respectivo dispositivo.
Adicionar imagens ao e-mail do Outlook na área de trabalho
Você pode enviar imagens para seus contatos do Outlook como um anexo via e-mail. Vamos primeiro mostrar como inserir imagens em seu e-mail do Outlook (como um anexo) usando os aplicativos da área de trabalho. Observe que o Outlook permite apenas tamanhos de arquivo de anexo de e-mail de até 20 MB. Para tamanhos de arquivo maiores, você pode compartilhe-os usando o OneDrive.
Para Windows
Passo 1: Clique no ícone Iniciar na barra de tarefas, digite Panorama, e pressione Enter para abrir o Outlook.

Passo 2: Clique em Novo e-mail no canto superior esquerdo.

Etapa 3: Clique na guia Inserir na janela Nova mensagem.
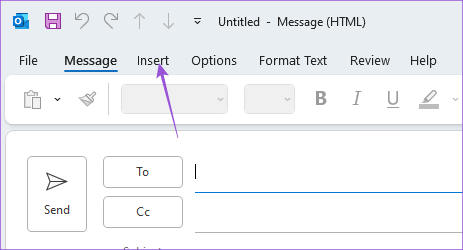
Passo 4: Clique em Anexar arquivo para selecionar sua imagem.

Isso anexará a imagem selecionada ao seu e-mail.
Você pode clicar no ícone de seta ao lado do anexo e selecionar Remover Anexo.

Para Mac
Passo 1: Pressione o atalho de teclado Command + barra de espaço para abrir a pesquisa do Spotlight, digite Panorama, e pressione Retorno.

Passo 2: Clique em Nova mensagem no canto superior esquerdo.

Etapa 3: Clique em Anexar arquivo na seção Compor.

Passo 4: Selecione a fonte do arquivo e anexe o mesmo.

Quando o Outlook anexar a imagem, você verá um ícone do seu anexo. Você pode digitar o e-mail e enviá-lo.

Para remover o anexo, clique no menu suspenso e selecione Remover.

Você também pode ler nosso post se o O aplicativo Outlook para de funcionar no seu Mac.
Adicionar imagem embutida ao e-mail do Outlook na área de trabalho
Se você não deseja enviar uma imagem como anexo no Outlook, também tem a opção de enviá-la como uma imagem embutida. Isso significa que você pode adicionar uma imagem diretamente no corpo do seu e-mail. Veja como inserir imagens em seu e-mail do Outlook (não como anexo) usando os aplicativos da área de trabalho.
Para Windows
Passo 1: Clique no ícone Iniciar na barra de tarefas, digite Panorama, e pressione Enter para abrir o Outlook.

Passo 2: Clique em Novo e-mail no canto superior esquerdo.

Etapa 3: Selecione a guia Formatar texto na janela Nova mensagem.

Passo 4: Clique nos três pontos horizontais no lado direito da guia Formatar texto.

Passo 5: Selecione HTML como o formato da mensagem.

Passo 6: Coloque o cursor no corpo da mensagem de e-mail onde deseja a imagem incorporada.
Passo 7: Clique na guia Inserir e selecione Imagens.

Depois de selecionar a imagem, ela será adicionada como uma imagem embutida no corpo do seu e-mail.

Para Mac
Passo 1: Pressione o atalho de teclado Command + barra de espaço para abrir a pesquisa do Spotlight, digite Panorama, e pressione Retorno.

Passo 2: Clique em Nova mensagem no canto superior esquerdo.

Etapa 3: Coloque o cursor no corpo do e-mail onde deseja colocar a imagem embutida.
Passo 4: Clique no ícone Imagem na barra de menu Formatar.

Passo 5: Selecione a fonte do arquivo e anexe a imagem ao corpo do e-mail.
Depois disso, você pode selecionar a imagem embutida para redimensioná-la, se desejar.

Você pode clicar com o botão direito do mouse na imagem e selecionar Formatar imagem para editar sua imagem Inline.

Adicionar imagens ao e-mail do Outlook no celular
Ao usar o aplicativo Outlook no seu iPhone ou Android para gerenciar seus e-mails, você pode adicionar uma imagem como anexo e como imagem Inline. As etapas permanecem as mesmas para iPhone e Android.
Etapa1: Abra o aplicativo Outlook no seu Android ou iPhone.

Passo 2: Toque no ícone Mais no canto inferior direito (iPhone) ou toque em Novo e-mail no canto inferior direito (Android).

Etapa 3: Toque no ícone Anexo.

Passo 4: Selecione o local do arquivo em seu iPhone ou Android para anexar a imagem.
A imagem será adicionada como um anexo ao seu e-mail.

Para torná-la uma imagem Inline, toque nos três pontos ao lado do anexo e selecione Mover para o corpo da mensagem.

Você pode selecionar Remover anexo para excluí-lo do seu e-mail.

Enviar fotos via Outlook
Você pode facilmente adicionar imagens ao seu e-mail do Outlook e enviá-las aos seus contatos. Você também pode ler nosso post para saber como excluir vários e-mails no Outlook.
Última atualização em 23 de maio de 2023
O artigo acima pode conter links de afiliados que ajudam a apoiar a Guiding Tech. No entanto, isso não afeta nossa integridade editorial. O conteúdo permanece imparcial e autêntico.



