Como instalar o Windows 11 no BIOS legado
Miscelânea / / November 28, 2021
O Windows 11 é estrito quanto aos requisitos de sistema necessários para atualizar seu computador para o sistema operacional mais recente da Microsoft. Requisitos como TPM 2.0 e Secure Boot estão se tornando um dos principais motivos para não receber atualizações do Windows 11. É por isso que até mesmo os computadores de 3-4 anos são incompatíveis com o Windows 11. Felizmente, existem várias maneiras de contornar esses requisitos. Neste artigo, vamos explorar como instalar o Windows 11 no BIOS Legacy sem Secure Boot ou TPM 2.0.

Conteúdo
- Como instalar o Windows 11 no BIOS legado sem inicialização segura ou TPM 2.0
- O que é inicialização segura?
- O que é TPM 2.0?
- Método 1: Use um aplicativo de terceiros.
- Método 2: modificar o arquivo ISO do Windows 11
Como instalar o Windows 11 no BIOS legado sem inicialização segura ou TPM 2.0
O que é inicialização segura?
Modo de segurança é um recurso no software de inicialização do seu computador que garante que ele seja iniciado com segurança e com segurança, evitando que software não autorizado, como malware, assuma o controle do seu computador em inicialização. Se você tem um PC moderno com Windows 10 com UEFI (Unified Extensible Firmware Interface), está protegido contra softwares mal-intencionados que tentam assumir o controle de seu computador quando ele é inicializado.
O que é TPM 2.0?
TPM significa Módulo de plataforma confiável. Quando você liga um PC mais novo com criptografia de disco completo e um TPM, o pequeno chip gera uma chave criptográfica, que é um código único. o a criptografia da unidade está desbloqueada e seu computador inicializará se tudo estiver normal. Seu PC não inicializa se houver um problema com a chave, por exemplo, se um hacker tentar adulterar a unidade criptografada.
Ambos os recursos aumentar a segurança do Windows 11 tornando você a única pessoa a fazer login no seu computador.
Existem muitas maneiras de contornar essas verificações. Os métodos a seguir são eficientes para instalar o Windows 11 no BIOS legado sem inicialização segura e TPM 2.0.
Método 1: usar aplicativo de terceiros
Rufus é uma ferramenta gratuita bem conhecida, usada na comunidade do Windows para criar unidades USB inicializáveis. Na versão beta do Rufus, você tem a opção de ignorar as verificações de inicialização segura e TPM. Aqui está como instalar o Windows 11 no BIOS legado:
1. Download Versão Rufus BETA de seu website oficial.

2. Em seguida, baixe o Arquivo ISO do Windows 11 a partir de Site da Microsoft.
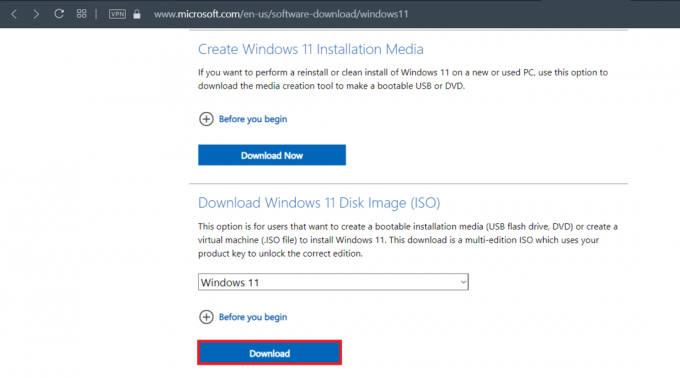
3. Agora, conecte dispositivo USB com pelo menos 8GB de espaço de armazenamento disponível.
4. Localize o baixado Rufusinstalador no Explorador de arquivos e clique duas vezes nele.
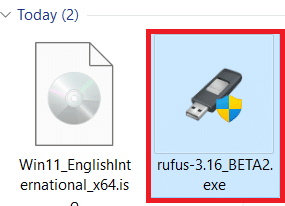
5. Clique em sim no Controle de conta de usuário mensagem.
6. Selecione os USBdispositivo de Dispositivo lista suspensa para instalar o Windows 11 no BIOS legado.
7. Em seguida, clique em SELECIONE ao lado de Seleção de bota. Navegue e selecione o baixado Imagem ISO do Windows 11.
8. Agora, selecione instalação estendida do Windows 11 (sem TPM / sem inicialização segura / 8 GB-RAM) debaixo Opção de imagem menu suspenso, conforme ilustrado abaixo.
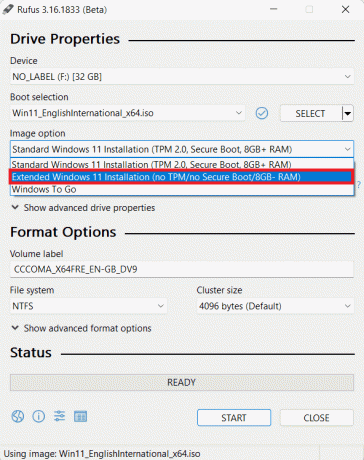
9. Clique na lista suspensa sob o Esquema de partição. Escolher MBR se o seu computador roda em BIOS legado ou GPT se ele usa o modo UEFI BIOS.
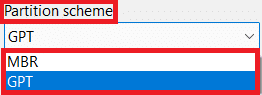
Observação: Você também pode configurar outras opções como Rótulo de volume, & Sistema de arquivo. Você também pode verifique se há setores defeituosos na unidade USB em Mostrar opções de formato avançado.
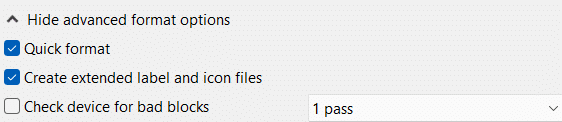
10. Finalmente, clique em COMEÇAR para criar um dispositivo USB inicializável.
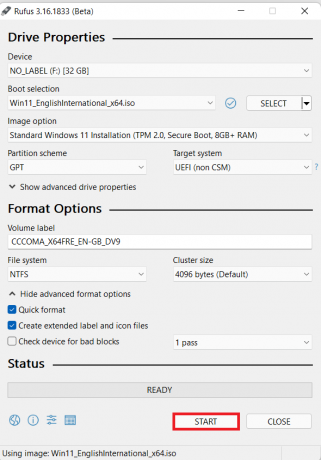
Assim que o processo for concluído, você pode instalar o Windows 11 em um computador sem suporte usando a unidade USB inicializável.
Leia também:Como criar a mídia de instalação do Windows 10 com a ferramenta de criação de mídia
Método 2: modificar o arquivo ISO do Windows 11
A modificação dos arquivos ISO do Windows 11 também pode ajudar a contornar as verificações de inicialização segura e TPM. No entanto, você precisa de unidades USB inicializáveis do Windows 11 ISO e Windows 10. Veja como instalar o Windows 11 no BIOS legado:
1. Clique com o botão direito em Windows 11 ISO e selecione Monte do menu.

2. Abra o arquivo ISO montado e procure a pasta chamada fontes. Clique duas vezes nele.
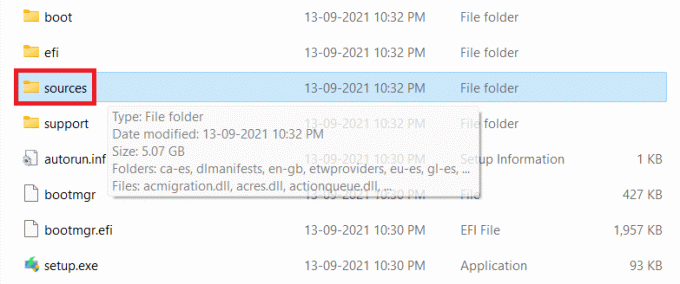
3. Procurar install.wim arquivo na pasta de fontes e cópia de, como mostrado.
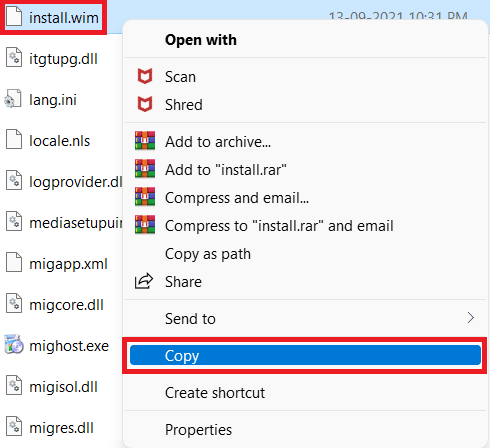
4. Plugar Unidade USB inicializável do Windows 10 e abri-lo.
5. Encontre o fontes pasta na unidade USB e abra-a.
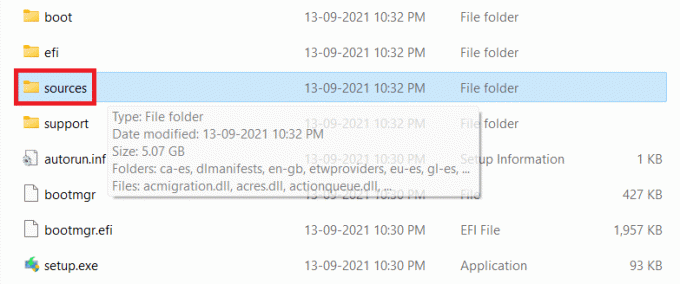
6. Colar o copiado install.wim arquivo na pasta de fontes pressionando Teclas Ctrl + V.
7. No Substituir ou pular arquivos prompt, clique em Substitua o arquivo no destino, como descrito.

8. Inicialize seu computador usando a unidade USB inicializável.
Recomendado:
- Como reverter atualizações de driver no Windows 11
- Como alterar o servidor DNS no Windows 11
- Como desbloquear o Windows 11
- Quanta RAM é Suficiente
Esperamos ter aprendido como instalar o Windows 11 no BIOS legadosem inicialização segura e TPM 2.0. Você pode enviar suas sugestões e dúvidas na seção de comentários abaixo. Adoraríamos saber qual tópico você deseja que exploremos a seguir!


