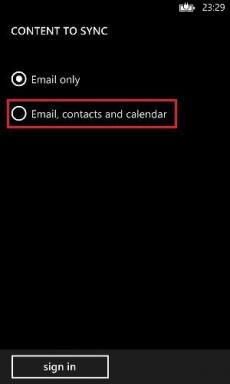Como reverter atualizações de driver no Windows 11
Miscelânea / / November 28, 2021
Um driver é um software que auxilia na comunicação do hardware com o sistema operacional e programas de software. No Gerenciador de dispositivos, você verá uma lista de drivers diferentes para todos os dispositivos instalados e conectados. O Windows Update procura e instala atualizações de driver em seu computador automaticamente. Você também pode atualizar o driver manualmente. No entanto, a versão atualizada pode nem sempre funcionar conforme planejado e pode causar instabilidade. Ou pode simplesmente ser inferior em comparação com a edição anterior. Seja qual for o caso, você sempre pode desinstalar as atualizações do driver e reverter para uma versão anterior, sempre que necessário. Leia abaixo para saber como atualizar e reverter as atualizações do driver no Windows 11.

Conteúdo
- Como reverter atualizações de driver no Windows 11
- Como atualizar drivers de dispositivo
- Como desativar atualizações automáticas de driver
Como reverter atualizações de driver no Windows 11
Às vezes, pode haver atualizações instáveis que podem causar erros de sistema em seu PC. Siga as etapas fornecidas para reversão de driver no Windows 11:
1. pressione Windows + Xchaves juntos para abrir o Link rápido Cardápio.
2. Selecione Gerenciador de Dispositivos da lista fornecida. como mostrado.
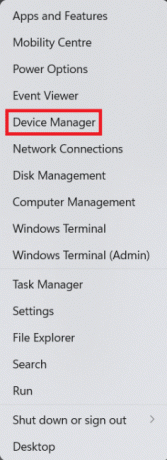
3. Aqui, clique duas vezes no Categoria de dispositivo (por exemplo. Adaptadores de vídeo).
Observação: Você pode escolher a categoria de dispositivo cujo driver foi atualizado e para a qual deseja executar a reversão do driver.
4. Em seguida, clique com o botão direito no Driver do dispositivo (por exemplo. Gráficos AMD Radeon (TM)).
5. Clique em Propriedades no menu de contexto, conforme ilustrado abaixo.

6. Mudar para o Motorista aba.
7. Então, selecione Motorista de reversão.

8. Selecione o motivo de Por que você está revertendo? seção e clique em sim.

9. Finalmente, reinicie o seu PC após a conclusão do processo.
Veja como reverter as atualizações do driver no Windows 11.
Leia também: Como desbloquear o Windows 11
Como atualizar drivers de dispositivo
Siga as etapas listadas abaixo para instalar os drivers mais recentes:
1. Lançar DispositivoGerente como antes.
2. Clique duas vezes no Categoria de dispositivo (por exemplo. Mouses e outros dispositivos apontadores) para os quais deseja atualizar os drivers.
3. Em seguida, clique com o botão direito no Driver do dispositivo (por exemplo. Mouse compatível com HID).
4. Clique em Atualizar driver opção mostrada em destaque.

5A. Em seguida, clique em Pesquisar motoristas automaticamente, conforme ilustrado abaixo.

5B. Alternativamente, clique em Procure drivers em meu computador se você já tiver baixado os drivers mais recentes em seu PC. Localize e selecione motoristas Ser instalado.
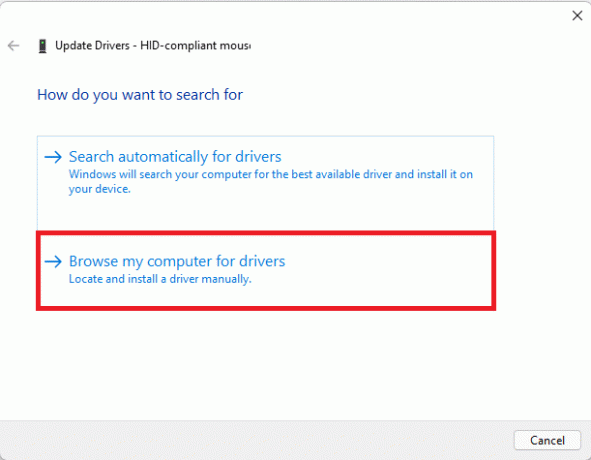
6. Clique em Fechar E se Os melhores drivers para o seu dispositivo já estão instalados mensagem é exibida, como mostrado.
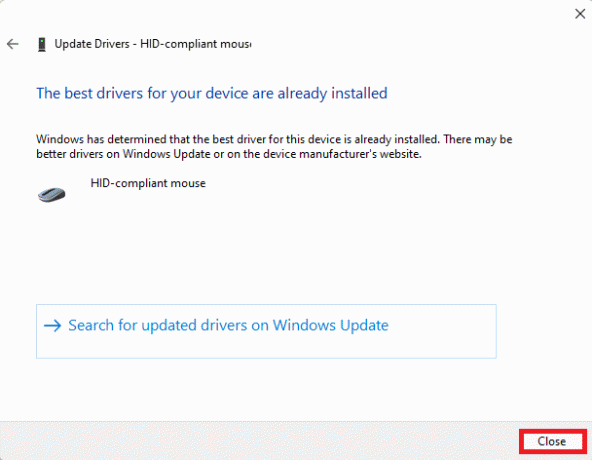
7. Reiniciar seu PC com Windows 11 depois que o assistente terminar de instalar os drivers.
Leia também: Como baixar e instalar atualizações do Windows 11
Como desativar atualizações automáticas de driver
Você aprendeu como reverter as atualizações de driver no Windows 11 e pode optar por cancelar completamente as atualizações. Você pode desligar facilmente as atualizações automáticas de driver da seguinte maneira:
1. Clique no Ícone de pesquisa e digite alterar as configurações de instalação do dispositivo.
2. Em seguida, clique em Abrir para iniciá-lo.

3. Escolher Não como uma resposta a Você deseja baixar automaticamente os aplicativos dos fabricantes e ícones personalizados que estão disponíveis para seus dispositivos? pergunta.
4. Finalmente, clique em Salvar alterações no Configurações de instalação do dispositivo janela.

Recomendado:
- Como configurar o Windows Hello no Windows 11
- Como alterar o servidor DNS no Windows 11
- Como aumentar a velocidade da Internet no Windows 11
Isto é como atualizar ou reverter atualizações de driver no Windows 11. Além disso, você pode desativar o recurso de atualização automática. Deixe suas sugestões e perguntas na seção de comentários abaixo.