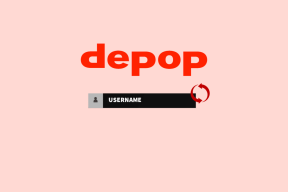As 5 principais maneiras de corrigir o travamento de Resident Evil 4 Remake no Windows 11
Miscelânea / / June 22, 2023
Resident Evil 4 Remake é outra adição popular à franquia Resident Evil. É um remake do popular jogo Resident Evil 4 de 2005 com um enredo intenso e sequências de ação intensas. No entanto, como qualquer outro jogo do Windows, não está livre do problema de travamento.

Muitos usuários relataram que Resident Evil 4 Remake (RE4R) travou no Windows 11. Se você também está enfrentando o mesmo problema, tente as soluções abaixo para solucionar o problema definitivamente.
1. Verifique os requisitos de sistema de Resident Evil 4 Remake
Antes de fazer qualquer alteração importante, você deve confirmar se seu computador pode executar Resident Evil 4 Remake. Se algum dos requisitos mínimos não for atendido, o jogo travará ou não será executado em seu computador. Abaixo estão os requisitos mínimos para executar Resident Evil 4 Remake em um PC com Windows:
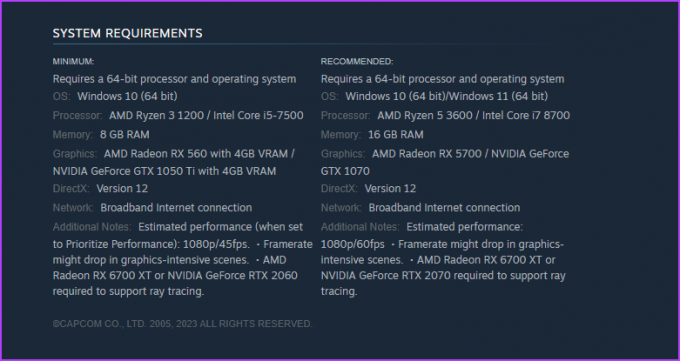
Verifique se o seu computador marca todas as caixas para executar o jogo. Caso contrário, nenhuma das soluções abaixo funcionará - você terá que atualizar seu sistema para corrigir o problema de travamento.
2. Alterar as configurações gráficas de Resident Evil 4 Remake
Resident Evil 4 Remake oferece diferentes opções gráficas para aprimorar sua experiência visual. No entanto, é importante observar que certas configurações podem não ser compatíveis com o seu sistema e podem causar falhas no jogo.
Nesse caso, é bom ter configurações gráficas otimizadas que funcionem bem em todos os sistemas. Abaixo estão as melhores configurações gráficas de Resident Evil 4 Remake, garantindo que você não precise comprometer a estabilidade ou a qualidade visual.
- Resolução da tela - Padrão
- Taxa de atualização - Padrão
- Filtragem de textura - Alto
- Ray Tracing - Normal
- FidelityFX Super Resolução 2 - Ultra desempenho
- Qualidade da Malha - Alto
- Qualidade da sombra – Meio
- Oclusão de ambiente – SSAO
- Anti-aliasing – TAA
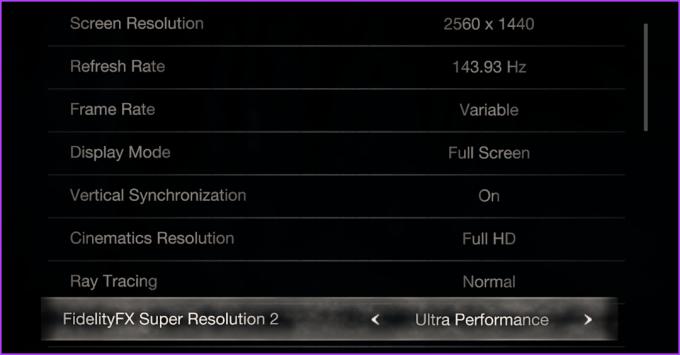
Mantenha todas as outras configurações gráficas em seus valores padrão. No entanto, se o jogo ainda travar, diminua o uso de VRAM diminuindo a textura, as sombras e o traçado de raios.
3. Atualizar driver gráfico
O driver gráfico é um elemento importante de um computador com Windows, garantindo a melhor experiência de visualização e evitando qualquer dificuldade ao realizar tarefas relacionadas a gráficos.
No entanto, quando o driver gráfico fica desatualizado ou corrompido, você fica sujeito a vários problemas, incluindo o que está em questão. Você pode atualize o driver gráfico. Veja como fazer isso:
Passo 1: Pressione o atalho de teclado Windows + X para abrir o menu Usuário avançado e escolha Gerenciador de dispositivos na lista.

Passo 2: Clique duas vezes nos adaptadores de vídeo.

Etapa 3: Clique com o botão direito do mouse no driver gráfico instalado e escolha Atualizar driver.
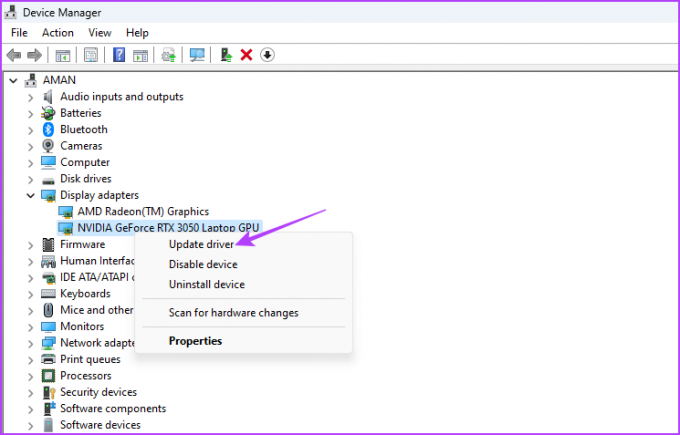
Passo 4: Escolha a opção ‘Pesquisar drivers automaticamente’.

O Windows procurará e baixará qualquer atualização de driver gráfico disponível. Após a conclusão do processo de atualização, reinicie o computador e verifique o problema.
Como alternativa, você pode acessar o site do fabricante da placa gráfica (nvidia, AMD, ou Intel) e baixe todas as atualizações disponíveis para seu driver gráfico. A NVIDIA lançou uma atualização dedicada para resolver problemas de travamento em jogos como Resident Evil 4 Remake, Assassin's Creed Origins e The Last of Us. Para baixar essa atualização, siga estas etapas:
Passo 1: Use o link abaixo para ir para a página de suporte da NVIDIA.
Página de suporte da NVIDIA
Passo 2: Clique no botão Clique aqui para baixar a atualização do driver.
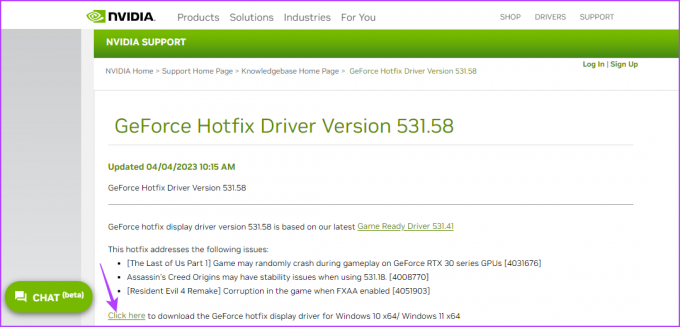
Etapa 3: Abra o arquivo baixado.

Passo 4: Aguarde até que o processo de extração seja concluído.

Passo 5: Selecione a opção NVIDIA Graphics Driver and GeForce Experience e clique no botão Concordar e continuar.

Passo 6: Selecione a opção Expressa e clique em Avançar.
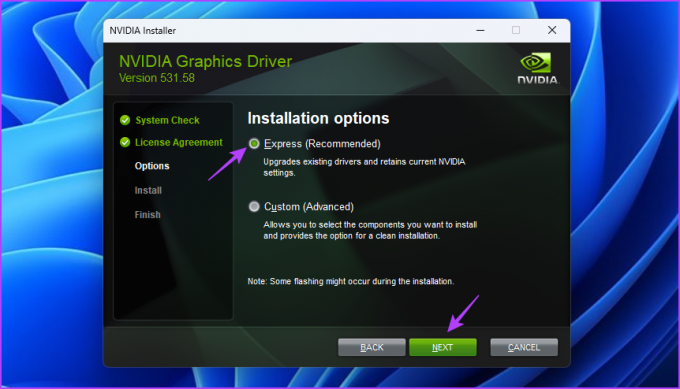
NVIDIA Installer instalará a atualização mais recente do driver gráfico NVIDIA em seu sistema. Depois disso, reinicie o sistema e verifique o problema.
3. Desativar overclock de GPU
O overclock da GPU é uma das muitas técnicas que você pode usar para aumentar o desempenho da GPU além de suas limitações. Embora o overclock possa fazer maravilhas se for feito corretamente, também pode fazer com que o jogo trave.
Para confirmar, verifique se outros aplicativos gráficos estão travando em seu sistema. Se sim, sua GPU com overclock está causando o problema.
Para corrigir isso, inicie sua ferramenta de overclock e reverta todas as alterações recentes no overclocking da GPU. Depois de concluído, reinicie o sistema e verifique se o problema de travamento continua.
5. Verifique os arquivos do jogo
Outra razão importante pela qual Resident Evil 4 (RE4R) continua travando na inicialização pode ser seus arquivos de jogo corrompidos. Felizmente, você pode detectar e reparar esses arquivos corrompidos usando o recurso de verificação de arquivo do Steam.
Quando você verifica os arquivos do jogo, o Steam compara os arquivos com os presentes no servidor do jogo. Se encontrar algum dano, ele o substituirá automaticamente por sua contraparte de trabalho. Agora que você já sabe como funciona esse recurso, vamos conferir como utilizá-lo:
Passo 1: Pressione a tecla Windows para abrir o Menu Iniciar.
Passo 2: Tipo Vapor na barra de pesquisa e pressione Enter.
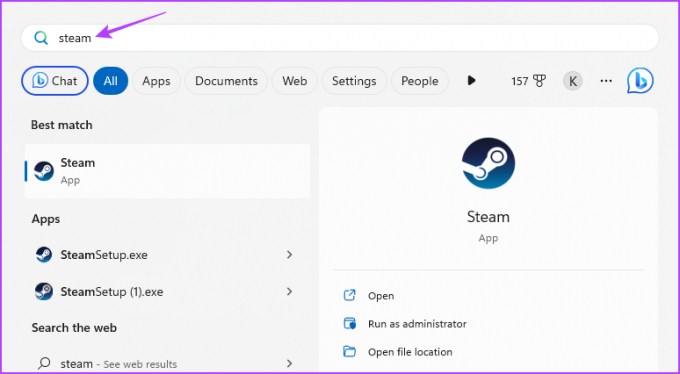
Etapa 3: Clique na opção Biblioteca na parte superior.
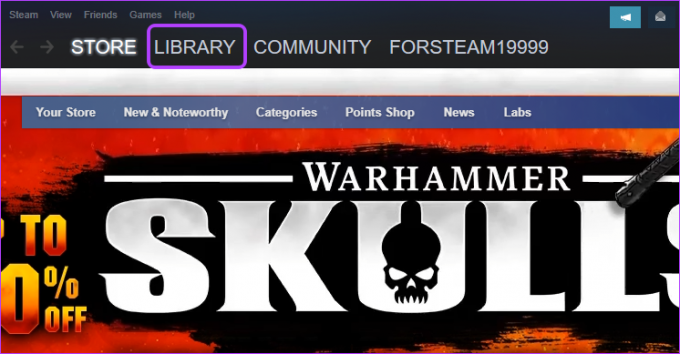
Passo 4: Clique com o botão direito do mouse em Resident Evil 4 Remake na barra lateral esquerda e escolha Propriedades.
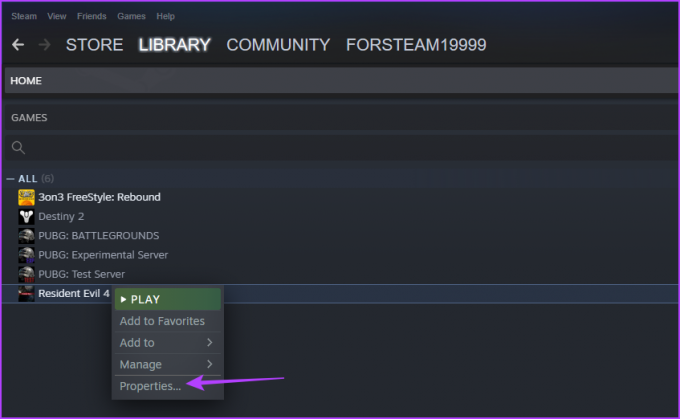
Passo 5: Escolha Arquivos locais na barra lateral esquerda e clique no botão "Verificar integridade dos arquivos do jogo" no painel direito.
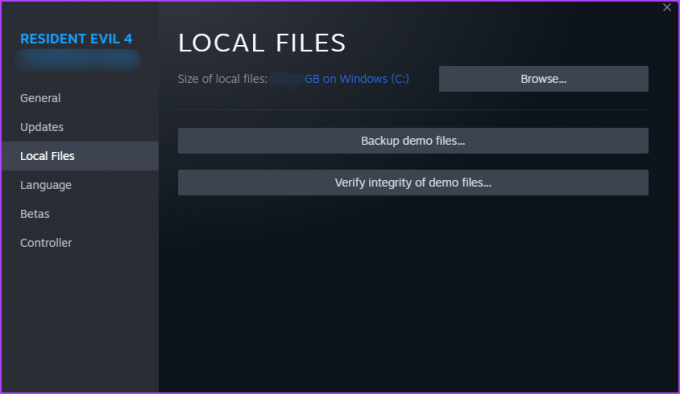
O Steam agora comparará os arquivos do jogo com os disponíveis em seus servidores. Se algum arquivo do jogo estiver corrompido, o Steam os substituirá automaticamente por sua contraparte de trabalho.
Divirta-se com Resident Evil 4 Remake
Felizmente, as soluções mencionadas acima ajudaram você a corrigir o problema de travamento de Resident Evil 4 Remake (RE4R) no Windows 11. No entanto, você pode reinstalar o jogo como último recurso se nada funcionar. Além disso, você pode compartilhar qualquer outra correção que tenha ajudado a resolver o problema de travamento.
Última atualização em 29 de maio de 2023
O artigo acima pode conter links de afiliados que ajudam a apoiar a Guiding Tech. No entanto, isso não afeta nossa integridade editorial. O conteúdo permanece imparcial e autêntico.