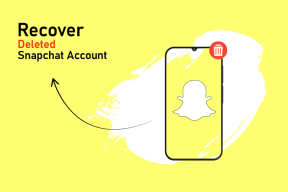Como desativar o BitLocker no Windows 10
Miscelânea / / November 28, 2021
A criptografia do BitLocker no Windows 10 é uma solução simples para os usuários criptografarem seus dados e protegê-los. Sem complicações, este software oferece um ambiente seguro para todas as suas informações. Conseqüentemente, os usuários passaram a confiar no Windows BitLocker para manter seus dados protegidos. Mas alguns usuários também relataram problemas, a saber, uma incompatibilidade entre um disco criptografado no Windows 7 e posteriormente utilizado em um sistema Windows 10. Em alguns casos, pode ser necessário desabilitar o BitLocker, para ter certeza de que seus dados pessoais são mantidos seguros e protegidos durante a transferência ou reinstalação. Para quem não sabe como desabilitar o BitLocker no Windows 10, aqui está um guia de instruções passo a passo para ajudá-lo.

Conteúdo
- Como desativar o BitLocker no Windows 10
- Método 1: por meio do painel de controle
- Método 2: Por meio do aplicativo de configurações.
- Método 3: Use o Editor de Política de Grupo Local
- Método 4: por meio do prompt de comando
- Método 5: por meio do PowerShell
- Método 6: desabilitar o serviço BitLocker
- Método 7: usar outro PC para desativar o BitLocker
- Dica profissional: Requisitos do sistema para BitLocker.
Como desativar o BitLocker no Windows 10
Ao desabilitar o BitLocker no Windows 10, todos os arquivos serão descriptografados e seus dados não estarão mais protegidos. Portanto, desative-o apenas se tiver certeza disso.
Observação: O BitLocker não está disponível, por padrão, em PCs que executam a versão Windows 10 Home. Ele está disponível nas versões Windows 7,8,10 Enterprise e Professional.
Método 1: por meio do painel de controle
Desabilitar o BitLocker é simples e o procedimento é quase o mesmo no Windows 10 que em outras versões por meio do Painel de Controle.
1. pressione Chave do Windows e digite gerenciar bitlocker. Então aperte Digitar.

2. Isso abrirá a janela do BitLocker, onde você pode ver todas as partições. Clique em Desligue o BitLocker para desativá-lo.
Nota: Você também pode escolher Suspender proteção temporariamente.
3. Clique em Descriptografar unidade e entrar no Chave de acesso, quando solicitado.
4. Assim que o processo for concluído, você terá a opção de Ligue o BitLocker para as respectivas unidades, conforme mostrado.

Aqui, o BitLocker para o disco selecionado será desativado permanentemente.
Método 2: por meio do aplicativo de configurações
Veja como desabilitar o BitLocker desativando a criptografia do dispositivo por meio das configurações do Windows:
1. Vou ao Menu Iniciar e clique em Definições.

2. Em seguida, clique em Sistema, como mostrado.

3. Clique em Cerca de no painel esquerdo.

4. No painel direito, selecione o Criptografia de dispositivo seção e clique em Desligar.
5. Finalmente, na caixa de diálogo de confirmação, clique em Desligar novamente.
O BitLocker agora deve estar desativado em seu computador.
Leia também: 25 Melhor Software de Criptografia para Windows
Método 3: Use o Editor de Política de Grupo Local
Se os métodos acima não funcionaram para você, desative o BitLocker alterando a política de grupo da seguinte maneira:
1. aperte o Chave do Windows e digite política de grupo. Em seguida, clique em Editar política de grupo opção, como mostrado.

2. Clique em Configuração do Computador no painel esquerdo.
3. Clique em Modelos Administrativos > Componentes do Windows.
4. Em seguida, clique em Criptografia de unidade bitlocker.
5. Agora clique em Drives de dados fixos.
6. Clique duas vezes no Negar acesso de gravação a unidades fixas não protegidas pelo BitLocker, conforme ilustrado abaixo.

7. Na nova janela, selecione Não configurado ou Desabilitado. Em seguida, clique em Aplicar > OK para salvar as alterações.

8. Finalmente, reinicie seu PC com Windows 10 para implementar a descriptografia.
Método 4: por meio do prompt de comando
Esta é a abordagem mais simples e rápida para desabilitar o BitLocker no Windows 10.
1. pressione Chave do Windows e digite prompt de comando. Em seguida, clique em Executar como administrador.

2. Digite o comando: manage-bde -off X: e pressione Digitar chave para executar.
Observação: Mudar X à letra que corresponde ao Partição do disco rígido.

Observação: O procedimento de descriptografia começará agora. Não interrompa este procedimento porque pode demorar muito.
3. As informações a seguir serão mostradas na tela quando o BitLocker for descriptografado.
Status de conversão: totalmente descriptografado
Porcentagem criptografada: 0,0%
Leia também:Corrigir o prompt de comando que aparece e depois desaparece no Windows 10
Método 5: por meio do PowerShell
Se você for um usuário avançado, poderá usar linhas de comando para desabilitar o BitLocker conforme explicado neste método.
Método 5A: para uma única unidade
1. aperte o Chave do Windows e digite PowerShell. Em seguida, clique em Executar como administrador como mostrado.

2. Modelo Disable-BitLocker -MountPoint “X:” commandand hit Digitar para executá-lo.
Observação: Mudar X à letra que corresponde ao partição do disco rígido.

Após o procedimento, a unidade será desbloqueada e o BitLocker será desativado para esse disco.
Método 5B. Para todas as unidades
Você também pode usar o PowerShell para desabilitar o BitLocker para todas as unidades de disco rígido em seu PC com Windows 10.
1. Lançar PowerShell como administrador como mostrado antes.
2. Digite os seguintes comandos e pressione Digitar:
$ BLV = Get-BitLockerVolumeDisable-BitLocker -MountPoint $ BLV

Uma lista de volumes criptografados será exibida e o processo de descriptografia será executado.
Leia também:7 maneiras de abrir o Windows PowerShell elevado no Windows 10
Método 6: desabilitar o serviço BitLocker
Se você deseja desabilitar o BitLocker, desative o serviço, conforme discutido abaixo.
1. pressione Teclas Windows + R simultaneamente para lançar o Corre caixa de diálogo.
2. Aqui, digite services.msc e clique em OK.

3. Na janela Serviços, clique duas vezes em Serviço de criptografia de unidade BitLocker mostrado destacado.

4. Colocou o Comecemodelo para Desativado no menu suspenso.

5. Finalmente, clique em Aplicar > OK.
O BitLocker deve ser desligado em seu dispositivo após a desativação do serviço BitLocker.
Leia também: 12 aplicativos para proteger unidades de disco rígido externas com senha
Método 7: usar outro PC para desativar o BitLocker
Se nenhum dos métodos acima funcionou para você, sua única opção é reinstalar o disco rígido criptografado em um computador separado e, em seguida, tentar desabilitar o BitLocker usando os métodos mencionados acima. Isso irá descriptografar a unidade, permitindo que você a utilize em seu computador com Windows 10. Isso precisa ser feito com muito cuidado, pois, em vez disso, pode desencadear um processo de recuperação. Leia aqui para aprender mais sobre isso.
Dica profissional: Requisitos de sistema para BitLocker
Listados abaixo estão os requisitos de sistema necessários para a criptografia do BitLocker no desktop / laptop do Windows 10. Além disso, você pode ler nosso guia sobre Como habilitar e configurar a criptografia BitLocker no Windows 10 aqui.
- PC deveria ter Módulo de plataforma confiável (TPM) 1.2 ou posterior. Se o seu PC não tiver TPM, uma chave de inicialização em um dispositivo removível como USB deve estar lá.
- PC com TPM deve ter BIOS ou UEFI compatível com Trusted Computing Group (TCG) firmware.
- Deve apoiar o Raiz estática de medição de confiança especificada pelo TCG.
- Deve suportar Dispositivo de armazenamento USB, incluindo a leitura de pequenos arquivos em uma unidade flash USB no ambiente pré-sistema operacional.
- O disco rígido deve ser particionado com pelo menos duas unidades: Unidade do sistema operacional / unidade de inicialização e secundária / unidade do sistema.
- Ambas as unidades devem ser formatadas com o Sistema de arquivos FAT32 em computadores que usam firmware baseado em UEFI ou com o Sistema de arquivos NTFS em computadores que usam firmware BIOS
- A unidade do sistema deve ser: Não criptografada, aproximadamente 350 MB em tamanho e fornecer recurso de armazenamento aprimorado para oferecer suporte a unidades criptografadas de hardware.
Recomendado:
- Como excluir conta do PayPal
- Corrigir compartilhamento de família no YouTube TV que não funciona
- O que é o leitor de cartão Realtek?
- O que é WinZip?
Esperamos que este guia tenha sido útil e que você tenha aprendido como desabilitar o BitLocker. Informe-nos qual método você considerou mais eficaz. Além disso, fique à vontade para fazer perguntas ou deixar sugestões na seção de comentários abaixo.