Como girar a tela no Windows 11
Miscelânea / / November 28, 2021
O Windows 11 oferece suporte a várias orientações de tela. Esta configuração é automático em alguns tablets e dispositivos móveis, e a orientação da tela muda quando o dispositivo gira. Há também teclas de atalho que permitem que você gire sua tela. No entanto, se uma dessas teclas de atalho for pressionada acidentalmente, os usuários ficarão confusos por que seu monitor está repentinamente no modo paisagem. Se você quiser saber como mudar a orientação da tela no Windows 11, não se preocupe! Trazemos para você um guia perfeito que vai te ensinar como girar a tela no Windows 11.

Conteúdo
- Como girar a tela no Windows 11
- Método 1: usando as configurações do Windows
- Método 2: usando as configurações da placa gráfica
- Método 3: Usando atalhos de teclado.
Como girar a tela no Windows 11
Você pode alterar facilmente a orientação da tela para 4 modos diferentes:
- Panorama,
- Retrato,
- Paisagem (invertido) ou
- Retrato (invertido).
Além disso, existem duas maneiras de girar a tela em PCs com Windows 11.
- Se você tiver uma placa de vídeo Intel, NVIDIA ou AMD instalada, poderá girar a tela do seu PC usando o software de placa gráfica.
- o opção embutida do Windows, por outro lado, deve funcionar em todos os PCs.
Observação: Se o Windows não conseguir girar a tela, você precisará usar as opções fornecidas pela placa gráfica do sistema.
Método 1: usando as configurações do Windows
Aqui está como girar a tela Windows 11 usando as configurações do Windows:
1. pressione Windows + Ichaves juntos para abrir o Definições aplicativo.
2. Debaixo Sistema seção, clique em Exibição opção no painel direito.

3. Em seguida, selecione o Exibição tela cuja orientação você deseja alterar.
Observação: Para uma configuração de tela única, escolha Display 1. Escolha qualquer uma das telas em uma configuração de vários monitores para personalizar cada uma separadamente.
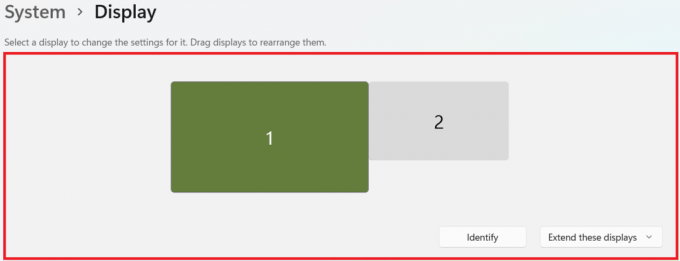
4. Role para baixo até Escala e layout seção.
5. Clique na lista suspensa para Orientação da tela para expandi-lo, como mostrado.
6. Selecione a sua preferida Orientação da tela das opções fornecidas:
- Panorama
- Retrato
- Paisagem (invertida)
- Retrato (invertido)

7. Agora clique em Manter as mudanças no Mantenha essas configurações de exibição prompt de confirmação.

Leia também:Como reverter atualizações de driver no Windows 11
Método 2: usando as configurações da placa gráfica
Se o método acima não funcionar, você também pode alterar a orientação da tela no Windows 11 usando as configurações da placa gráfica. Por exemplo, você pode mude a rotação para 90.180 ou 270 graus no Intel HD Graphics Control Panel.
Método 3: usando atalhos de teclado
Você também pode usar os atalhos do teclado para alterar a orientação da tela. Consulte a tabela fornecida para o mesmo.
| Atalho de teclado | Orientação |
| Ctrl + Alt + tecla de seta para cima | A orientação da tela é alterada para paisagem. |
| Ctrl + Alt + tecla de seta para baixo | A orientação da tela está virada de cabeça para baixo. |
| Ctrl + Alt + tecla de seta para a esquerda | A orientação da tela é girada 90 graus para a esquerda. |
| Ctrl + Alt + tecla de seta para a direita | A orientação da tela é girada 90 graus para a direita. |
Recomendado:
- Como desativar o brilho adaptável no Windows 11
- Como configurar o Windows Hello no Windows 11
- Como desativar emblemas de notificação no Windows 11
Esperamos que você tenha aprendido como girar a tela no Windows 11 de todas as maneiras possíveis. Envie suas sugestões e dúvidas na seção de comentários abaixo.



