O que é o Steam Storage Manager e como usá-lo
Miscelânea / / June 28, 2023
Se você é um jogador apaixonado, as chances são altas de adicionar novos jogos regularmente à sua coleção. No entanto, a cada adição, o espaço de armazenamento ocupado por jogos no seu computador também cresce. É aí que o Steam Storage Manager entra em ação.

Então, o que exatamente é o Steam Storage Manager e como você pode aproveitá-lo ao máximo? Vamos descobrir neste guia detalhado.
O que é o gerenciador de armazenamento do Steam
Steam Storage Manager é um recurso interessante lançado pela Valve Corporation para a plataforma de jogos Steam. Este novo sistema de gerenciamento de armazenamento facilita a criação e o gerenciamento de bibliotecas de jogos.
Com o Steam Storage Manager, você ganha mais controle sobre as instalações de jogos e seu uso de armazenamento em seu computador. Ele também permite que você transfira rapidamente arquivos de jogos entre diferentes dispositivos de armazenamento sem a necessidade de desinstalá-los antes.
O recurso de transferência é particularmente útil para usuários que lutam constantemente com problemas de armazenamento em seus computadores. Ele fornece uma solução sem complicações para
limpando armazenamento e usando vários dispositivos de armazenamento de forma eficaz. Esse recurso notável melhora a experiência de jogo e oferece mais controle sobre sua biblioteca de jogos.Como usar o gerenciador de armazenamento do Steam
Agora que você tem uma breve compreensão do Steam Storage Manager, vamos verificar como usá-lo. No entanto, saber como acessar o Steam Storage Manager no Steam é essencial.
Existem duas maneiras de acessar o Steam Storage Manager. O primeiro método é usar as configurações do Steam. Vamos verificar este método em detalhes:
Passo 1: Pressione a tecla Windows para abrir o Menu Iniciar.
Passo 2: Tipo Vapor na barra de pesquisa e pressione Enter.

Etapa 3: Clique em Steam no canto superior esquerdo e escolha Configurações.

Passo 4: Selecione Downloads na barra lateral esquerda e clique no botão Pastas da Biblioteca Steam no painel direito.

Outra forma de acessar o Steam Storage Manager é através da página de download do Steam. Este método será útil quando você quiser acessar rapidamente o recurso na página de download. Aqui está uma instrução passo a passo para acessar o Steam Storage Manager através deste método:
Passo 1: Inicie o cliente Steam e clique na opção Downloads no botão.

Passo 2: Clique no ícone de engrenagem no canto superior direito.

Etapa 3: Escolha Downloads na barra lateral esquerda e Pastas da Biblioteca Steam no painel direito.

Você verá a janela do Steam Storage Manager na tela. Vamos verificar as diferentes coisas que você pode fazer usando o Steam Storage Manager.
Adicionar um novo local ao Steam Storage Manager
O Steam Storage Manager oferece a flexibilidade de adicionar uma nova unidade ou criar uma nova pasta na mesma unidade. Vamos começar verificando como adicionar uma nova unidade:
Passo 1: Abra a janela do Steam Storage Manager (verifique as etapas acima).
Passo 2: Clique no ícone Mais (+) ao lado da unidade já disponível.

Etapa 3: Na janela 'Adicionar uma nova pasta da biblioteca Steam', clique no ícone suspenso e selecione a unidade que deseja adicionar.
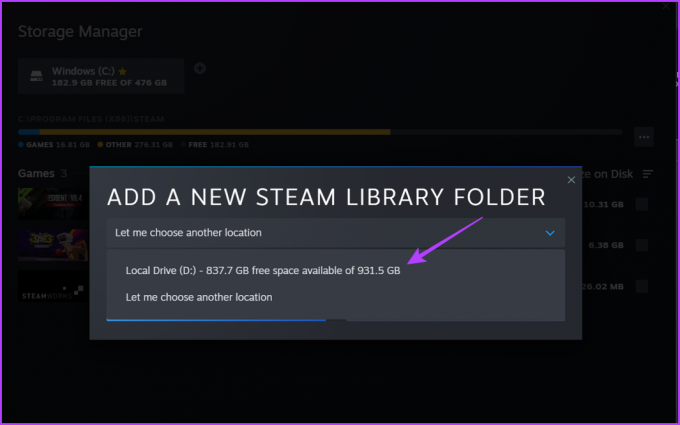
Passo 4: Clique no botão Adicionar.
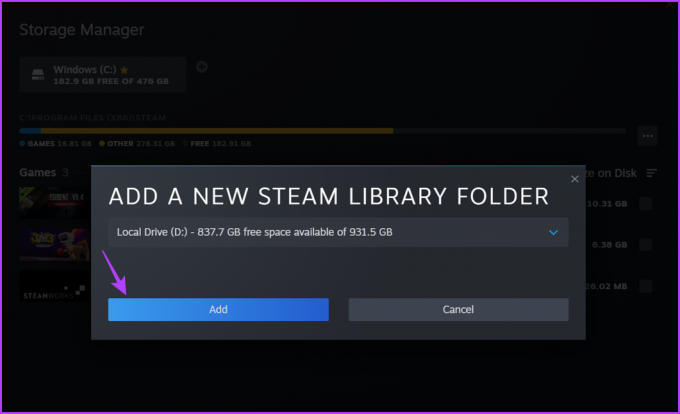
Se você deseja adicionar uma pasta ou local específico, também pode fazer isso. Veja como:
Passo 1: Acesse o Steam Storage Manager no cliente Steam (verifique as etapas acima).
Passo 2: Clique no ícone Mais (+) ao lado da unidade já disponível.

Etapa 3: Selecione a opção "Deixe-me escolher outro local".

Passo 4: Na janela 'Criar ou selecionar nova pasta da biblioteca Steam' que aparece, selecione a pasta e clique no botão Selecionar.

Definir unidade ou pasta padrão no Steam Download Manager
O Steam permite que você escolha o local onde deseja instalar os jogos. No entanto, se você preferir evitar selecionar o local toda vez que instalar um novo jogo, poderá definir uma unidade ou pasta padrão. Veja como fazer isso:
Passo 1: Inicie o cliente Steam e clique na opção Downloads no botão.

Passo 2: Clique no ícone de engrenagem no canto superior direito.

Etapa 3: Escolha Downloads na barra lateral esquerda e Pastas da Biblioteca Steam no painel direito.

Etapa 4: Clique no local da unidade ou pasta que deseja definir como padrão.
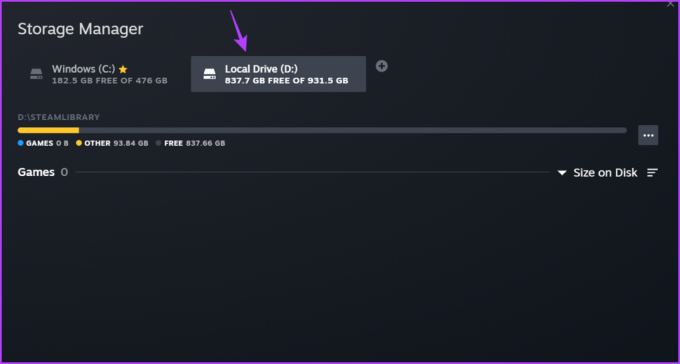
Passo 5: Clique nos três pontos horizontais ao lado da barra de progresso e escolha Tornar padrão.

Um ícone de estrela aparecerá ao lado do nome da unidade, indicando a unidade padrão de instalação do jogo.

Mover jogos do Steam para o disco rígido externo
Um recurso de destaque do Steam Storage Manager é a capacidade de transferir pastas de jogos para discos rígidos externos. Esta é uma excelente maneira de liberar espaço em suas unidades locais. No entanto, antes de mover os jogos Steam para um disco rígido externo, você precisa adicionar esse disco rígido ao Steam Storage Manager. Verifique a seção anterior para as etapas.

Depois de adicionar o disco rígido externo, você está pronto para mover o jogo. Aqui estão as etapas para mover jogos para uma unidade externa usando o Steam Storage Manager:
Passo 1: Inicie o cliente Steam e clique na opção Downloads no botão.

Passo 2: Clique no ícone de engrenagem no canto superior direito.

Etapa 3: Escolha Downloads na barra lateral esquerda e Pastas da Biblioteca Steam no painel direito.

Passo 4: Quando o Steam Storage Manager abrir, selecione a unidade na qual o jogo está instalado.
Passo 5: Marque a caixa ao lado do jogo que deseja transferir e clique no botão Mover.

Passo 6: Na janela Mover conteúdo, selecione sua unidade externa.

Etapa 7: Clique no botão Mover.
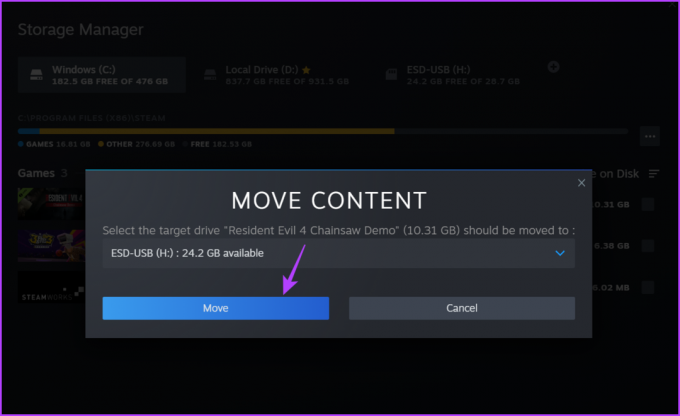
O Steam agora começará a transferir o jogo. O processo pode levar algum tempo, dependendo do tamanho do jogo e da velocidade de leitura e gravação do seu drive externo.
Reparar pasta usando o Steam Storage Manager
É comum enfrentar problemas no Steam que o impedem de instalar um novo jogo no local padrão. Essas situações surgem principalmente devido à corrupção no local de instalação padrão.
Felizmente, o Steam Storage Manager vem com um recurso de reparo que você pode usar para detectar e remover corrupção do local de instalação padrão. Veja como usar esse recurso:
Passo 1: Inicie o cliente Steam e clique na opção Downloads no botão.

Passo 2: Clique no ícone de engrenagem no canto superior direito.

Etapa 3: Escolha Downloads na barra lateral esquerda e Pastas da Biblioteca Steam no painel direito.

Passo 4: Quando o Steam Storage Manager abrir, selecione a unidade de instalação padrão.
Passo 5: Clique nos três pontos horizontais ao lado da barra de progresso e escolha Reparar Pasta.
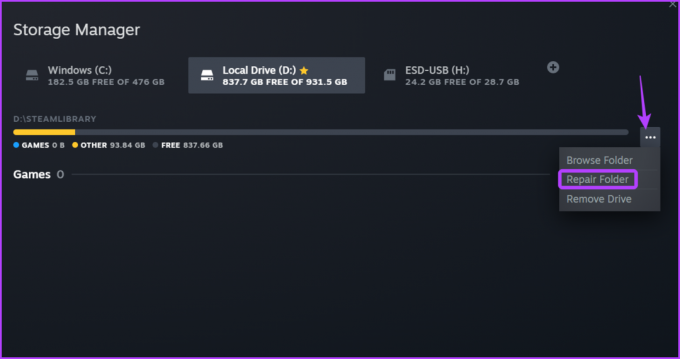
A janela de reparo aparecerá e removerá qualquer corrupção disponível da pasta de instalação.
Remova a unidade do Steam Storage Manager
Por qualquer motivo, se quiser remover uma unidade do Steam Storage Manager, você também pode fazer isso. Para fazer isso, siga estas etapas:
Passo 1: Inicie o cliente Steam e clique na opção Downloads no botão.

Passo 2: Clique no ícone de engrenagem no canto superior direito.

Etapa 3: Escolha Downloads na barra lateral esquerda e Pastas da Biblioteca Steam no painel direito.

Passo 4: Quando o Gerenciador de armazenamento abrir, clique na unidade que deseja remover.
Passo 5: Clique nos três pontos ao lado da barra de progresso e escolha Remover unidade.

Gerenciar jogos do Steam
Steam Storage Manager é um recurso incrível que torna o gerenciamento de jogos uma moleza no Steam. Você pode usá-lo para desinstalar jogos, reparar pastas e muito mais. Deixe-nos saber nos comentários quais recursos do Storage Manager você mais gostou.
Última atualização em 31 de maio de 2023
O artigo acima pode conter links de afiliados que ajudam a apoiar a Guiding Tech. No entanto, isso não afeta nossa integridade editorial. O conteúdo permanece imparcial e autêntico.



