Como configurar a mensagem de ausência temporária no aplicativo Mail no Mac
Miscelânea / / June 28, 2023
O aplicativo Mail permite enviar e receber e-mails de contatos pessoais e profissionais. Você pode crie um grupo de e-mail no aplicativo Mail para enviar e-mails em massa para um grupo de contatos simultaneamente. Mas quando você está de licença, talvez não prefira receber e-mails relacionados ao trabalho.

Você pode deixar de informar seus contatos sobre sua licença. O aplicativo Mail permite que você envie uma resposta automática como uma mensagem de ausência temporária. Esta postagem mostrará como configurar uma mensagem de Ausência Temporária no aplicativo Mail do seu Mac.
Configurar mensagem de ausência temporária no aplicativo Mail
A mensagem Fora do escritório é uma resposta automática para seus contatos que tentam entrar em contato com você enquanto você não está disponível. Você pode configurar uma resposta de ausência temporária no Apple Mail para manter seus contatos informados sobre sua ausência. Existem duas maneiras de fazer isso no aplicativo Mail do seu Mac. No entanto, sugerimos instalar a versão mais recente do aplicativo Mail antes de seguir as etapas para evitar falhas.
Usando o recurso de regras
Você pode criar regras no aplicativo Mail no seu Mac para gerenciar seus e-mails com eficiência. Você pode usar essa funcionalidade para criar respostas automáticas como uma mensagem de ausência temporária. As etapas são maiores em número, mas o método é bastante fácil. Veja como funciona.
Passo 1: Pressione o atalho de teclado Command + barra de espaço para abrir a pesquisa do Spotlight, digite Correspondência, e pressione Retorno.

Passo 2: Clique em Mail no canto superior esquerdo.

Etapa 3: Selecione Configurações.

Passo 4: Clique na guia Regras na janela Geral.

Passo 5: Clique em Adicionar regra no lado direito.

Você verá diferentes opções para adicionar sua regra. Precisamos criar uma para configurar uma resposta de ausência temporária no Apple Mail no seu Mac.
Passo 6: Mantenha a seção padrão 'Qualquer' como 'Se as seguintes condições forem atendidas.'

Passo 7: Para começar com a condição inicial, clique no primeiro menu suspenso.

Passo 8: Selecione Conta.

Passo 9: Selecione a conta de e-mail que enviará sua resposta de ausência temporária aos seus contatos.

Etapa 10: Em "Executar as seguintes ações", clique no primeiro menu suspenso.

Passo 11: Selecione Responder à mensagem.

Passo 12: Clique em Responder texto da mensagem.

Passo 13: Digite sua mensagem de Ausência Temporária que será enviada e clique em Ok para confirmar.

Passo 14: Clique em Ok novamente para confirmar.

Passo 15: Selecione Não Aplicar. Certifique-se de não selecionar Aplicar, pois isso enviará a mensagem de ausência temporária para todos os seus e-mails atuais na caixa de entrada.
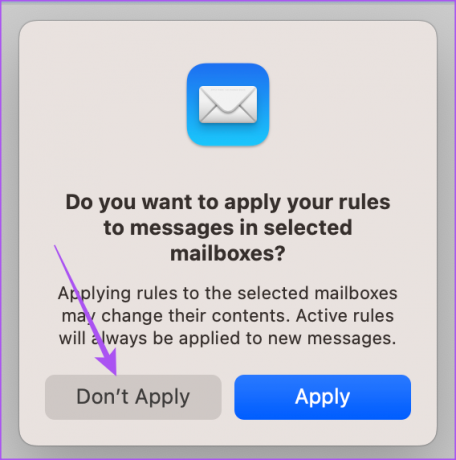
É assim que você pode criar uma mensagem de ausência temporária no aplicativo Mail do seu MacBook ou iMac. A regra ficará visível na sua tela.
Você também tem a opção de Editar ou Remover a regra da sua caixa de correio.
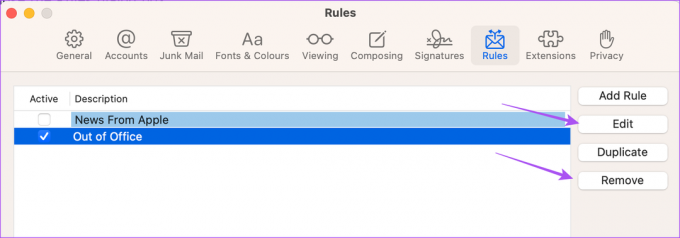
Usando as configurações da caixa de entrada
Como alternativa, veja como você pode usar as configurações da caixa de entrada do aplicativo Mail para configurar uma mensagem de ausência temporária no seu Mac.
Passo 1: Pressione o atalho de teclado Command + barra de espaço para abrir a pesquisa do Spotlight, digite Correspondência, e pressione Retorno.

Passo 2: Clique com o botão direito do mouse em Caixa de entrada no menu à esquerda.
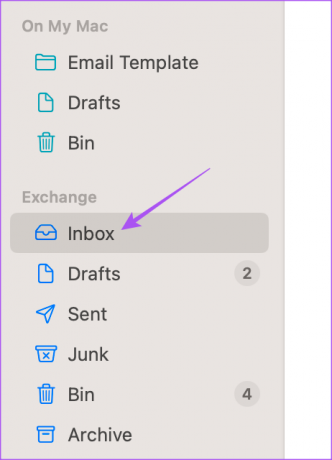
Etapa 3: Selecione Fora do escritório.

Passo 4: Selecione a guia Fora do escritório na janela Informações da conta.

Passo 5: Ative a opção "Enviar respostas de ausência temporária".
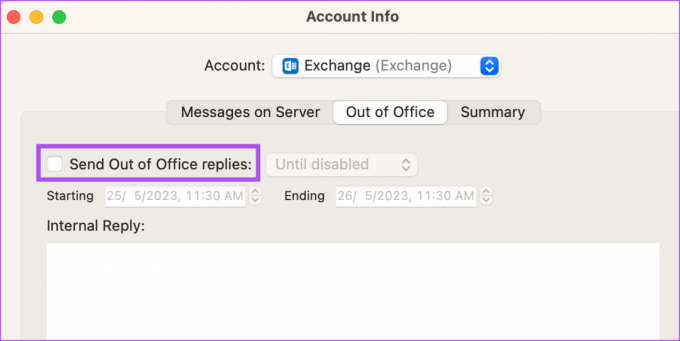
Passo 6: Selecione a data inicial e final e digite sua mensagem.
Passo 7: Escolha enviar a mensagem Até Desativado ou Enquanto Agendado no menu suspenso.

Para remover a mensagem Fora do escritório, basta clicar na caixa de seleção novamente para desativá-la.

Aproveite o seu dia de folga
Você pode configurar mensagens de escritório no Mail App no Mac para evitar qualquer atraso na comunicação e manter todos informados sobre sua ausência do trabalho. Você pode seguir as mesmas etapas para todos os clientes de e-mail, como Gmail, Outlook e Yahoo no aplicativo Mail. Você também pode entrar com sua conta do Microsoft Exchange no app Mail do Mac. Mas alguns usuários reclamam que veem um corpo de mensagens em branco no aplicativo Mail. Caso você também esteja enfrentando o mesmo, compartilhamos as melhores correções para Apple Mail mostrando corpo em branco para mensagens com Microsoft Exchange no Mac.
Última atualização em 26 de maio de 2023
O artigo acima pode conter links de afiliados que ajudam a apoiar a Guiding Tech. No entanto, isso não afeta nossa integridade editorial. O conteúdo permanece imparcial e autêntico.



