Por que a câmera do meu iPhone está piscando e como corrigi-la
Miscelânea / / June 29, 2023
As câmeras do iPhone têm recursos incríveis que permitem aos usuários tirar fotos realistas sob qualquer condição. No entanto, é uma chatice quando você está tentando tirar uma foto, mas sua câmera continua piscando. Se você também está enfrentando esse problema, continue lendo enquanto examinamos 7 maneiras fáceis de consertar a câmera do iPhone piscando.

Bem, se você está se perguntando: “Por que a câmera do meu iPhone está piscando?”, listaremos todos os motivos na próxima seção. A seguir, veremos como você pode corrigir esse problema ao tirar uma foto ou gravar um vídeo. Vamos direto ao assunto.

Comprar
Pode haver vários motivos pelos quais a câmera do seu iPhone fica piscando e não tira fotos. Então, vamos dar uma olhada rápida em algumas razões.
1. O modo macro está ativado
Disponível nos modelos iPhone 13 Pro e posteriores Pro, o Modo Macro é ativado automaticamente quando um objeto está próximo da câmera do seu iPhone. No entanto, se a câmera não conseguir focar corretamente no objeto, isso pode causar uma tremulação nas fotos tiradas do seu iPhone.
2. O software está desatualizado

Falhas e bugs de software podem causar problemas ao usar determinados recursos e funções, como a câmera. No entanto, a Apple geralmente libera rapidamente as atualizações necessárias para corrigir esses problemas. Portanto, se o software do seu iPhone estiver desatualizado, ele poderá privar seu dispositivo das correções para esse problema.
3. Dano físico
Se você deixou cair o iPhone acidentalmente e está enfrentando esse problema desde então, pode ser um problema de hardware. Se for esse o caso, você pode levar seu dispositivo a um centro de serviço autorizado para reparos ou, se o dano for extenso, comprar um novo dispositivo.
Agora que temos uma ideia melhor de por que a câmera do iPhone está piscando enquanto tira fotos, passe para todas as etapas de solução de problemas necessárias.
7 maneiras de impedir que a câmera do seu iPhone pisque
Vamos dar uma olhada detalhada nas maneiras que você pode implementar para corrigir o problema da câmera do iPhone piscando ou piscando ao tirar fotos.
1. Desativar modo macro
Como o nome sugere, o Modo Macro no iPhone 13 Pro e nos modelos Pro posteriores é uma excelente maneira de tirar fotos quando o objeto está extremamente próximo da câmera do seu dispositivo. Isso também significa que a câmera do iPhone às vezes pode piscar se estiver tentando capturar todos os detalhes do objeto, mas não consegue. Nesse caso, você pode desativar o Modo Macro no seu iPhone.
Veja como.
Passo 1: Abra o aplicativo Configurações.
Passo 2: Role para baixo e toque em Câmera.
Etapa 3: Aqui, desligue a alternância para o controle de macro.

Isso vai desligue o modo macro e impedir que seja acionado automaticamente ao usar o aplicativo da câmera.
2. Dispositivo de reinício
Uma das maneiras mais fáceis e fundamentais de resolver a maioria dos problemas no seu iPhone é reiniciando o dispositivo. Falhas podem ocorrer se você alterou recentemente as configurações, instalou atualizações ou integrou outro aplicativo à câmera do seu iPhone. Para corrigir esses problemas temporários, uma reinicialização pode ser tudo o que é necessário. Siga os passos abaixo para fazê-lo.
Passo 1: Dependendo do modelo do seu iPhone, siga as etapas abaixo para reiniciar o dispositivo:
- Para iPhone SE 1ª geração, 5s, 5c e 5: Pressione e segure o botão superior.
- Para iPhone SE 2ª geração em diante, 7 e 8: Pressione e segure o botão lateral.
- Para iPhone X e superior: Pressione e segure o botão liga / desliga e qualquer botão de volume simultaneamente.
Passo 2: Agora, arraste este controle deslizante até o final.
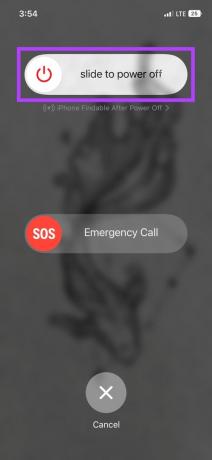
etapa 3: assim que a tela do iPhone desligar, pressione e segure o botão liga/desliga para ligar o iPhone.
Agora, espere o logotipo da Apple aparecer e, se necessário, digite sua senha. Depois que o dispositivo terminar de reiniciar, abra o aplicativo Câmera novamente e verifique se ainda há alguma oscilação ao tirar as imagens.
3. Desative as fotos ao vivo
Enquanto uma foto ajuda a capturar o que está acontecendo no momento, as Live Photos começam a capturar 1,5 segundos antes e depois de você tirar a imagem. Você pode então percorrer os quadros e decidir sobre o melhor. No entanto, isso também pode causar interferência ao capturar imagens em ambientes caóticos.
Portanto, para impedir que a câmera do seu iPhone pisque, você pode desativar o Live Photos no seu iPhone. Veja como.
Passo 1: Abra o aplicativo Câmera no seu iPhone.
Passo 2: No canto superior direito, toque no ícone Live Photos.

Isso desativará instantaneamente as Live Photos no seu dispositivo iOS.
4. Bloquear a câmera
A oscilação da câmera também pode ocorrer ao gravar vídeos no seu iPhone. Como o iPhone tenta selecionar a melhor lente durante a gravação, pode aparecer uma oscilação no produto final. Se isso acontecer, bloqueie a lente da câmera do seu iPhone na câmera selecionada para evitar que ela mude automaticamente no meio da gravação. Siga os passos abaixo para fazê-lo.
Passo 1: Abra Configurações e toque em Câmera.
Passo 2: Aqui, toque em Gravar vídeo.

Etapa 3: Role para baixo e ative a alternância para Bloquear câmera.

Agora, abra o aplicativo da câmera novamente e grave um vídeo para verificar se o problema foi corrigido.
5. Ajustar a exposição da câmera
A cintilação em uma imagem nem sempre tem que ser por causa da câmera. A câmera do iPhone tenta ajustar automaticamente a exposição ao tirar fotos. No entanto, a luz ao seu redor pode fazer com que a câmera altere constantemente a exposição. Assim, criando uma cintilação ao tirar fotos.
Quando isso acontecer, ajuste manualmente a exposição na câmera do seu iPhone e veja se isso ajuda. Veja como.
Passo 1: Abra o aplicativo Câmera.
Passo 2: Aqui, toque na seta voltada para cima na parte superior.
Etapa 3: Quando a bandeja de configurações abrir, toque no ícone ±.

Passo 4: Agora, usando o dedo, ajuste a exposição deslizando para os lados.

Depois de definir a exposição, tente tirar uma foto. Se a câmera do iPhone continuar piscando e não tirar fotos, passe para a próxima correção.
6. Verifique se há atualizações de software
Como mencionamos anteriormente, a Apple é rápida em lançar patches de segurança ou correções de bugs para a maioria dos problemas baseados em software em suas atualizações. E embora as atualizações sejam geralmente automáticas, você também pode verificá-las e instalá-las manualmente. Veja como.
Passo 1: Abra Configurações e toque em Geral.
Passo 2: Aqui, toque em Atualização de software.

Se uma atualização estiver disponível, toque em baixar e instalar e aguarde o término. Depois que o iPhone reiniciar, abra o aplicativo da câmera e verifique novamente.
Usando a página de suporte da Apple, você pode se comunicar com outros usuários da Apple por meio da seção Comunidades, pesquisar os tópicos de ajuda e entrar em contato com a equipe de suporte da Apple. Portanto, se você ainda estiver enfrentando problemas ao usar a câmera do seu iPhone, use o botão abaixo para entrar em contato com o suporte da Apple e resolver sua dúvida.
Entre em contato com o suporte da Apple
Perguntas frequentes sobre problemas de câmera do iPhone
Sim, se você estiver operando seu dispositivo com níveis de bateria extremamente baixos, isso pode causar problemas como a câmera do iPhone piscando ao tirar fotos. Portanto, verifique se você carregou suficientemente o seu iPhone antes de usar a câmera novamente.
Se você estiver enfrentando um congelamento frequente da câmera no seu iPhone, reinicie o dispositivo. Se o problema persistir, pode ser necessário usar o menu Configurações do dispositivo para desativar o Smart HDR ou até mesmo redefinir todas as configurações do iPhone. Para mais detalhes, confira nosso guia para corrigir o congelamento da câmera no iPhone.
Pare com essas oscilações
Esperamos que este artigo tenha ajudado você a entender por que a câmera do iPhone pisca e como corrigi-la. Além disso, se você estiver tendo problemas com objetos saindo de foco constantemente, consulte nosso guia para corrigindo o foco da câmera que não funciona no iPhone.



