As 5 principais maneiras de corrigir a opção 'Trocar de usuário' ausente na tela de login do Windows
Miscelânea / / June 30, 2023
O Windows permite que você use várias contas de usuário em um único PC. Assim, você pode criar e alternar entre essas contas sempre que precisar. Você pode até restringir recursos em outras contas de usuário e impedir que façam alterações. No entanto, alguns usuários não podem mudar para outra conta em seu PC porque a opção 'Mudar de usuário' está faltando na tela de login do Windows ou no menu Iniciar.
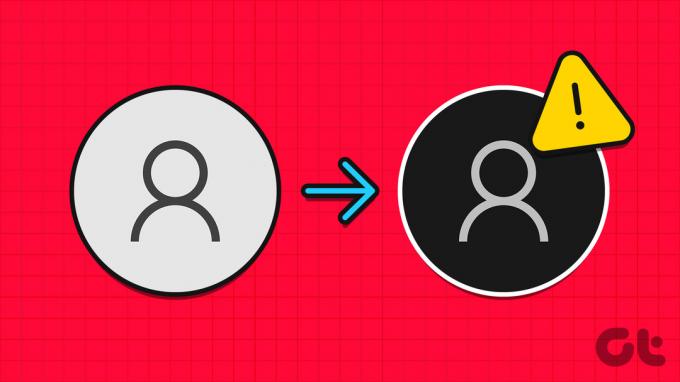
A principal razão por trás desse problema são as configurações incorretas da Política de Grupo ou do Registro, uma atualização do Windows com erros ou uma conta de usuário desativada. Discutiremos cinco métodos para corrigir esse problema incômodo no Windows.
1. Configurar uma política no Editor de Política de Grupo
Os usuários do Windows Pro, Enterprise e Education têm o Editor de Diretiva de Grupo integrado. Se a política de troca rápida de usuário estiver configurada incorretamente, você não poderá trocar de usuário no Windows. Portanto, você precisará redefinir esta política usando o Editor de política de grupo. Veja como fazer:
Passo 1: Pressione a tecla Windows para abrir o menu Iniciar, digite gpedit.msc na barra de pesquisa e pressione Enter.

Passo 2: Na janela Editor de Diretiva de Grupo, clique na opção Configuração do Computador no painel direito.
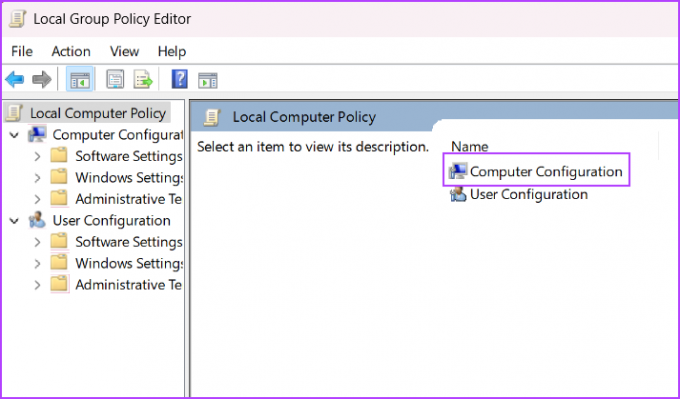
Etapa 3: Clique na opção Modelos administrativos.
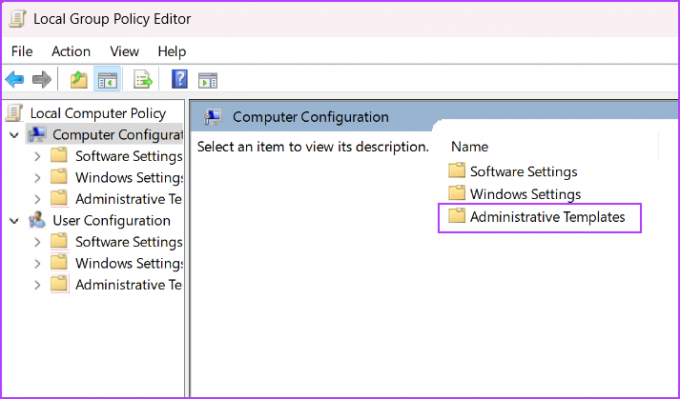
Passo 4: Em seguida, clique na opção Sistema.

Passo 5: Localize a pasta Diretiva de logon na seção Sistema e clique duas vezes para abri-la.
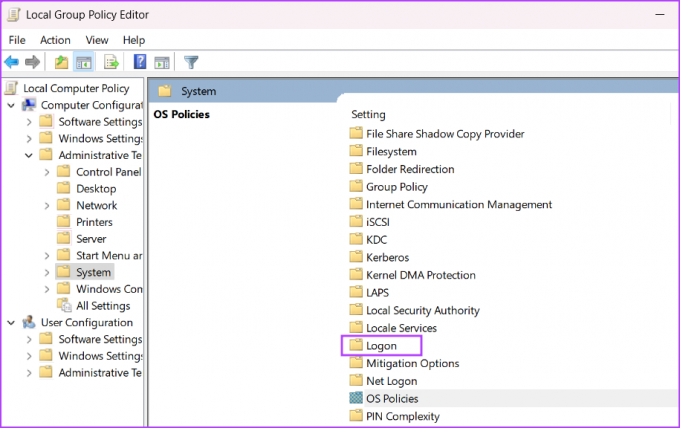
Passo 6: Encontre a política 'Ocultar pontos de entrada para troca rápida de usuário' e clique duas vezes nela para abrir suas propriedades.
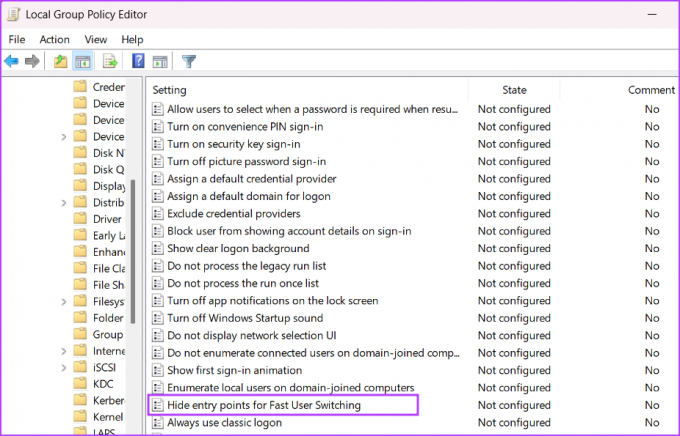
Passo 7: Selecione o botão de opção Não configurado para alterar a configuração da política. Clique no botão Aplicar e, em seguida, clique no botão OK.
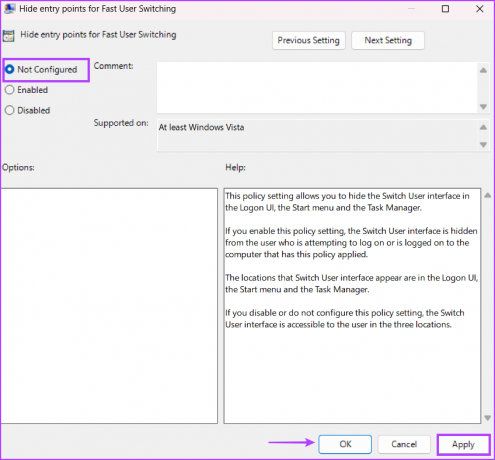
Passo 8: Feche o Editor de Diretiva de Grupo e reinicie o computador para aplicar as alterações.
2. Modificar Registro do Windows
Os usuários do Windows Home não têm acesso ao Editor de Diretiva de Grupo. Portanto, você terá que ajustar manualmente o Registro do Windows para restaurar a opção Alternar usuário em seu estado de funcionamento. Mas antes de fazer isso, manualmente criar um backup do registro e salve-o em uma unidade USB. Depois disso, repita os seguintes passos:
Passo 1: Pressione a tecla Windows para abrir o menu Iniciar, digite registro na barra de pesquisa e pressione Enter.

Passo 2: Vá para a barra de endereços superior, cole o seguinte caminho e pressione Enter:
HKEY_LOCAL_MACHINE\SOFTWARE\Microsoft\Windows\CurrentVersion\Policies\System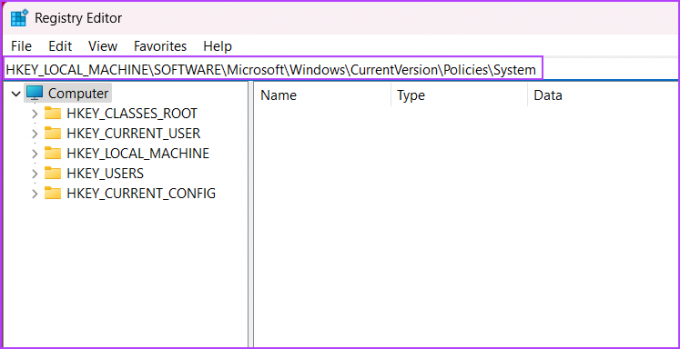
Etapa 3: Localize o valor de registro HideFastUserSwitching. Se não existir, clique com o botão direito do mouse na página e clique na opção Novo. Em seguida, clique na opção de valor DWORD (32 bits).
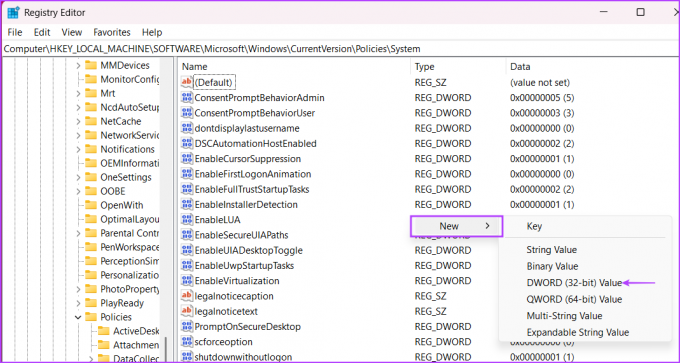
Passo 4: Nomeie o valor DWORD (32 bits) recém-criado HideFastUserSwitching e clique duas vezes nele.
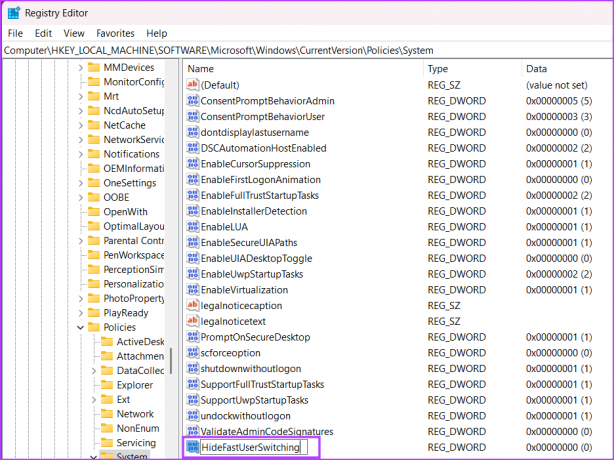
Passo 5: Defina os dados do valor como 0 e clique no botão OK.
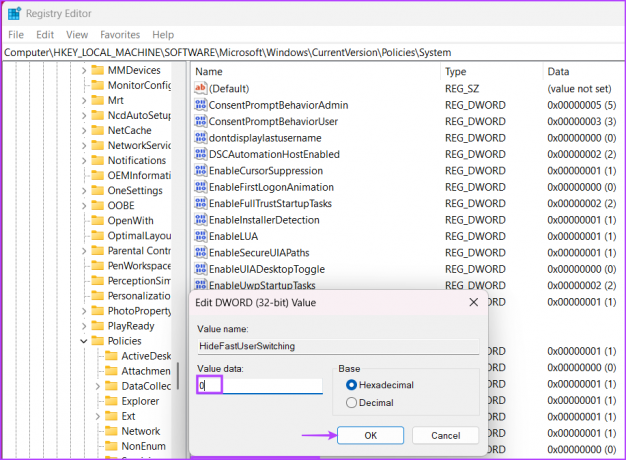
Passo 6: Feche o Editor do Registro e reinicie o sistema para aplicar as alterações.
3. Ativar contas inativas
Se as outras contas de usuário em seu sistema estiverem desativadas, elas não aparecerão na tela de login. Você não verá as contas de usuário desativadas no Painel de controle ou no aplicativo Configurações. Portanto, você deve habilitar todas as contas inativas em seu sistema usando o PowerShell. Repita os seguintes passos:
Passo 1: Pressione a tecla Windows para abrir o menu Iniciar, digite PowerShell na barra de pesquisa e clique na opção Executar como administrador.

Passo 2: A janela Controle de conta de usuário será exibida. Clique no botão Sim para abrir o PowerShell com privilégios de administrador.
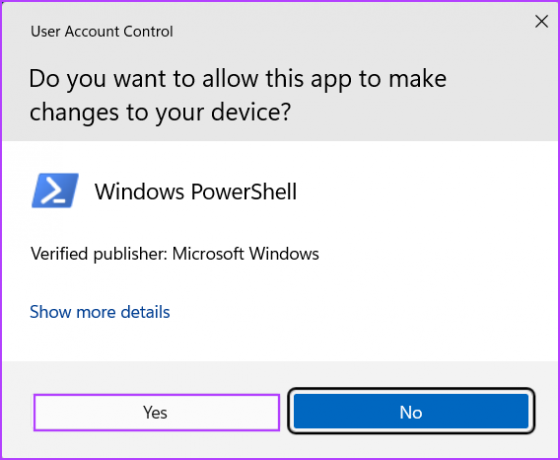
Etapa 3: Digite o seguinte comando e pressione Enter:
Get-localuser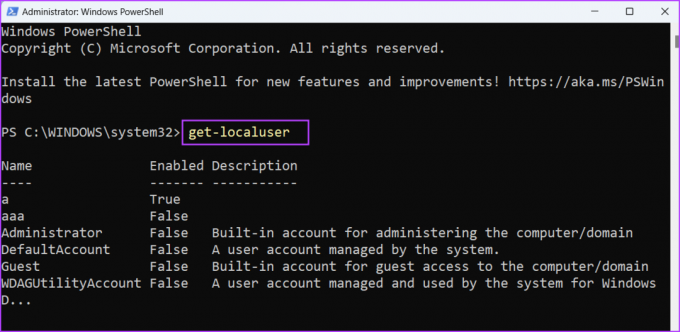
Passo 4: Você verá uma lista de todas as contas de usuário existentes em seu sistema junto com seu estado atual (ativado ou desativado). O comando para ativar uma conta de usuário inativa é:
Nome de usuário do usuário líquido /ativo: simPasso 5: Substitua o nome de usuário no código acima pelo nome das contas de usuário inativas em seu PC. No nosso caso, o comando fica:
Net user aaa /active: sim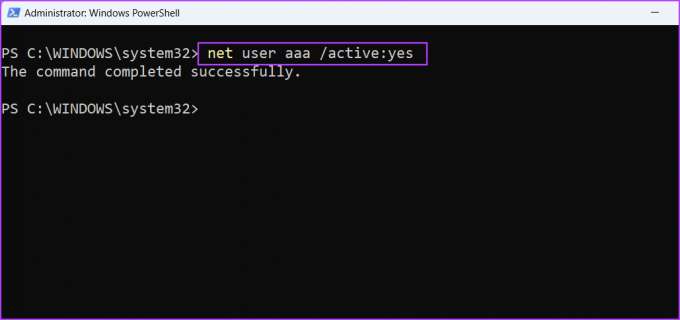
Passo 5: Se houver várias contas inativas, use o comando acima para habilitar todas as outras contas inativas.
Passo 6: Por fim, reinicie o seu PC para aplicar as alterações.
4. Remover uma atualização recente do Windows
As atualizações do Windows podem interromper os recursos existentes no seu PC. Se você perceber que a opção Trocar usuário está faltando após uma instalação recente da atualização do Windows, você deve reverter a atualização. Veja como:
Passo 1: Pressione o atalho de teclado Windows + I para iniciar o aplicativo Configurações. Clique no ícone do Windows Update no canto superior direito.

Passo 2: Clique na opção Atualizar histórico.
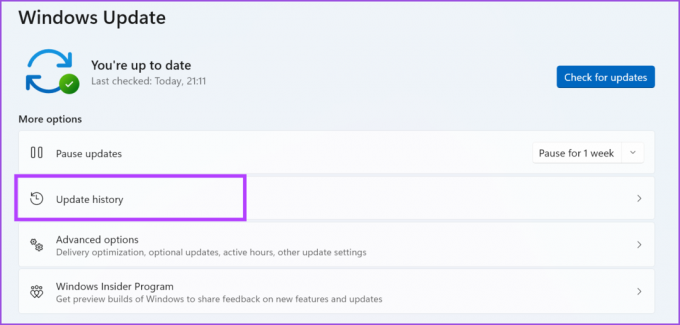
Etapa 3: Role para baixo até a seção Configurações relacionadas. Clique na opção Desinstalar atualizações.
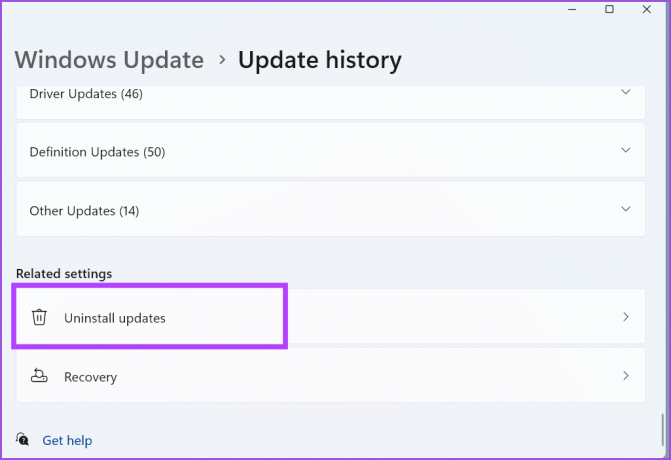
Passo 4: Encontre a atualização instalada mais recentemente na lista e clique no botão Desinstalar.

Passo 5: O Windows confirmará novamente sua decisão de remover a atualização. Clique no botão Desinstalar.

Passo 6: Feche o aplicativo Configurações.
5. Usar Restauração do Sistema
Se a remoção das atualizações do Windows não corrigiu o problema da opção No 'Switch User', você pode usar o utilitário System Restore. janelas cria um ponto de restauração do sistema periodicamente e sempre que você instalar um novo aplicativo ou driver em seu PC. Isso ajudará você a reverter para um ponto de restauração antigo quando tudo funcionou bem. Repita os seguintes passos:
Passo 1: Pressione a tecla Windows para abrir o menu Iniciar, digite rstrui na barra de pesquisa e pressione Enter.

Passo 2: Clique no botão Avançar.
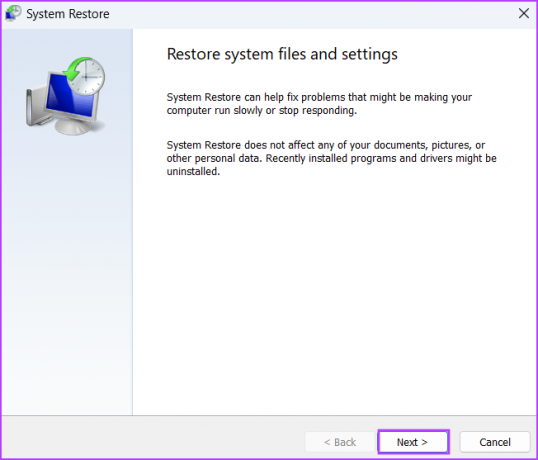
Etapa 3: A Restauração do sistema listará todos os pontos de restauração disponíveis no seu PC. Clique em um ponto de restauração para selecioná-lo e clique no botão 'Verificar programas afetados'.
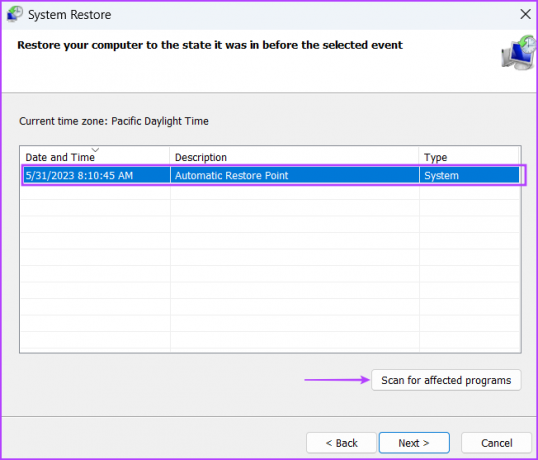
Passo 4: O utilitário listará todos os programas que serão removidos se você usar esse ponto de restauração. Observe todos os programas e clique no botão Fechar.
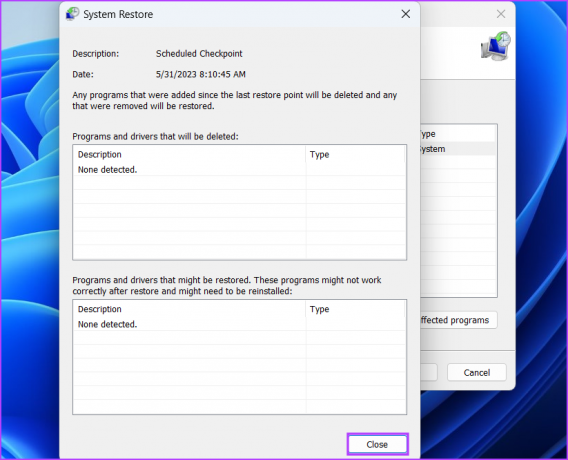
Passo 5: Clique no botão Avançar.
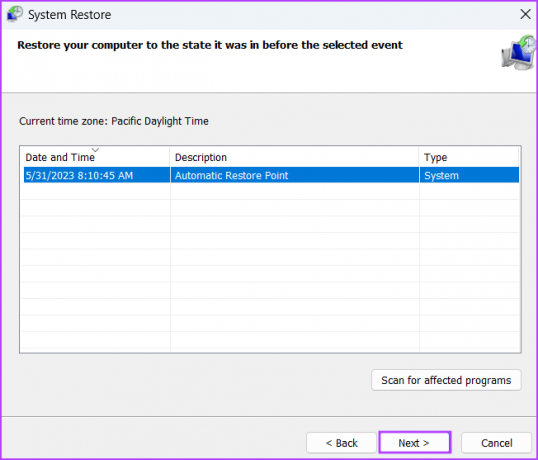
Passo 6: Clique no botão Concluir para iniciar a Restauração do sistema. Seu PC será reiniciado para aplicar o ponto de restauração e levará um tempo para inicializar na área de trabalho.
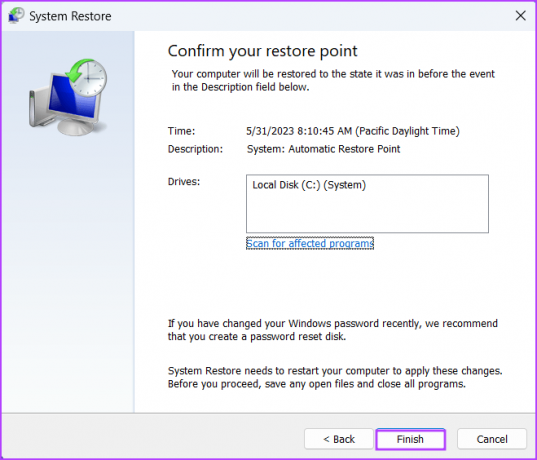
Alternar contas de usuário sem problemas
Se a opção 'Mudar de usuário' estiver faltando na tela de login do Windows, você será forçado a entrar com a única conta de usuário disponível. Restaure a política de troca rápida de usuário para sua configuração original usando o Editor de política de grupo ou o Registro do Windows. Depois disso, reative todas as contas de usuário desativadas e remova uma atualização incômoda do Windows para corrigir o problema.
Última atualização em 01 de junho de 2023
O artigo acima pode conter links de afiliados que ajudam a apoiar a Guiding Tech. No entanto, isso não afeta nossa integridade editorial. O conteúdo permanece imparcial e autêntico.

Escrito por
Abhishek manteve o sistema operacional Windows desde que comprou o Lenovo G570. Por mais óbvio que seja, ele adora escrever sobre Windows e Android, os dois sistemas operacionais mais comuns e fascinantes disponíveis para a humanidade. Quando ele não está redigindo uma postagem, ele adora OnePiece e tudo o que a Netflix tem a oferecer.



