Como usar o Mail Drop no iPhone, iPad e Mac
Miscelânea / / June 30, 2023
O aplicativo Mail permite enviar arquivos de mídia e documentos como anexos com e-mails no aplicativo Mail. No entanto, você não pode anexar arquivos maiores que 20 MB ou 25 MB. Essa limitação existe em quase todos os clientes de e-mail no iPhone, iPad e Mac.

A Apple possui um recurso de entrega de e-mail integrado que permite anexar arquivos de até 5 GB. Mostraremos como usar o recurso Mail Drop no seu iPhone, iPad e Mac. Você pode usar esse recurso para qualquer cliente de e-mail em que tenha feito login usando o Apple Mail.
O que é Mail Drop e como funciona
Assim como o Gmail pede para você compartilhar arquivos pesados usando o Google Drive, o aplicativo Mail permite que você envie anexos de até 5 GB de tamanho. O aplicativo Mail detectará arquivos maiores e sugerirá que você os envie via Mail Drop. Seu(s) arquivo(s) será(ão) carregado(s) no iCloud e o e-mail conterá o link do anexo para o mesmo. Todos os seus arquivos Mail Drop são armazenados no iCloud. A melhor parte é que o anexo não será contabilizado no armazenamento do iCloud.
No entanto, o link Mail Drop expirará após 30 dias. Há um limite de 1 TB no número total de arquivos que podem ser enviados usando esse recurso. Pode ser um único arquivo ou um conjunto de arquivos. Você não pode enviar arquivos descompactados. Você precisa ZIP eles primeiro e, em seguida, compartilhe-os usando o Mail Drop.
Como usar o Mail Drop no Mac
Vamos começar com como enviar ou receber arquivos grandes usando o Mail Drop com o aplicativo Mail no seu Mac. Apenas certifique-se de estar usando a versão mais recente do macOS para evitar falhas ao usar o Apple Mail.
Passo 1: Pressione o atalho de teclado Command + barra de espaço para abrir a pesquisa do Spotlight, digite Correspondência, e pressione Retorno.

Passo 2: Escreva seu e-mail e adicione seus anexos.
Etapa 3: Clique no ícone Enviar no canto superior esquerdo.
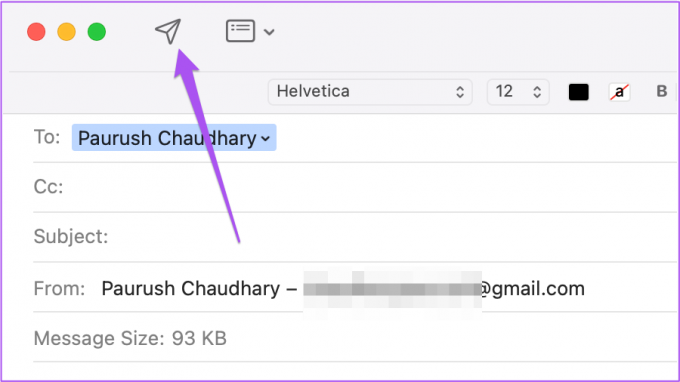
Passo 4: Clique em Usar Mail Drop.

O aplicativo Mail enviará seu e-mail para a caixa de saída. Depois de algum tempo, você pode clicar em Enviado no menu à esquerda para verificar o andamento do upload do seu anexo.
Uma vez recebido, seu contato pode tocar no link do iCloud para baixar o(s) anexo(s).
Ative o Mail Drop para enviar automaticamente arquivos grandes no Mac
Você também pode habilitar o recurso Mail Drop para enviar arquivos grandes automaticamente. Veja como habilitar esse recurso no aplicativo Mail no seu Mac.
Passo 1: Pressione o atalho de teclado Command + barra de espaço para abrir a pesquisa do Spotlight, digite Correspondência, e pressione Retorno.

Passo 2: Clique em Mail no canto superior esquerdo e selecione Configurações.

Etapa 3: Selecione a guia Contas na janela Geral.

Passo 4: Selecione seu cliente de e-mail na barra lateral esquerda.
Passo 5: Clique na caixa de seleção ao lado de 'Enviar anexos grandes com envio de correspondência' para ativar o recurso.

Você também pode ler nosso post se O Apple Mail não está sincronizando com o Gmail no seu Mac.
Como usar o Mail Drop no iPhone e iPad
Você pode usar o recurso Mail Drop no seu iPhone e iPad. Se seus contatos não tiverem AirDrop, você pode enviar por e-mail arquivos grandes como um conjunto de fotos (especialmente se forem tiradas usando o Câmera de 48MP do seu iPhone) e vídeos usando o Mail Drop. Sugerimos usar a versão atualizada do aplicativo Mail no seu iPhone e iPad. As etapas permanecem as mesmas para ambas as plataformas.
Passo 1: Abra o aplicativo Mail no seu iPhone ou iPad.

Passo 2: Escreva seu e-mail e adicione seus anexos.
Etapa 3: Toque no ícone Enviar no canto superior direito.

Passo 4: Selecione Usar Mail Drop na parte inferior.

Seu dispositivo Apple fará o upload dos arquivos para sua conta do iCloud e enviará um link para seu contato.
Você também pode ler nosso post se o seu e-mails já desapareceram do aplicativo Mail no seu iPhone.
Como acessar o Mail Drop no Windows
Se você tiver um PC com Windows, poderá usar o recurso Mail Drop na página inicial do iCloud. Observe que isso só é aplicável se você estiver usando uma conta do iCloud Mail.
Passo 1: Abra o site do iCloud em um navegador.
Visite o iCloud
Passo 2: Entre na sua conta do iCloud.
Etapa 3: Role para baixo e clique em Mail.

Passo 4: Escreva um novo e-mail e adicione seus anexos.
Passo 5: Clique no ícone Enviar no canto superior direito.
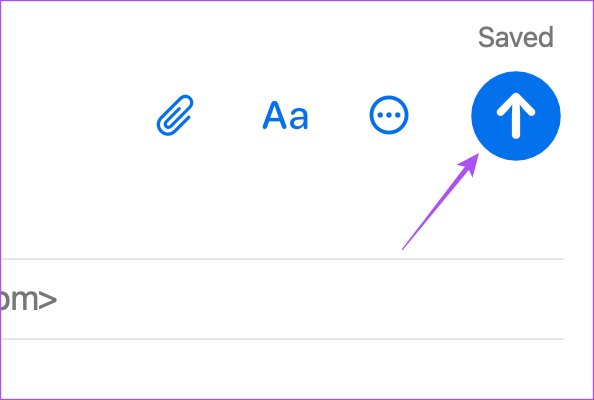
Passo 6: Selecione Usar Mail Drop quando o pop-up aparecer.

Enviar Arquivos Grandes
Você pode usar o Mail Drop no seu iPhone, iPad e Mac para receber arquivos grandes sem a necessidade de carregá-los em sites de terceiros. Este é um recurso nativo gratuito que pode ser usado a qualquer momento.
Última atualização em 31 de maio de 2023
O artigo acima pode conter links de afiliados que ajudam a apoiar a Guiding Tech. No entanto, isso não afeta nossa integridade editorial. O conteúdo permanece imparcial e autêntico.



