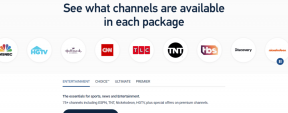As 9 principais maneiras de corrigir o AirPlay que não está funcionando na TV Samsung
Miscelânea / / July 01, 2023
A maioria das TVs Samsung modernas tem Funcionalidade AirPlay para espelhar seu iPhone, iPad ou Mac. Você pode usá-lo para ver suas fotos e vídeos de férias em uma tela grande. Mas e se a sua TV Samsung não aparecer no AirPlay? Veja como corrigir o AirPlay que não está funcionando na TV Samsung.
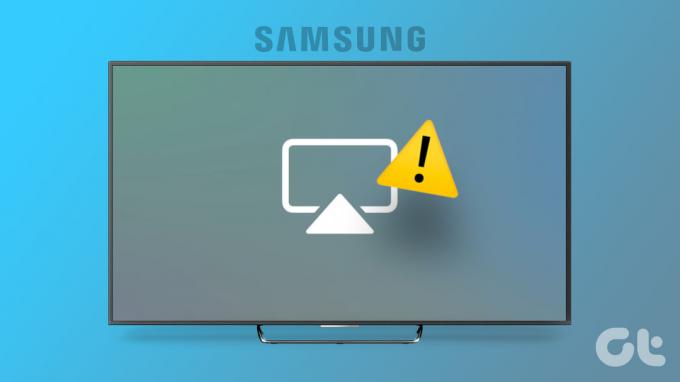
O AirPlay é uma função interessante nas smart TVs Samsung para espelhar o conteúdo do seu iPhone ou iPad. Antes de se contentar com uma tela pequena para visualizar o conteúdo, use os truques abaixo para corrigir os problemas do AirPlay na TV Samsung.
1. Verifique a compatibilidade da TV Samsung
As TVs e monitores mais recentes da Samsung vêm com suporte para AirPlay. Se você tiver uma TV antiga, ela pode não ser compatível com o AirPlay. Você precisará verificar a documentação da sua TV e garantir que ela suporte o espelhamento de tela do iPhone ou iPad.
Você pode visitar o link abaixo e verificar as TVs Samsung e monitores inteligentes compatíveis com AirPlay 2.
TVs Samsung com suporte para AirPlay 2
2. Reinicie o iPhone e a TV Samsung
Reiniciar o iPhone e a TV Samsung é uma maneira comum de corrigir falhas frequentes de rede em ambos os dispositivos.
Passo 1: Pressione os botões de aumentar o volume e ligar/desligar simultaneamente e use o controle deslizante para desligar o telefone.
Passo 2: Continue pressionando o botão lateral por cerca de 30 segundos até ver o logotipo da Apple.

Pegue o controle remoto da TV Samsung, pressione o botão liga/desliga até que a TV desligue e ligue novamente. Levará cerca de 5 segundos para reiniciar a TV. Se o O controle remoto da TV Samsung não está funcionando, leia nosso guia dedicado para corrigir o problema.
3. Ative o AirPlay na TV Samsung e no iPhone
Se você desativou o AirPlay no seu iPhone ou TV Samsung, ative o recurso nas configurações do sistema.
Iphone
Passo 1: Abra o aplicativo Configurações no seu iPhone e vá até Geral.
Passo 2: Selecione AirPlay e Handoff.

Etapa 3: Toque em ‘AirPlay automaticamente para TVs’ e selecione Automático.

TVSamsung
Passo 1: Selecione o botão Início no controle remoto da TV Samsung e role para a esquerda até Configurações.

Passo 2: Abra todas as configurações.

Etapa 3: Role até Geral e clique em 'Configurações do Apple AirPlay'.

Passo 4: Ative o AirPlay no menu a seguir.

4. Insira um código de solicitação quando solicitado
Quando você tenta usar o AirPlay pela primeira vez em sua TV Samsung, o sistema exibe um código de quatro dígitos na TV. Você precisa inserir o mesmo no seu iPhone para ativar o streaming.

5. Atualize o firmware da TV Samsung
Um firmware de TV Samsung desatualizado pode ser a principal razão por trás dos problemas do AirPlay. Você precisa atualizar sua TV Samsung para a versão mais recente do sistema operacional Tizen.
Passo 1: Selecione o botão Início no controle remoto da TV Samsung e role para a esquerda até Configurações.

Passo 2: Abra todas as configurações.

Etapa 3: Role até Suporte e selecione Atualização de Software para instalar o firmware mais recente.
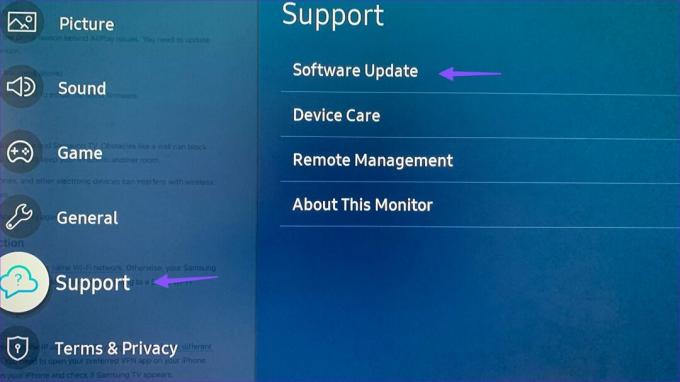
6. Mantenha uma Distância
Você precisa manter uma distância entre o seu iPhone e a TV Samsung. Obstáculos como uma parede podem bloquear a conexão do AirPlay na TV Samsung. Você não deve manter seu iPhone em outra sala.
Dispositivos como fornos de micro-ondas, telefones sem fio e outros dispositivos eletrônicos podem interferir na conexão sem fio. É uma boa ideia desligar esses dispositivos.
Você também pode redefinir o roteador em casa ou no escritório e tentar novamente.
7. Verifique a conexão de rede
Você precisa conectar seu iPhone e a TV Samsung à mesma rede Wi-Fi. Caso contrário, sua TV Samsung não aparecerá no AirPlay. Para uma melhor experiência, recomendamos conectar a uma banda de frequência Wi-Fi de 5 GHz se você tiver um roteador de banda dupla em casa.
8. Desativar VPN
Uma conexão VPN ativa no seu iPhone modifica o endereço IP. O AirPlay pode não funcionar devido a diferentes endereços IP no seu iPhone e na TV Samsung. Você precisa abrir seu aplicativo VPN preferido no seu iPhone e desativá-lo. Você pode ativar o AirPlay no seu iPhone e verificar se a TV Samsung aparece.
9. Redefinir as configurações de rede na TV Samsung e no iPhone
Se nenhum dos truques funcionar para corrigir o problema do AirPlay no problema da TV Samsung, é hora de redefinir as configurações de rede em ambos os dispositivos.
Iphone
Passo 1: Inicie o aplicativo Configurações e role até Geral.
Passo 2: Toque em "Transferir ou Redefinir iPhone".

Etapa 3: Selecione Redefinir e toque em 'Redefinir configurações de rede' no menu inferior.

Você pode ler nossa postagem dedicada para saber mais sobre como redefinir as configurações de rede no seu iPhone.
TVSamsung
Passo 1: Selecione o botão Início no controle remoto da TV Samsung e role para a esquerda até Configurações.

Passo 2: Selecione Todas as configurações.

Etapa 3: Abra Geral e selecione Rede.

Passo 4: Clique em 'Redefinir configurações de rede' e confirme sua decisão.

Abra o Centro de Controle no seu iPhone, toque em AirPlay e veja se a Samsung TV aparece.
Verifique suas memórias em uma tela grande
Sua TV Samsung vem com uma rica loja de aplicativos Tizen que oferece suporte a todos os nomes populares como Netflix, Prime Video, Disney+, YouTube e muito mais. Em vez de visualizar esses aplicativos via AirPlay, conecte sua TV Samsung ao Wi-Fi, baixe esses aplicativos e aproveite a experiência do aplicativo nativo.
O AirPlay é útil para visualizar suas apresentações, documentos e arquivos de mídia em sua TV Samsung. Qual truque funcionou para você? Compartilhe suas descobertas nos comentários abaixo.
Última atualização em 08 de junho de 2023
O artigo acima pode conter links de afiliados que ajudam a apoiar a Guiding Tech. No entanto, isso não afeta nossa integridade editorial. O conteúdo permanece imparcial e autêntico.

Escrito por
Parth trabalhou anteriormente na EOTO.tech cobrindo notícias de tecnologia. Atualmente, ele trabalha como freelancer na Guiding Tech, escrevendo sobre comparação de aplicativos, tutoriais, dicas e truques de software e mergulhando profundamente nas plataformas iOS, Android, macOS e Windows.