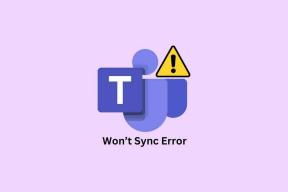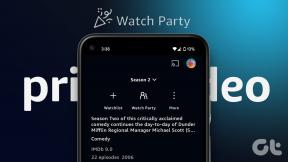As 7 principais maneiras de corrigir a impossibilidade de instalar drivers no Windows 11
Miscelânea / / July 04, 2023
Drivers são programas essenciais que permitem que o Windows se comunique com os dispositivos de hardware conectados ao seu sistema. Enquanto O Windows geralmente lida com instalações de driver automaticamente, pode haver situações em que a instalação manual seja necessária. No entanto, se você não conseguir instalar os drivers no seu PC com Windows 11, apesar de várias tentativas, este guia pode ajudar.
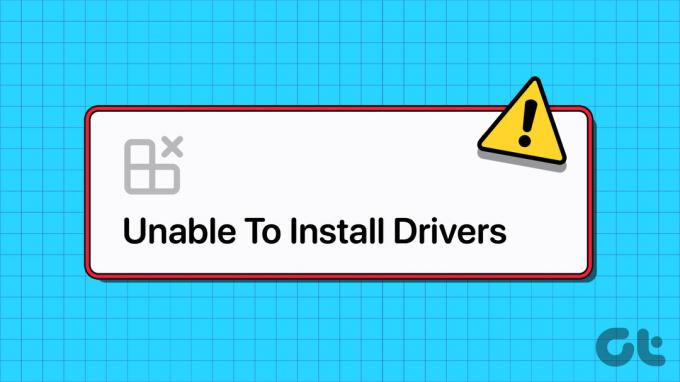
Se for apenas uma falha única, reiniciar o PC pode ajudar a corrigir o problema e fazer as coisas funcionarem. No entanto, se isso não funcionar, você pode tentar as seguintes dicas de solução de problemas para corrigir o problema subjacente.
1. Use o pacote de instalação do driver
O Gerenciador de dispositivos e o aplicativo Configurações são dois dos utilitários preferidos para instalação de drivers no Windows. No entanto, se você estiver tendo problemas com ambos, poderá baixar o pacote de driver relevante no site do fabricante e instalá-lo manualmente.
Por exemplo, se você não conseguir instalar drivers de vídeo no Windows 11, acesse o site do fabricante (como
nvidia, AMD, ou Intel), preencha detalhes como o número do modelo do seu PC e outras informações relevantes para baixar o driver compatível mais recente.
Uma vez baixado, execute o arquivo de instalação e siga as instruções na tela para instalar os drivers. Se você encontrar erros como 'Não é possível concluir o assistente de instalação do driver do dispositivo' durante a instalação, continue com as correções abaixo.
2. Execute o solucionador de problemas de hardware e dispositivos
A execução dos solucionadores de problemas internos do Windows é uma maneira eficaz de corrigir a maioria dos problemas no nível do sistema, incluindo este. Nesse caso, você pode executar a solução de problemas de hardware e dispositivos para resolver problemas relacionados a hardware e ver se isso ajuda.
Passo 1: Pressione o atalho de teclado Windows + R para abrir a caixa de diálogo Executar.
Passo 2: Digite o seguinte comando no campo Abrir e pressione Enter.
msdt.exe -id DeviceDiagnostic

Etapa 3: Clique em Avançado.

Passo 4: Marque a caixa de seleção Aplicar reparos automaticamente e clique em Avançar.

Aguarde até que a solução de problemas detecte e corrija quaisquer problemas e veja se você pode instalar os drivers posteriormente.
3. Instalar drivers no modo de inicialização limpa
Quando você inicializa o Windows em um estado de inicialização limpa, ele executa apenas programas e serviços essenciais. Se o problema for causado por interferência de um aplicativo ou serviço em segundo plano, instale o driver em um estado de inicialização limpa Deveria trabalhar.
Para inicializar seu PC no modo de inicialização limpa:
Passo 1: Pressione o atalho de teclado Windows + R para abrir a caixa de diálogo Executar, digite msconfig.msce pressione Enter.

Passo 2: Na guia Serviços, marque a caixa de seleção "Ocultar todos os serviços da Microsoft" e clique no botão Desativar todos.

Etapa 3: Alterne para a guia Inicialização e clique em Abrir Gerenciador de Tarefas.

Passo 4: Na janela do Gerenciador de Tarefas, selecione um aplicativo ou programa de terceiros e clique no botão Desativar na parte superior. Repita esta etapa para desativar todos os aplicativos e programas de inicialização, um por um.

Reinicie o seu PC para entrar em um estado de inicialização limpa e tente instalar o driver novamente. Se esse método funcionar, significa que um dos aplicativos ou programas que você desativou foi o responsável pelo problema. Portanto, você precisará revisar os aplicativos e programas instalados recentemente para desinstalar o problemático.
4. Desative a imposição de assinatura do driver
O Driver Signature Enforcement é um recurso de segurança que permite ao Windows verificar a assinatura digital dos drivers antes da instalação. No entanto, se você estiver tentando instalar drivers para hardware especializado que não possui uma assinatura digital, será necessário desativar o recurso de imposição de assinatura de driver.
Como desativar esse recurso pode colocar seu sistema em risco, você só deve fazê-lo se confiar na fonte do driver.
Passo 1: Pressione a tecla Windows para abrir o menu Iniciar e clique no ícone de energia na parte inferior. Em seguida, segure a tecla Shift e selecione Reiniciar.

Passo 2: Depois que o PC reiniciar, ele solicitará que você selecione uma opção. Clique em Solução de problemas para continuar.

Etapa 3: Clique em Opções avançadas.

Passo 4: Selecione Configurações de inicialização.

Passo 5: Clique no botão Reiniciar para visitar o menu Configurações de inicialização.

Passo 6: Pressione 7 ou F7 no teclado para inicializar o PC com o recurso de imposição de assinatura do driver desativado.
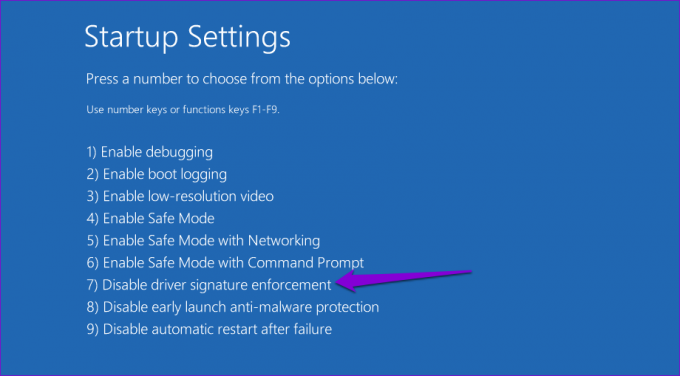
Tente instalar o driver novamente para verificar se funciona. O recurso de imposição de assinatura do driver será reativado automaticamente na próxima vez que você reiniciar o PC.
5. Verificar malware
Malware ou vírus em seu PC também podem interferir nas operações do Windows e atrapalhar a instalação de drivers. Para verificar essa possibilidade, tente verificando seu sistema com o Windows Defender ou um programa antivírus de terceiros.

6. Instalar atualizações do Windows
O problema de instalação do driver pode estar limitado à sua versão do Windows. Se for esse o caso, a instalação de atualizações pendentes do Windows deve ajudar.
Pressione o atalho de teclado Windows + I para abrir o aplicativo Configurações, navegue até a guia Windows Update e clique no botão Verificar atualizações. Baixe e instale as atualizações pendentes e veja se você pode instalar os drivers depois disso.

7. Execute uma restauração do sistema
Se você ainda não conseguir instalar os drivers neste momento, modificações recentes feitas no seu PC com Windows 11 estão causando o problema. Podes tentar realizando uma restauração do sistema para desfazer essas alterações e restaurar o computador ao seu estado normal.
Passo 1: Clique no ícone Pesquisar na barra de tarefas, digite criar um ponto de restauração e pressione Enter.
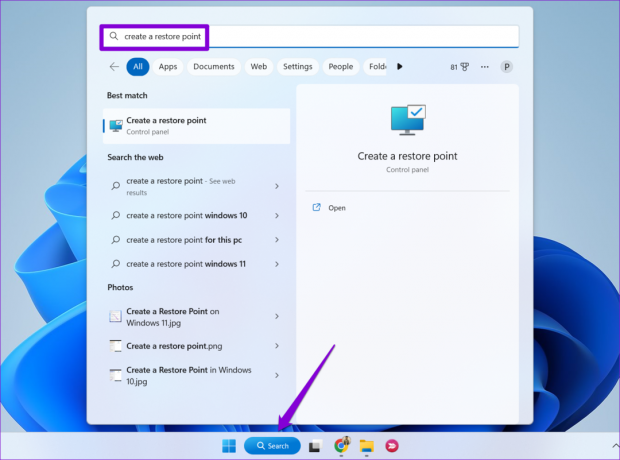
Passo 2: Na guia Proteção do sistema, clique no botão Restauração do sistema.
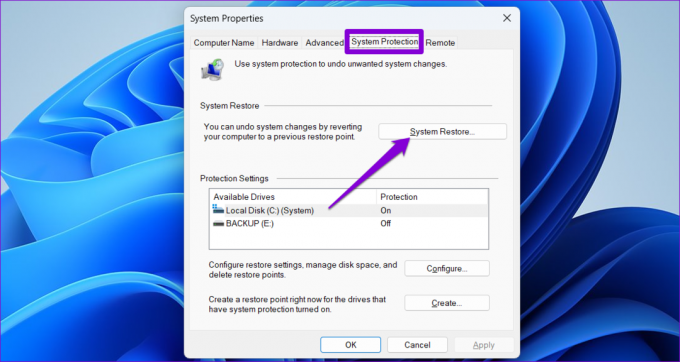
Etapa 3: Clique em próximo para continuar.

Passo 4: Selecione um ponto de restauração recente e clique em Avançar.

Passo 5: Clique em Concluir para prosseguir.

Depois que o Windows restaurar o sistema para o estado especificado, você poderá instalar os drivers como antes.
Não há mais obstáculos de instalação de driver
O Windows 11 só pode utilizar efetivamente o hardware do seu PC com o driver certo e terá muitos problemas. Felizmente, esse não é mais o caso e você pode instalar ou atualizar drivers no seu PC sem problemas. Nos comentários abaixo, deixe-nos saber qual das dicas acima funcionou para você.
Última atualização em 05 de junho de 2023
O artigo acima pode conter links de afiliados que ajudam a apoiar a Guiding Tech. No entanto, isso não afeta nossa integridade editorial. O conteúdo permanece imparcial e autêntico.

Escrito por
Pankil é um Engenheiro Civil de profissão que iniciou sua jornada como redator na EOTO.tech. Ele recentemente ingressou na Guiding Tech como redator freelancer para cobrir instruções, explicações, guias de compra, dicas e truques para Android, iOS, Windows e Web.