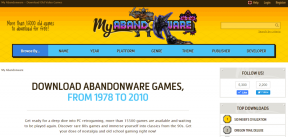As 11 principais maneiras de corrigir o superaquecimento em um laptop com Windows
Miscelânea / / July 04, 2023
Você está pronto para uma experiência abaixo da média quando seu laptop Windows atinge uma alta anormal. Você percebe falhas no aplicativo, jogos com falhas e uma grande lentidão nas tarefas básicas. Antes que as coisas saiam do controle e danifiquem permanentemente as partes internas do seu laptop, use os truques abaixo para parar o superaquecimento em um laptop Windows.

Altas temperaturas em seu O laptop com Windows afeta a duração da bateria também. Você não pode trabalhar longas horas devido a uma base de laptop quente. Antes de passarmos pelos truques para evitar o superaquecimento do seu laptop, vamos primeiro entender as possíveis razões por trás desse problema.
Por que meu laptop está superaquecendo
Além de executar o Windows 11 em um hardware desatualizado, veja por que seu laptop esquenta tanto em situações específicas:
- Jogar jogos exigentes em uma GPU e CPU de baixo custo.
- Pouco espaço de armazenamento em seu laptop Windows.
- Falta de memória física em seu laptop Windows.
- Alto uso da CPU durante determinadas tarefas.
- Falta de pasta térmica.
- Aplicativos corrompidos no seu PC com Windows.
- Baixa conexão de rede.
- Drivers desatualizados.
- Uma grande quantidade de poeira nas partes internas do laptop.
1. Limpe seu laptop
Com o tempo, as partes internas do seu laptop (especialmente o ventilador) ficam cheias de poeira e detritos. A maioria dos laptops com Windows vem com uma base removível. Você precisa remover cuidadosamente a base e limpar o interior.
Você também pode obter ajuda de um profissional para limpar seu laptop.
2. Corrigir alto uso da CPU
Alguns de seus aplicativos ativos podem causar alto uso da CPU, geralmente levando ao superaquecimento do seu laptop. Você precisa identificar e fechar esses aplicativos.
Passo 1: Clique com o botão direito do mouse na tecla Windows e selecione Gerenciador de tarefas no menu Usuário avançado.

Passo 2: Verifique quais aplicativos e serviços estão consumindo alto uso da CPU. Selecione-o e clique em Finalizar tarefa no canto superior direito.

3. Pausar o processo de streaming em segundo plano
Você está baixando um jogo ou arquivo grande em uma conexão de rede lenta no Windows? Isso pode levar a um longo tempo estimado e causar altas temperaturas em seu laptop. Você precisará se conectar a uma rede Wi-Fi de alta velocidade ou pausar esses downloads em segundo plano.
4. Desativar aplicativos de inicialização
Se você tiver vários aplicativos e serviços sendo iniciados na inicialização do sistema, isso levará ao superaquecimento. É hora de revisar esses aplicativos e desativar os irrelevantes.
Passo 1: Pressione o atalho de teclado Windows + I para abrir o aplicativo Configurações.
Passo 2: Selecione Aplicativos na barra lateral esquerda e escolha Inicialização no painel direito.

Etapa 3: Desative aplicativos e serviços desnecessários iniciados na inicialização do dispositivo.

5. Excluir aplicativos instalados recentemente
Você percebe superaquecimento depois de instalar alguns novos aplicativos em seu laptop Windows? Esses aplicativos com bugs podem causar superaquecimento do laptop. Você precisará reinstalar esses aplicativos e encontrar suas alternativas.
Passo 1: Pressione o atalho de teclado Windows + I para abrir o aplicativo Configurações.
Passo 2: Escolha Aplicativos na barra lateral esquerda e escolha Aplicativos instalados no painel direito.

Etapa 3: Clique no menu de três pontos horizontais ao lado de um aplicativo e selecione Desinstalar.

Repita o mesmo para todos os aplicativos problemáticos e aguarde algum tempo para baixar a temperatura.
6. Execute o solucionador de problemas de energia
O Windows vem com um solucionador de problemas de energia para corrigir esses problemas flagrantes em trânsito. É hora de executá-lo.
Passo 1: Pressione o atalho de teclado Windows + I para abrir o aplicativo Configurações. Escolha Sistema na barra lateral esquerda e selecione Solução de problemas no painel direito.

Passo 2: Selecione Outros solucionadores de problemas.

Etapa 3: Execute a solução de problemas de energia e siga as instruções na tela.

7. Aplique Pasta Térmica
A pasta térmica da CPU do seu laptop evapora depois de alguns anos. Você precisa aplicar pasta térmica para manter as temperaturas da CPU sob controle. Você pode ler nosso guia de compra para obter o pasta térmica superior para o seu laptop Windows. Recomendamos obter ajuda de um profissional para aplicar a pasta térmica.
8. Ajuste as configurações do jogo
Você está jogando jogos exigentes em configurações altas? Se o seu laptop tiver uma GPU de baixo custo, pode superaquecer. Você precisará diminuir o FPS de jogo (quadros por segundo) e a resolução da tela e tentar novamente.
9. Liberar armazenamento
Se o seu laptop Windows estiver com pouco armazenamento do sistema, ele poderá superaquecer. O Windows 11 vem com truques legais para liberar espaço. Você pode ler nosso post dedicado a libere armazenamento sem excluir aplicativos no Windows.
10. Instalar drivers e atualizações do sistema
Seu laptop com Windows pode superaquecer devido a drivers desatualizados e compilação do sistema. Você precisará instalar a atualização mais recente do Windows e também cuidará dos drivers desatualizados.
Passo 1: Pressione o atalho de teclado Windows + I para iniciar o aplicativo Configurações e selecione Windows Update na barra lateral esquerda.
Passo 2: Baixe e instale a atualização mais recente do sistema em seu laptop.

Você notará baixas temperaturas em seu laptop Windows agora.
11. Invista em Ventiladores Externos
Se a temperatura do seu laptop continuar alta, é hora de investir em um ventilador dedicado para esgotar o ar quente rapidamente. Você pode conferir nosso guia para escolher o melhor almofada de resfriamento para o seu laptop.
Mantenha as temperaturas sob controle
Usar seu laptop Windows em alta temperatura nunca é uma boa ideia. Você pode até danificar permanentemente as partes internas do laptop. Antes de trocar ou vender o laptop, use os truques acima para melhorar sua vida útil.
Última atualização em 12 de junho de 2023
O artigo acima pode conter links de afiliados que ajudam a apoiar a Guiding Tech. No entanto, isso não afeta nossa integridade editorial. O conteúdo permanece imparcial e autêntico.

Escrito por
Parth trabalhou anteriormente na EOTO.tech cobrindo notícias de tecnologia. Atualmente, ele trabalha como freelancer na Guiding Tech, escrevendo sobre comparação de aplicativos, tutoriais, dicas e truques de software e mergulhando profundamente nas plataformas iOS, Android, macOS e Windows.


![Suas configurações de segurança atuais não permitem que este arquivo seja baixado [RESOLVIDO]](/f/7ad1bae18f1cc77f894ce94e712d37cf.png?width=288&height=384)