Como configurar uma senha para a conta do Google no Android
Miscelânea / / July 04, 2023
Com toneladas de dispositivos, surge a necessidade de fazer login individualmente em todos eles. No entanto, usando senhas, você pode fazer login na sua conta do Google com apenas um toque de um botão. Então, vamos ver como configurar uma chave de acesso para sua conta do Google no Android.
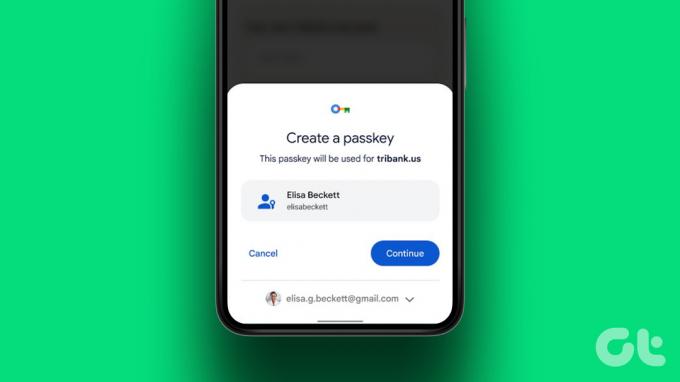
As senhas são alternativas mais seguras às senhas, pois usam a senha existente do dispositivo e os dados biométricos para facilitar o login. Isso significa que, na maioria dos casos, será difícil hackear e acessar uma senha para fazer login na sua Conta do Google.
Nessa nota, vamos ver mais de perto como configurar uma chave de acesso para sua conta do Google e facilitar um login sem senha em seu dispositivo Android.
Observação: Verifique se você está conectado à sua conta pessoal do Google. O espaço de trabalho ou as contas profissionais do Google podem não oferecer suporte à criação de uma chave de acesso do Google.
Requisitos de hardware e software para usar as chaves de acesso do Google
Antes de começarmos a configurar e usar chaves de acesso para sua conta do Google, vamos examinar rapidamente os requisitos de software e hardware para oferecer suporte a uma chave de acesso em seu dispositivo.
- Ao usar um PC, ele deve estar executando pelo menos o Windows 10, macOS Ventura ou ChromeOS 109.
- Seu dispositivo móvel deve executar, no mínimo, iOS 16 ou Android 9.
- Seu PC e celular devem ter as provisões para ligar e configurar o Bluetooth.
- A chave de segurança de hardware do dispositivo deve suportar o protocolo FIDO2.
- Uma senha, bloqueio biométrico ou ambos devem estar disponíveis e configurados em seu dispositivo Android e PC.
- Se você estiver usando um navegador, ele deve executar a versão 109 ou posterior para o Chrome, a versão 16 ou posterior para o Safari e a versão 109 ou posterior para o Edge.
Agora que você confirmou que seu dispositivo é compatível, vamos verificar como configurar e usar uma chave de acesso no Android.
Como criar uma chave de acesso do Google no Android
Embora a maioria das contas do Google configure automaticamente senhas para dispositivos Android após o login, há casos em que isso não acontece. Nesse caso, você pode criar manualmente uma chave de acesso do Google em seu dispositivo Android. Siga os passos abaixo para fazê-lo.
Passo 1: Abra o aplicativo do Google em seu dispositivo Android.
Abra o aplicativo do Google no Android
Passo 2: Aqui, toque no ícone do seu perfil.
Etapa 3: Em seguida, toque em Conta do Google.

Passo 4: Nas opções do menu, vá para Segurança.
Passo 5: Role para baixo e toque em Senhas.
Passo 6: Quando solicitado, digite a senha da sua conta do Google e toque em Avançar.
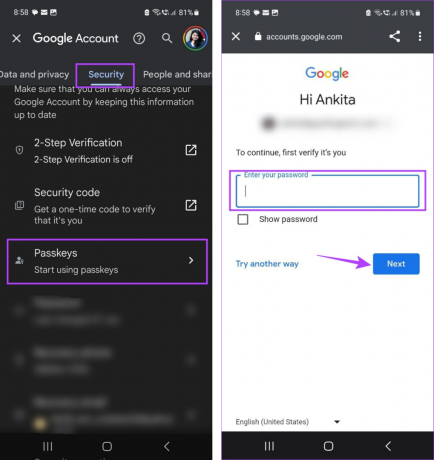
Etapa 7: Aqui, toque em Usar senhas.
Etapa 8: Toque em Concluído.

Isso ativará a senha para o dispositivo selecionado. Agora você pode usá-lo para fazer login na conta do Google selecionada sempre que necessário.
Como usar a chave de acesso do Google no Android para fazer login em outros dispositivos
Depois de configurado, é hora de usar as senhas da sua conta do Google no Android para fazer login em outros dispositivos. Aqui, faremos login em um PC com Windows usando a chave de acesso do Google. Siga os passos abaixo para fazê-lo.
Observação: Certifique-se de que o Bluetooth esteja ativado em ambos os dispositivos antes de prosseguir.
Passo 1: Abra o Google em qualquer navegador da web.
Abra o Google
Passo 2: Aqui, clique em Entrar.
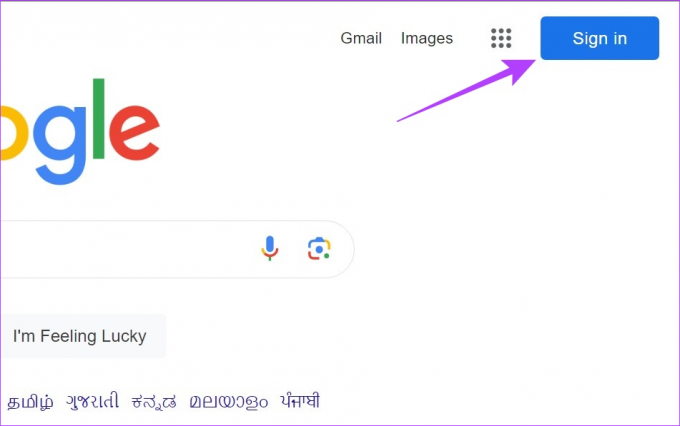
Etapa 3: Digite o ID de e-mail com o qual deseja fazer login e clique em Avançar.
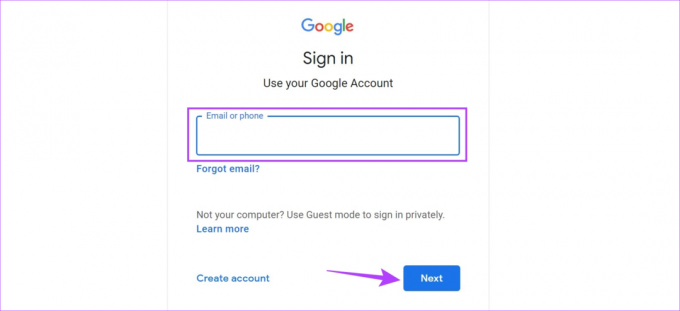
Passo 4: Em seguida, clique em Continuar.
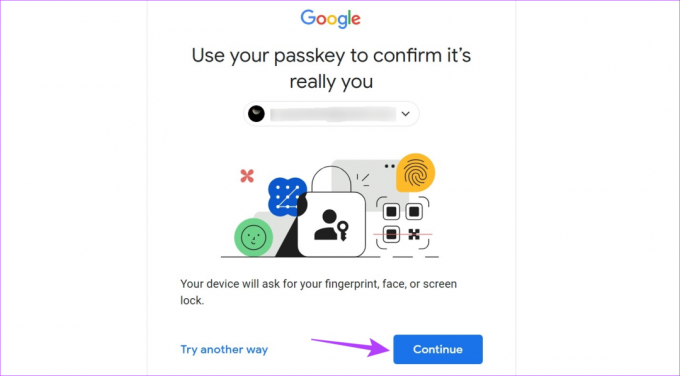
Passo 5: Assim que o código QR for gerado, mude para o seu celular.
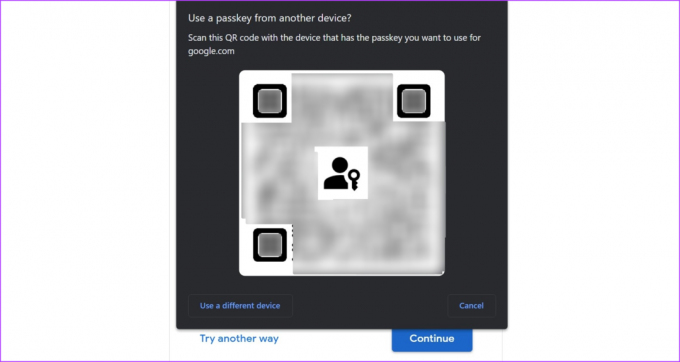
Passo 6: Aqui, use o menu Configurações rápidas para escanear o código QR.
Dica: Confira todas as formas de digitalizar códigos QR usando o Android.
Etapa 7: Em seguida, toque em Abrir link.

Etapa 8: Marque a caixa "Lembrar este computador" se quiser que o Google lembre-se deste dispositivo. Em seguida, toque em Permitir.
Passo 9: Toque em Permitir.
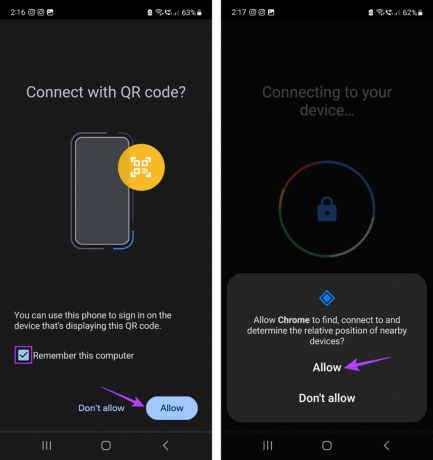
O Google agora confirmará a senha do seu dispositivo usando biometria. Uma vez feito isso, ele irá entrar no navegador da web. Certifique-se de que seu dispositivo Android esteja próximo ao seu PC para facilitar o processo de login.
O que fazer se você não conseguir encontrar um dispositivo Android
Depois de ativar a chave de acesso para um dispositivo, ela aparece automaticamente na lista de dispositivos disponíveis em sua conta do Google. No entanto, há momentos em que você pode não conseguir encontrar os dispositivos relevantes rapidamente. Se isso acontecer, você pode abrir a lista de todos os dispositivos adicionados atualmente e anteriormente e verificar novamente. Veja como.
Passo 1: Abra o aplicativo do Google em seu dispositivo Android.
Passo 2: Aqui, toque no ícone do seu perfil.
Etapa 3: Toque em Conta do Google.

Passo 4: Vá para Segurança e toque em Senhas.
Passo 5: Em seguida, toque em Continuar.
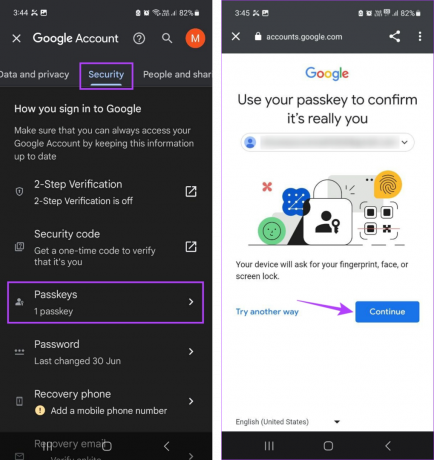
Passo 6: Verifique sua identidade usando a senha ou a biometria do seu dispositivo.
Etapa 7: Aqui, verifique o seu dispositivo. Se você não conseguir encontrá-lo, toque em Gerenciar dispositivos.
Etapa 8: Percorra a lista de dispositivos disponíveis para encontrar o seu dispositivo Android.
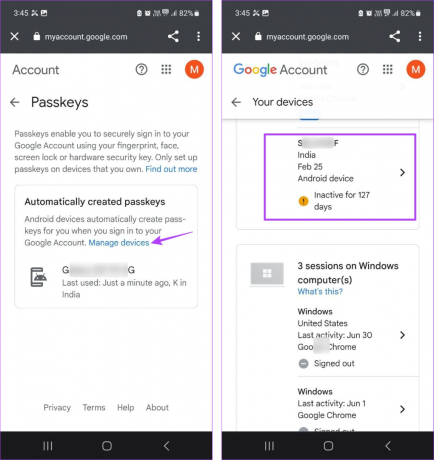
Os dispositivos Android que ficaram inativos por um determinado período podem estar disponíveis na parte inferior da lista com um ícone amarelo e dias inativos visíveis na frente dele. Além disso, se um dispositivo tiver um ícone cinza na frente dele, talvez seja necessário fazer login nesse dispositivo novamente.
Bônus: Configure a chave de acesso no navegador da Web
Além de criar uma senha do Google no Android, você também pode configurar uma para o seu dispositivo Windows. Isso permitirá que você faça login no Windows usando a chave de acesso do Google. Observe que as chaves de acesso do Google podem não sincronizar, exigindo que você crie uma chave de acesso individualmente para todos os seus dispositivos Windows. Siga os passos abaixo para fazê-lo.
Passo 1: Abra a página Minha conta do Google em qualquer navegador da web.
Abra a página Minha conta do Google
Passo 2: Nas opções de menu na barra lateral, selecione Segurança.
Etapa 3: Em seguida, clique em Senhas.
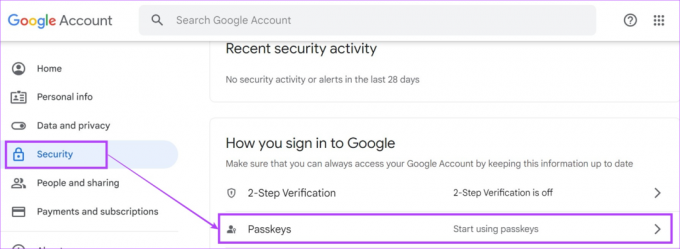
Passo 4: Quando solicitado, digite a senha da sua conta do Google e clique em Avançar.
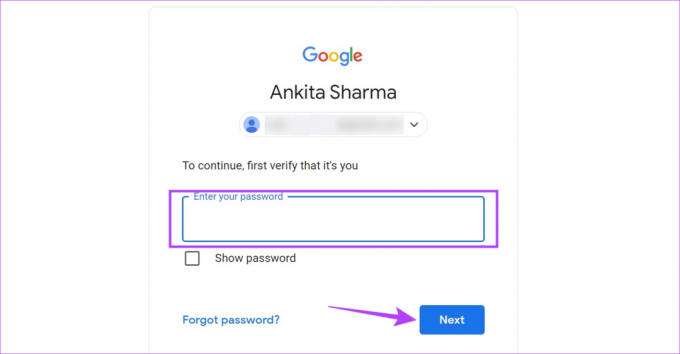
Passo 5: Role para baixo e clique em 'Criar uma chave de acesso'.
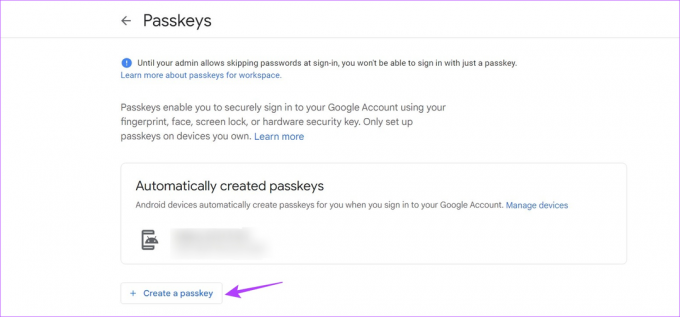
Passo 6: Aqui, clique em Continuar.
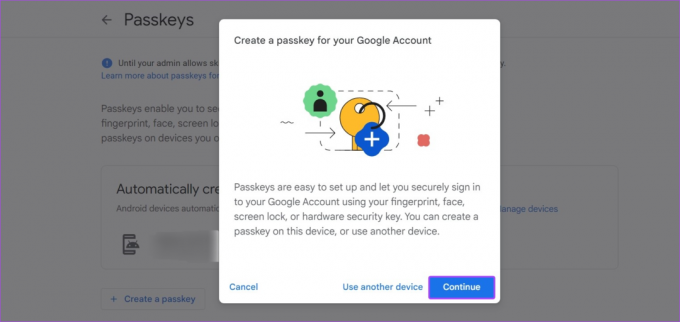
Etapa 7: Se o seu PC tiver um PIN ou senha, digite-o na caixa designada.
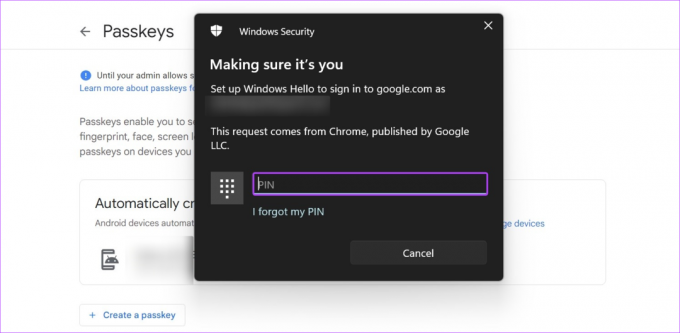
Etapa 8: Clique em Concluído.
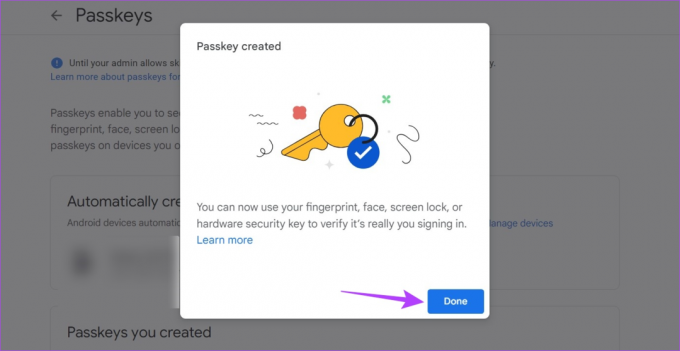
Isso criará uma chave de acesso do Google e facilitará o login sem senha para seu dispositivo Windows.
Perguntas frequentes sobre como usar senhas para sua conta do Google
Como a chave de acesso do Google requer dados biométricos ou de senha, ela geralmente é armazenada localmente em seu dispositivo. Isso é especialmente verdadeiro se você estiver configurando uma chave de acesso usando o Recurso Windows Hello.
Conforme discutido, as chaves de acesso do Google usam os dados biométricos ou de senha do seu dispositivo. Isso significa que, se você substituir ou modificar os dados biométricos ou de senha existentes do seu dispositivo Android, isso também alterará a senha do Google necessária para fazer login.
Crie uma chave de acesso do Google no Android
Esperamos que este artigo tenha ajudado você a configurar e usar senhas para sua Conta do Google no Android. No entanto, se você não deseja mais usar a chave de acesso do Google para fazer login, também pode excluir a chave de acesso do Google do seu dispositivo Android.
Última atualização em 03 de julho de 2023
O artigo acima pode conter links de afiliados que ajudam a apoiar a Guiding Tech. No entanto, isso não afeta nossa integridade editorial. O conteúdo permanece imparcial e autêntico.

Escrito por
Escritora de coração, Ankita adora escrever sobre os ecossistemas Android e Windows no Guiding Tech. Em seu tempo livre, ela pode ser encontrada explorando blogs e vídeos relacionados à tecnologia. Caso contrário, você pode pegá-la acorrentada ao laptop, cumprindo prazos, escrevendo roteiros e assistindo a programas (em qualquer idioma!) em geral.



